아이폰 16 베타 업데이트로 갤러리 사진 잠금 기능 강화

안녕하세요. HUMCHIT입니다.
여러분들은 사진을 많이 찍으시는 편인가요? 저는 여행을 가면 블로그 포스팅을 위한 사진이나 추억을 남기기 위해서 사진을 많이 찍고 오는 편인데요. 이렇게 사진을 찍는 경우도 많지만 인터넷에서 이미지를 다운받는 경우도 많이 있습니다.
하지만, 셀카를 포함해서 제 얼굴이 나오는 사진을 다른 사람들에게 보여주기가 좀 민망할 때가 있는데요. 웬만하면 폰을 건네주는 일은 없지만 그래도 같이 아이폰의 갤러리를 보게될 때 이러한 사진을 함께 보는 게 싫어서 기본 기능 중 하나인 사진 잠금 (숨기기) 기능을 활용하고 있습니다.
지난 번 포스팅에서 알 수 있듯이 사진 숨기기 기능은 사진을 완전히 숨긴다기보다는 표면적으로만 가려지게 되는데요. 그 이유는 '숨겨진 항목'이라는 별도의 앨범으로 이동이 되고, 그 앨범은 잠금 기능이 따로 없어서 나의 아이폰을 사용하는 사람이라면 누구나 들어가서 볼 수 있기 때문입니다.
하지만, 최근 IOS 16 베타 버전이 공개되면서 이제 숨겨진 앨범 항목에 접근하려면 페이스 ID (또는 터치 ID) 인증을 해야만 들어갈 수 있도록 업데이트가 되었습니다.
그래서 오늘은 베타 버전을 통해 강화된 사진 잠금 기능에 대해 알아보고자 합니다.
아이폰 사진 숨기는 방법
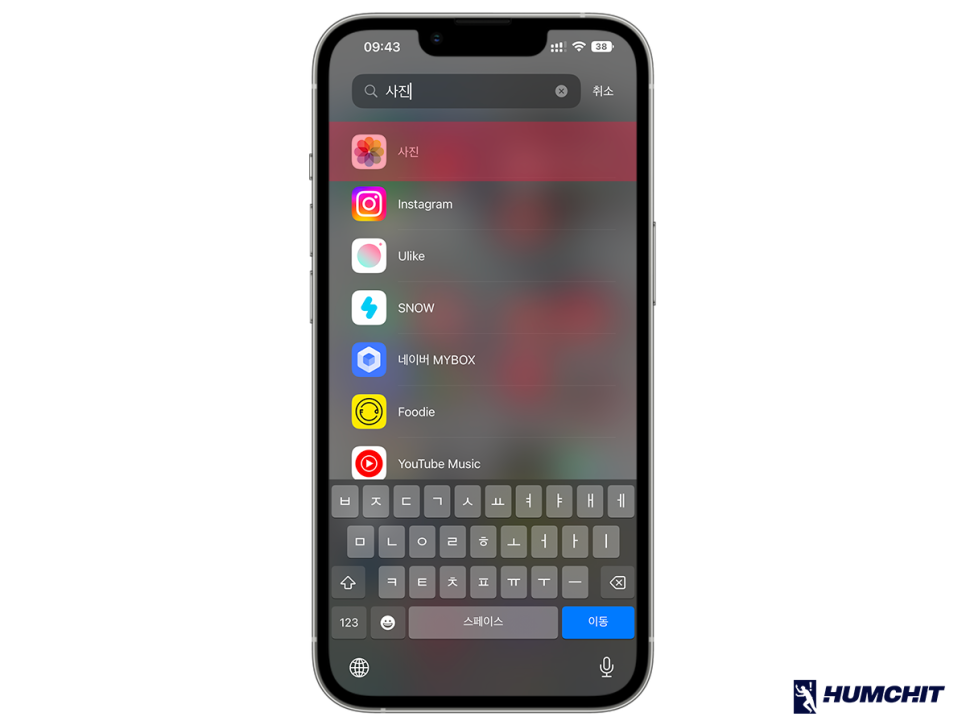
아이폰의 사진을 확인하고 선택한 사진을 숨기기 위해 먼저 사진 앱을 찾아 실행해 주세요.
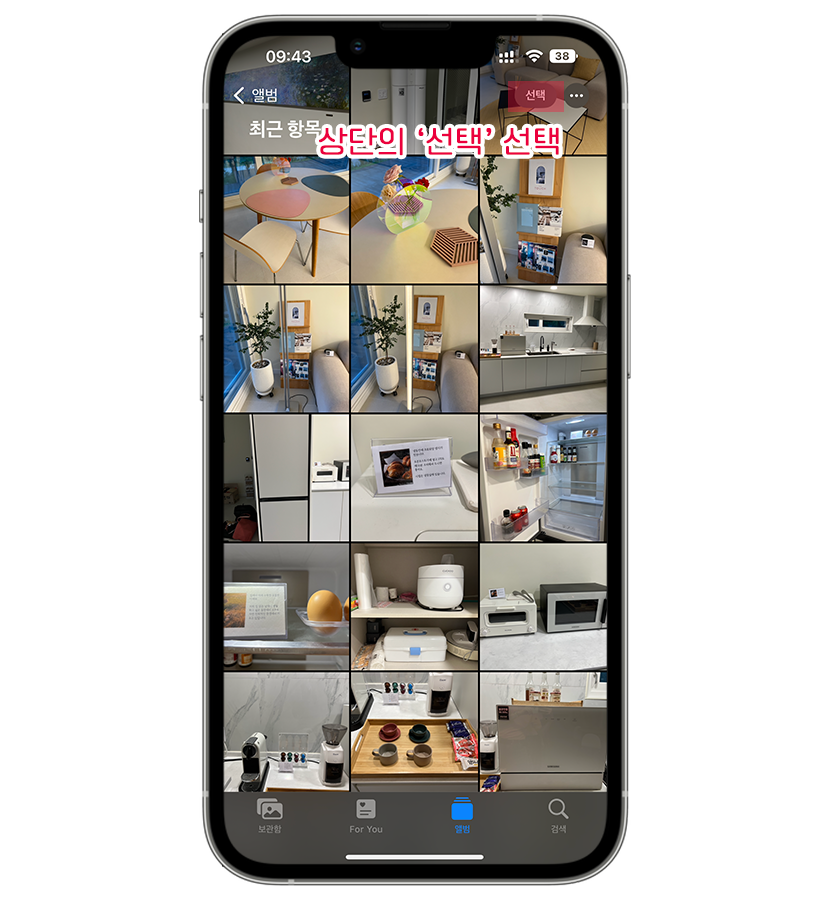
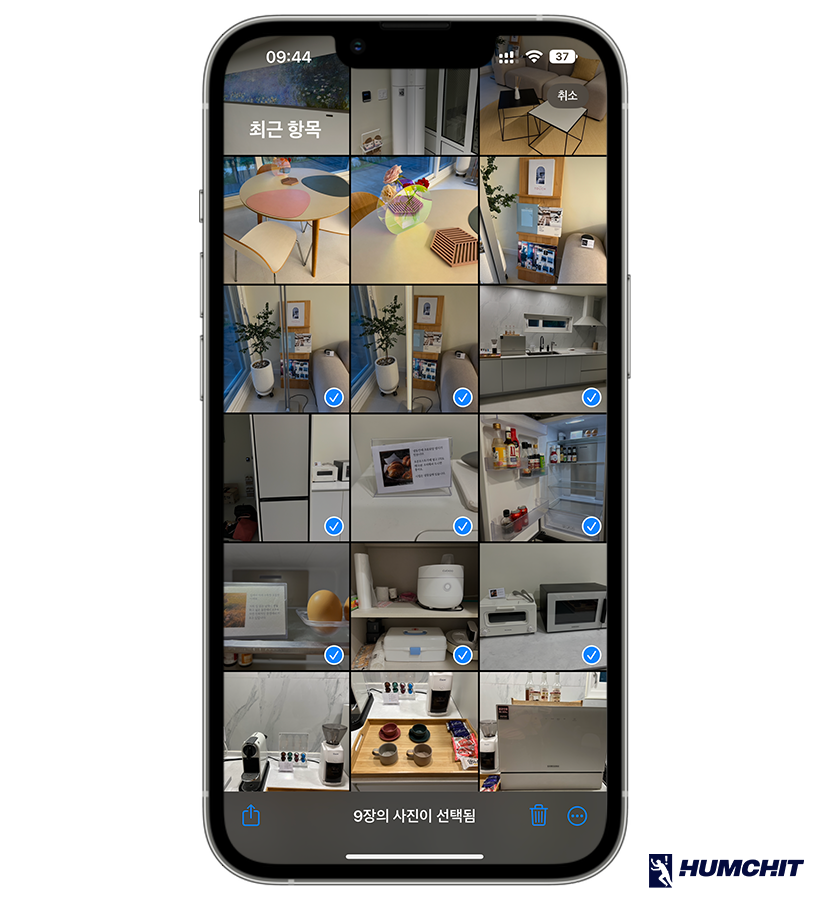
하단의 네 가지 메뉴 중에서 보관함이나 앨범을 선택한 다음, 우측 상단에 있는 '선택'을 선택해 주세요. 그런 다음 숨기고 싶은 사진을 모두 선택해 주세요. 저는 예시로 총 9장의 사진을 선택했습니다.
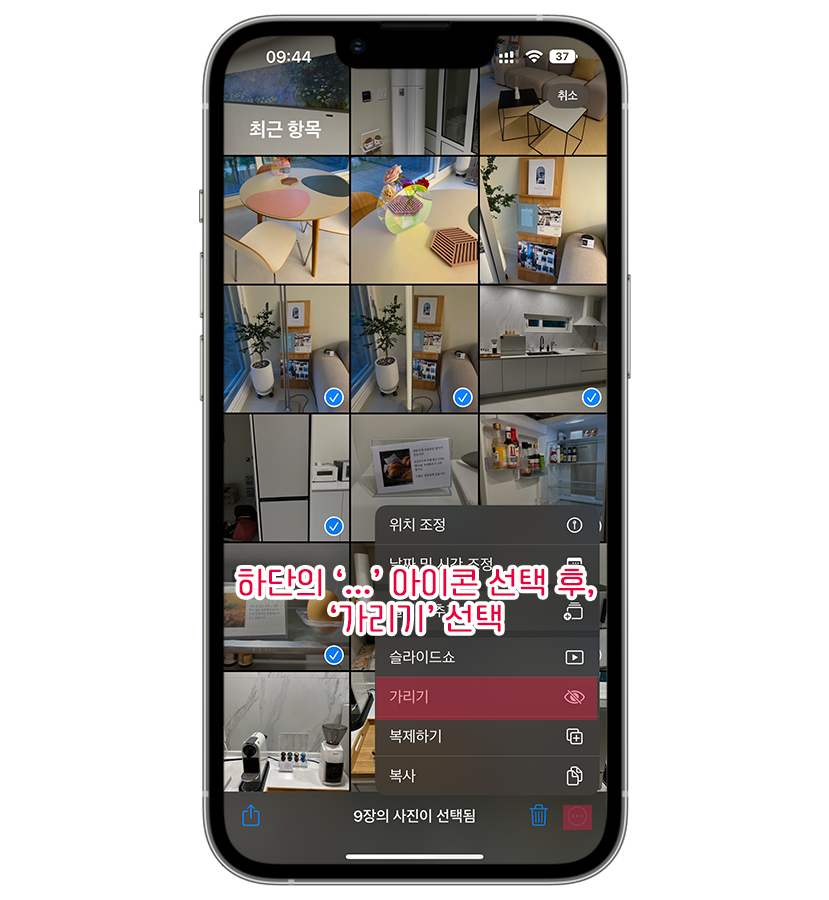
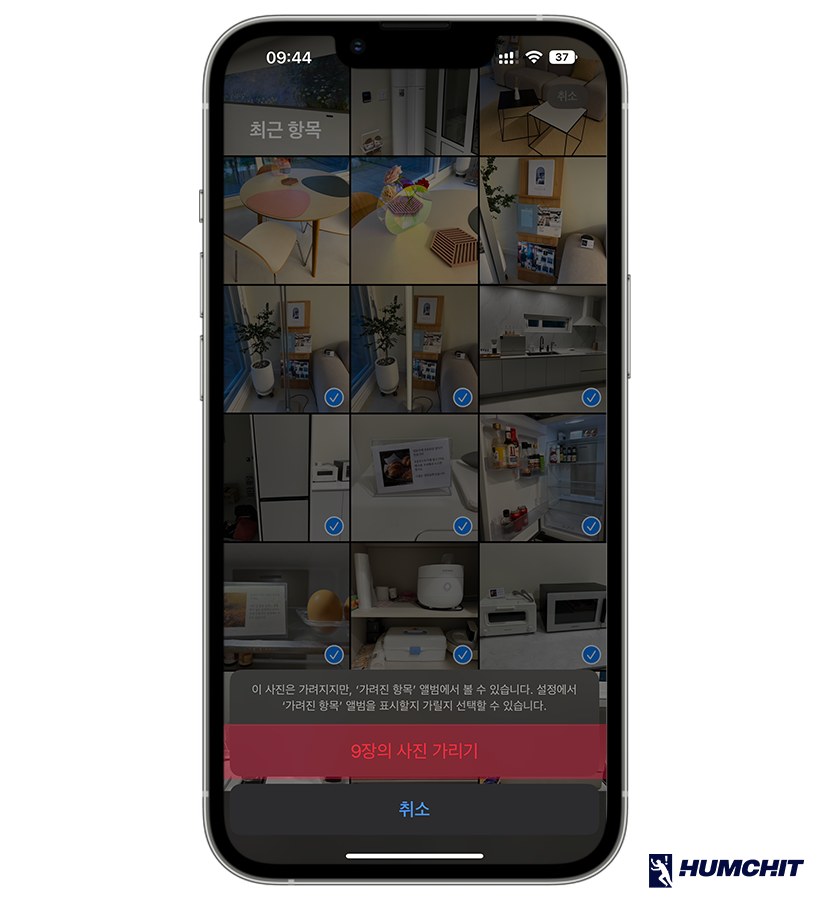
사진 선택이 완료되었다면 우측 하단에 있는 세 개의 점(...) 아이콘을 선택한 후, '가리기'를 선택해 주세요. 그러면 하단에 팝업창이 뜨며 사진을 가릴 것인지 다시 한번 묻는데요. 숨기고 싶은 사진을 제대로 선별했다면 'X장의 사진 가리기'를 선택하면 되며, 완료되면 사진이 가려지게 됩니다.
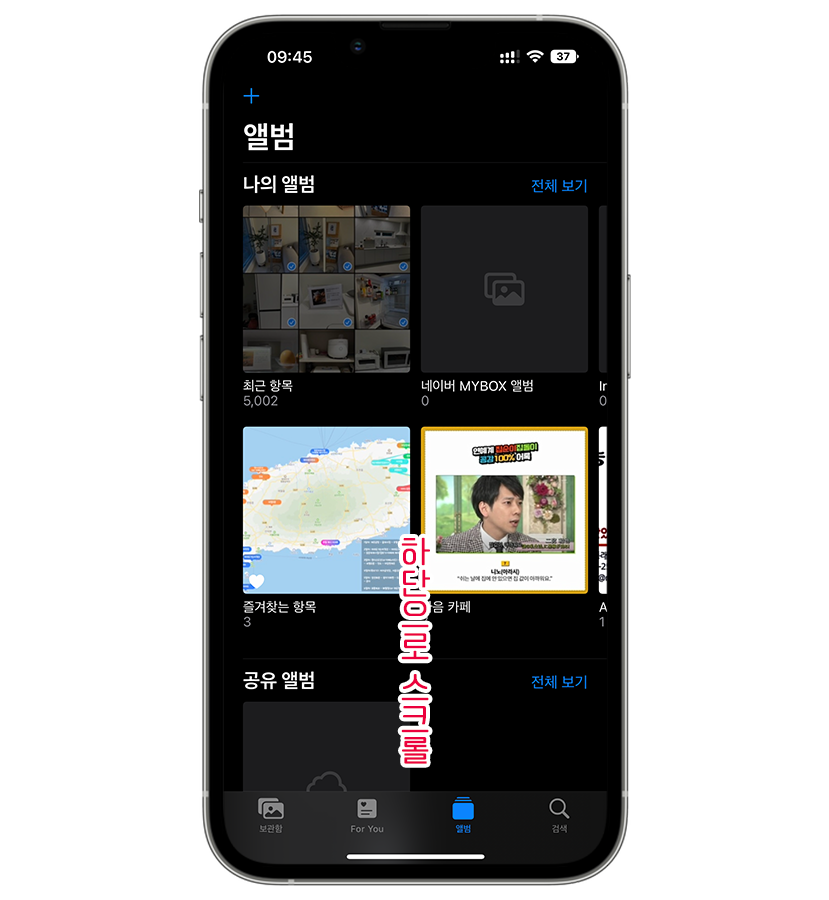
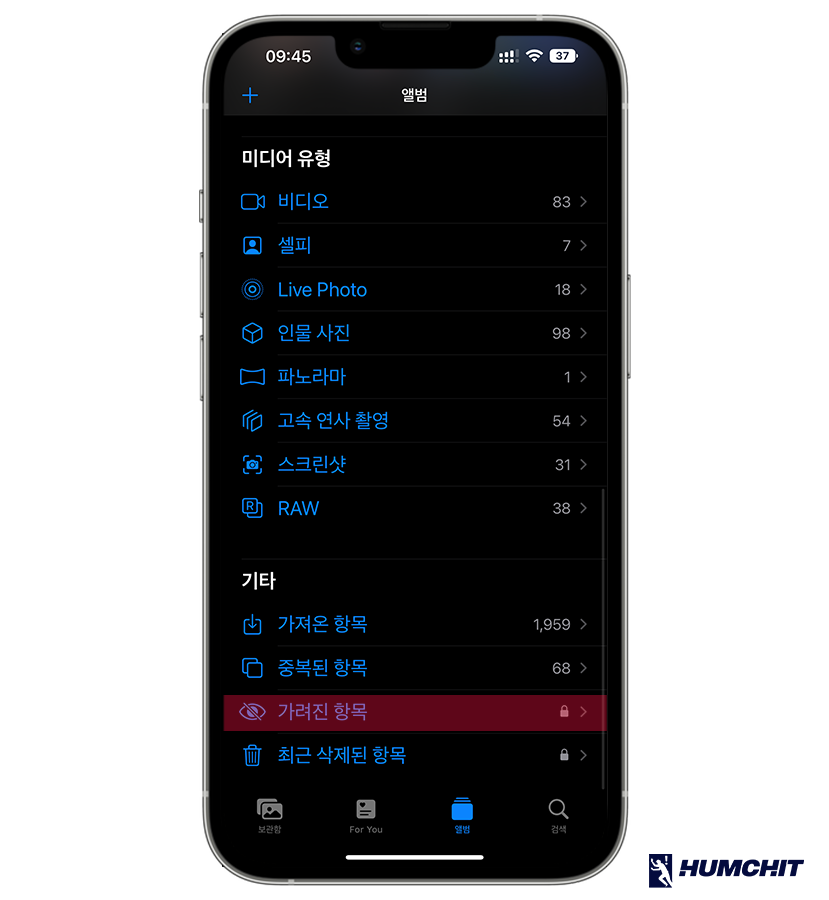
숨겨진 사진은 가려진 앨범 중에서 '가려진 항목'을 통해서 확인이 가능한데요. 하단의 앨범을 선택하여 나의 앨범 리스트 화면을 불러온 다음, 하단으로 스크롤하면 기타 항목에 있는 '가려진 항목'이 있는 것을 확인할 수 있습니다.
사진을 확인하고 싶은 경우, 가려진 항목을 선택해 주세요.
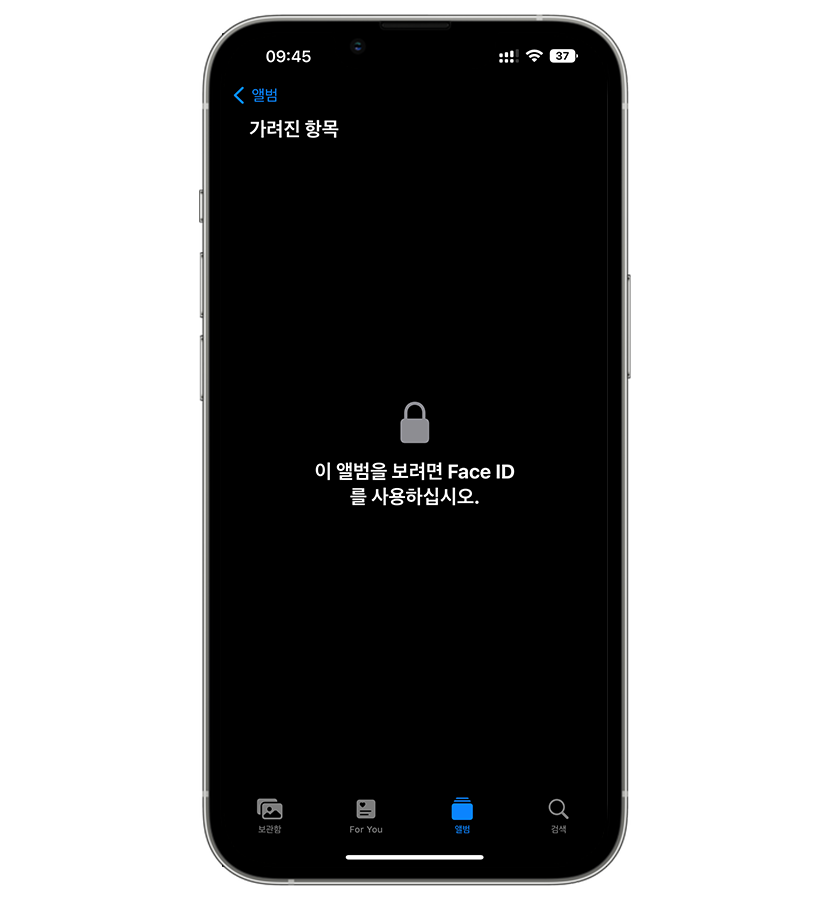
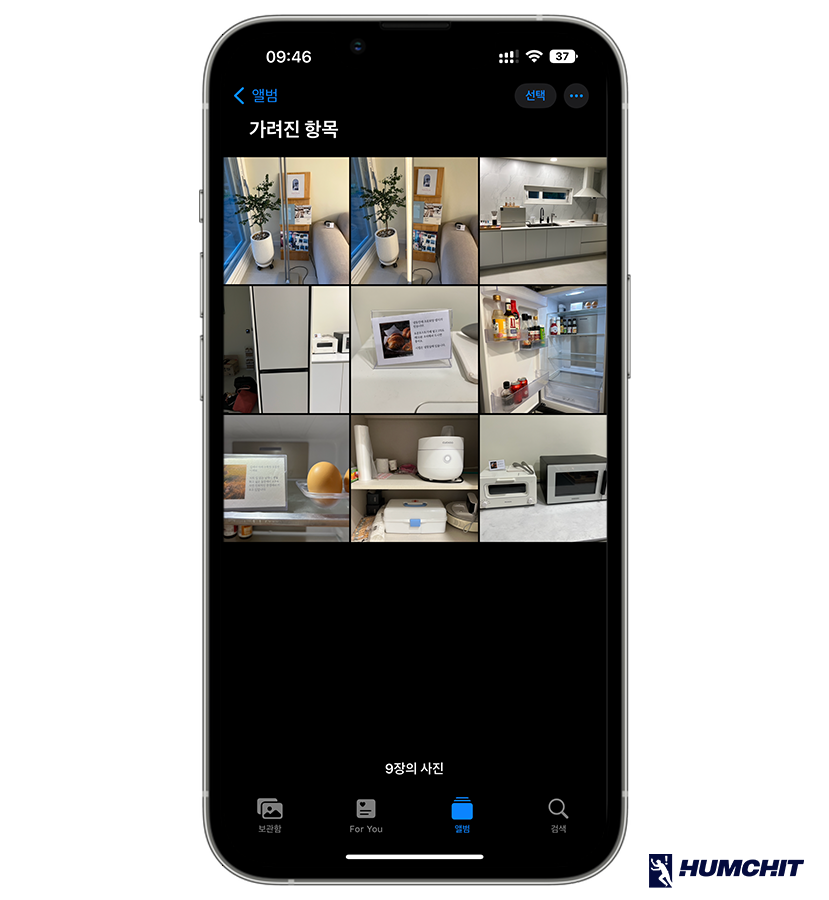
그러면 기존과 다르게 '이 앨범을 보려면 Face ID를 사용하십시오.'라는 문구가 뜨는 것을 알 수 있는데요. 만약 인증하지 못하면 앨범을 확인할 수 없으며 인증을 완료하면 위의 이미지처럼 사진을 확인할 수 있습니다.
사진 가리기 해제하는 방법
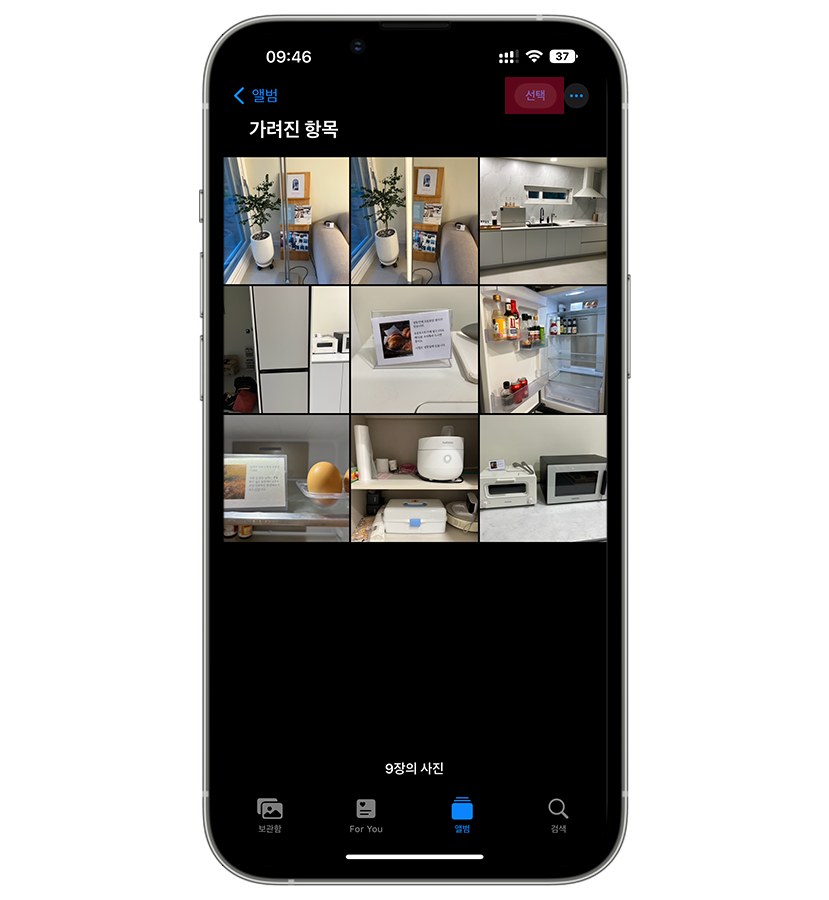
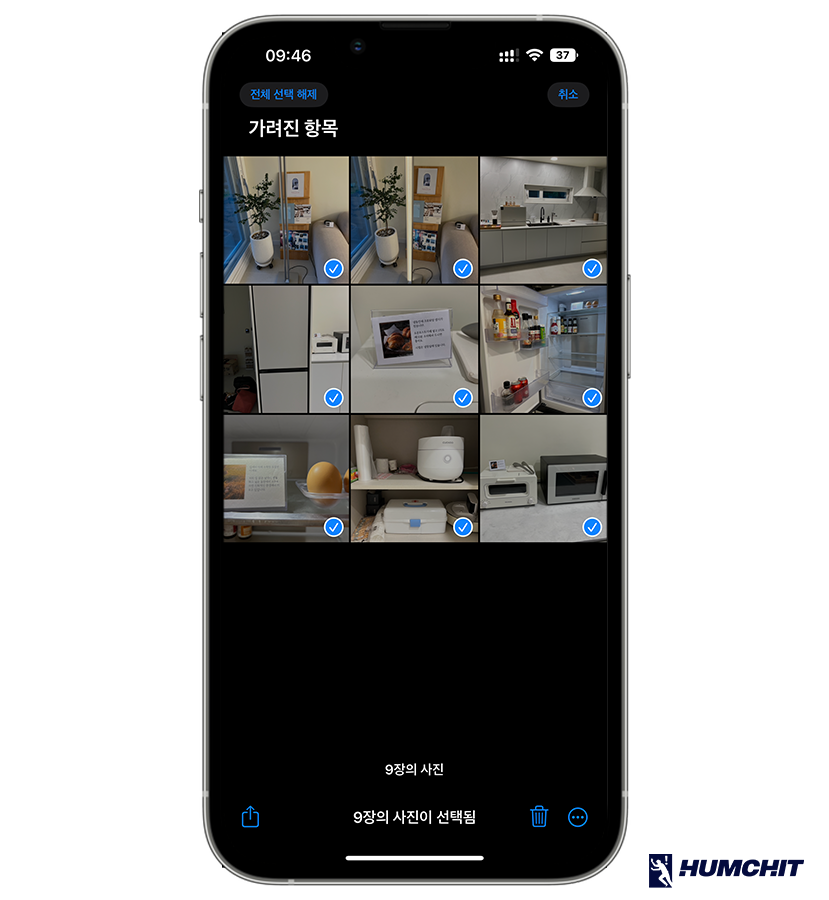
반대로 가려진 (숨겨진) 사진을 해제하는 방법에 대해서 알아보겠습니다. 먼저, 아이폰의 사진 앱을 실행한 다음, '가려진 항목' 앨범으로 이동해주세요.
그런 다음 우측 상단의 '선택'을 선택한 다음, 해제하고 싶은 사진을 모두 선택해 주세요.
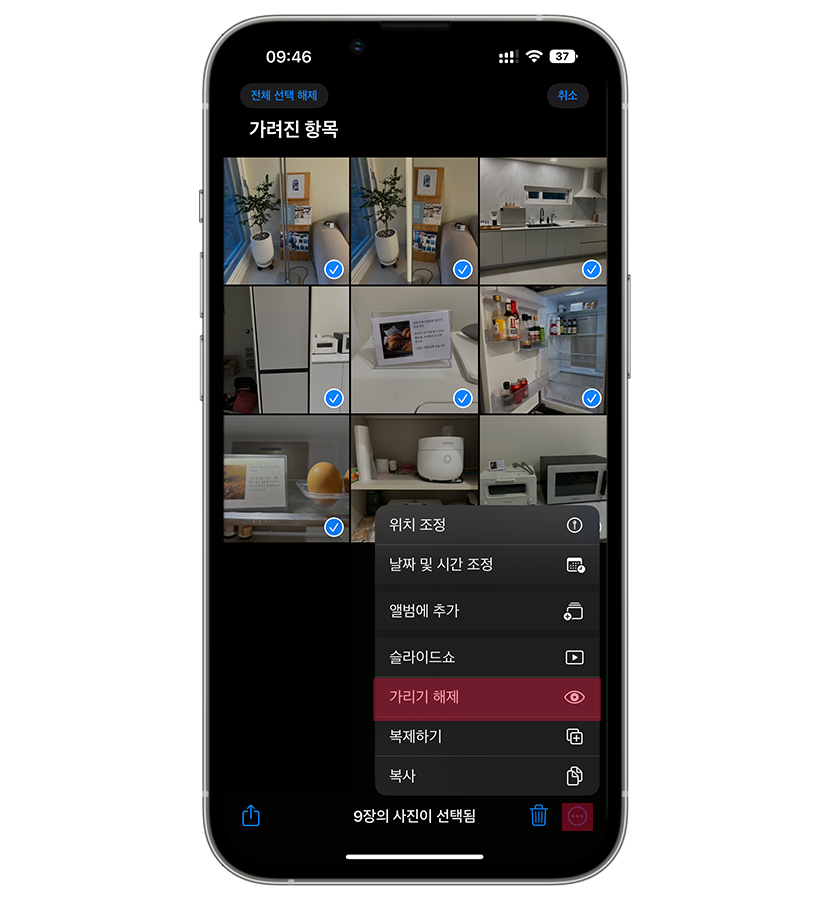
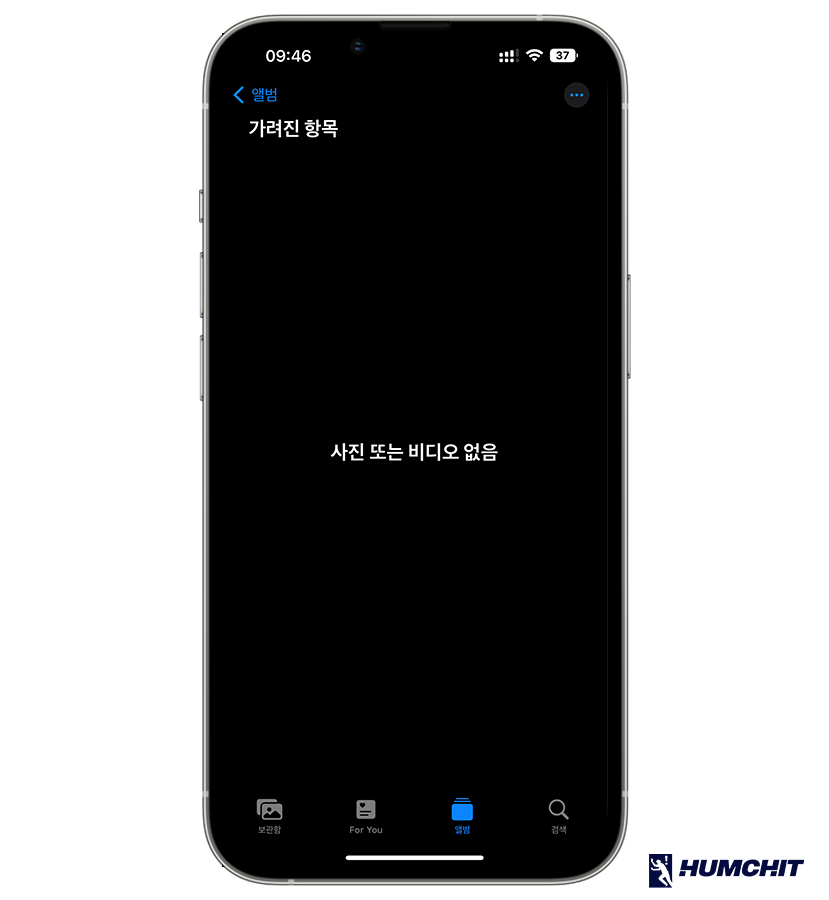
사진을 선택한 상태에서 우측 하단에 있는 세 개의 점 아이콘을 선택한 다음, 가리기 해제를 선택하면 다시 기존에 있던 앨범으로 사진이 이동됩니다.
지금까지 아이폰 갤러리 사진 잠금 방법과 해제 방법에 대해 알아봤습니다. 이번 업데이트를 통해서 가려진 사진에 대한 보안이 좀 더 강화되어 개인적으로 만족스러웠습니다.
아직 정식으로 업데이트가 되지는 않았지만 아이폰14 시리즈의 출시와 함께 정식 버전으로 출시가 될 것으로 보이기 때문에 저처럼 베타 버전을 급하게 올려서 사용하기 보다는 정식 버전 업데이트까지 기다리는 것을 추천합니다.
긴 글 읽어주셔서 감사하며 다음에도 알차고 유익한 정보로 찾아뵙겠습니다. 감사합니다 :)