아이폰 화면 녹화, 소리 안됨 해결법
반갑습니다. 테크 인플루언서 뮤트입니다. 아이폰 화면 녹화 소리 안됨을 해결하고 음성까지 모두 담을 수 있는 방법을 소개해드리도록 할게요. 이 방법을 따라하시면 세부설정부터 쉽게 촬영, 저장까지 하실 수 있으시니 빠르게 배워가시길 바랍니다.


가끔 필자는 iPhone 사용법을 가이드 해드릴 때가 있다. 이때 모습을 캡쳐하거나 비디오로 만들곤 한다. 그런데 의외로 이 방법을 모르시는 분들이 많아, 이번 포스팅을 통해 비디오 캡쳐 및 소리까지 저장할 수 있는 방법을 공유해드리려 한다.
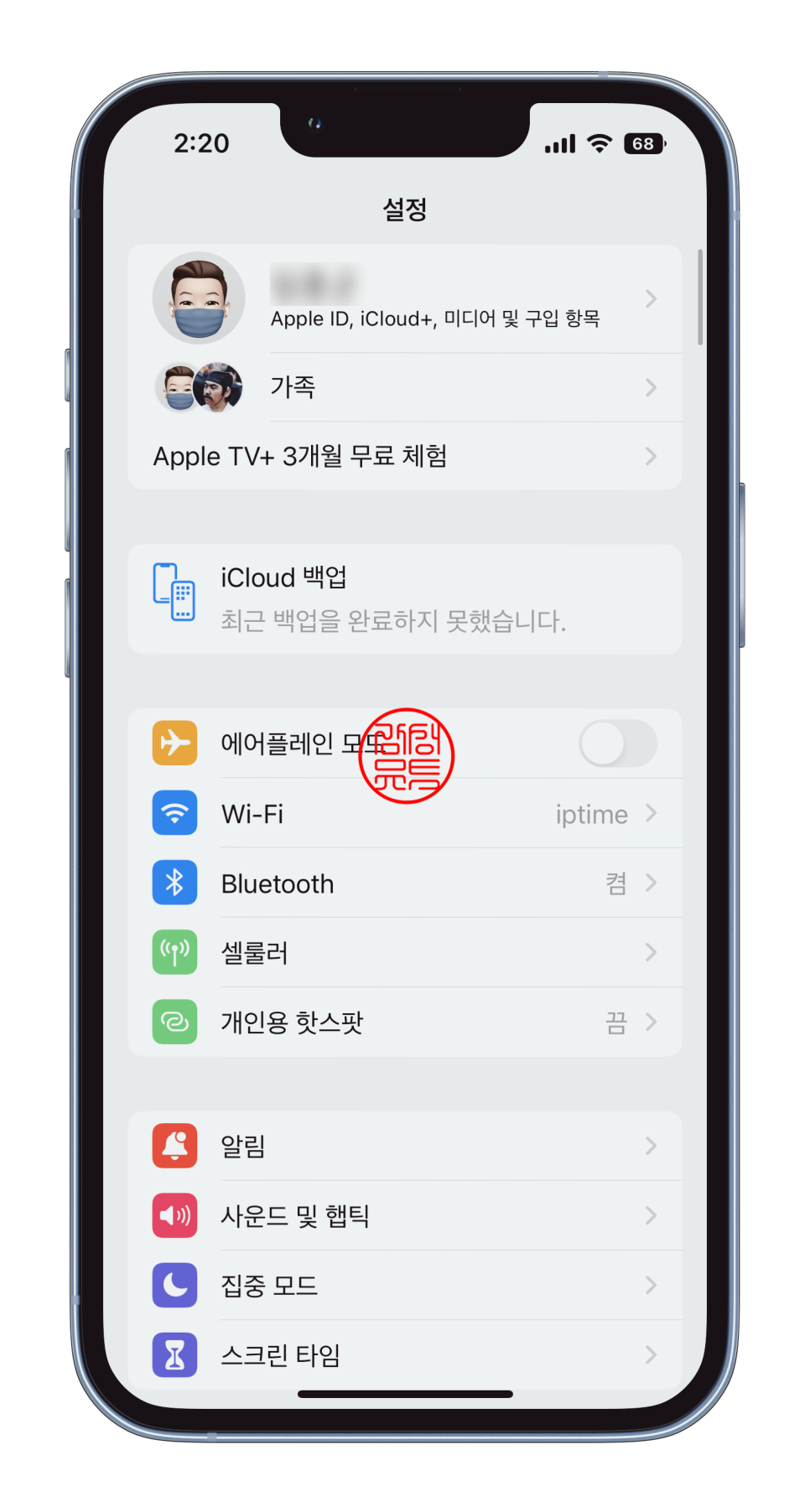
먼저 일반 사진 캡쳐는 (홈버튼 없는 기기 기준) 전원+볼륨업 버튼으로 가능하지만 비디오는 별도의 세팅이 필요하다. 설정 앱을 실행해주도록 한다.
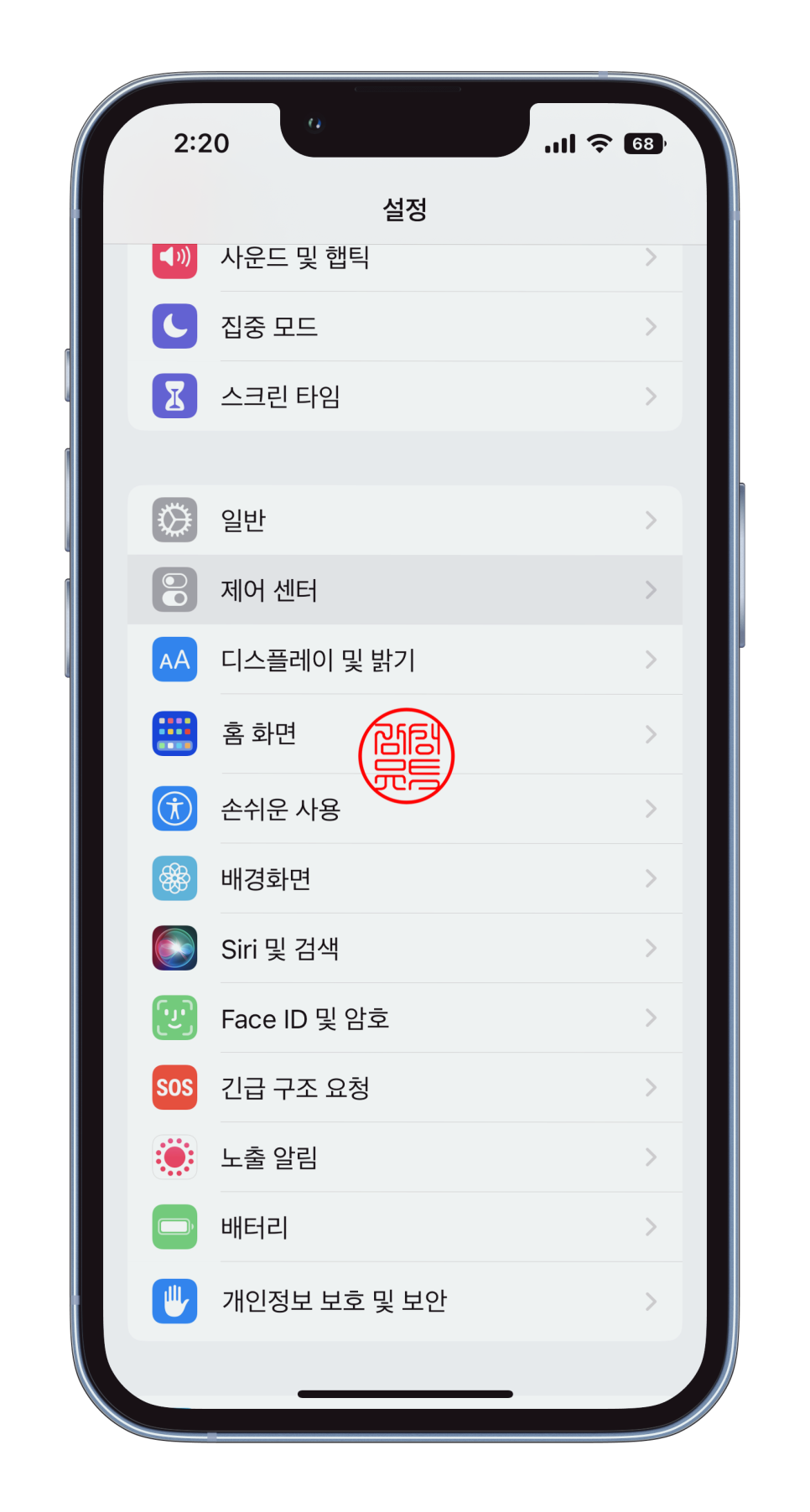
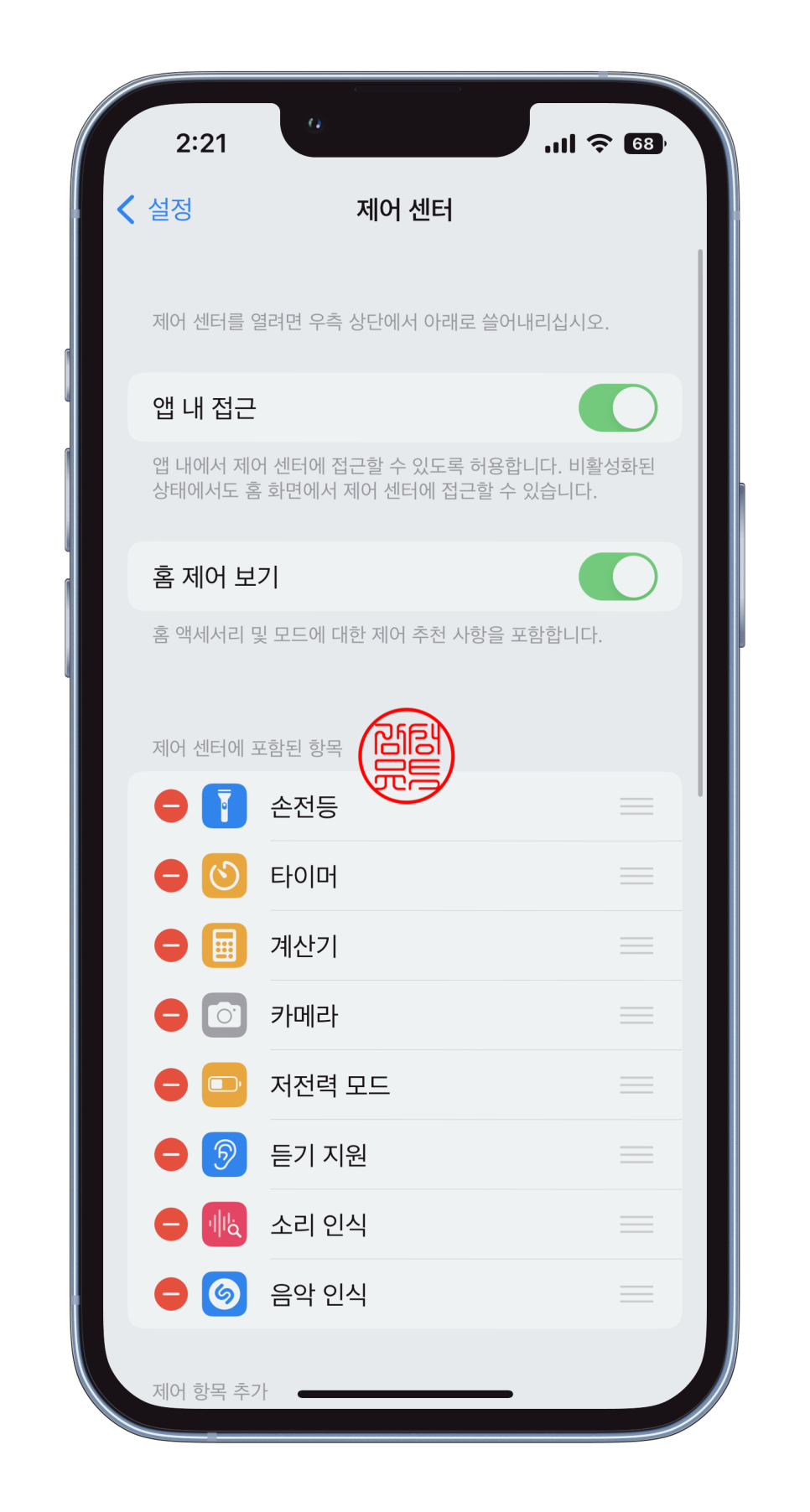
그 다음 스크롤을 아랫쪽으로 내리다 보면 제어 센터라는 항목이 있다. 이를 클릭한다. 제어센터는 홈화면 노치 부분을 아래로 쓸어내리면 쓸 수 있는 편의 기능 센터라고 보면 된다.
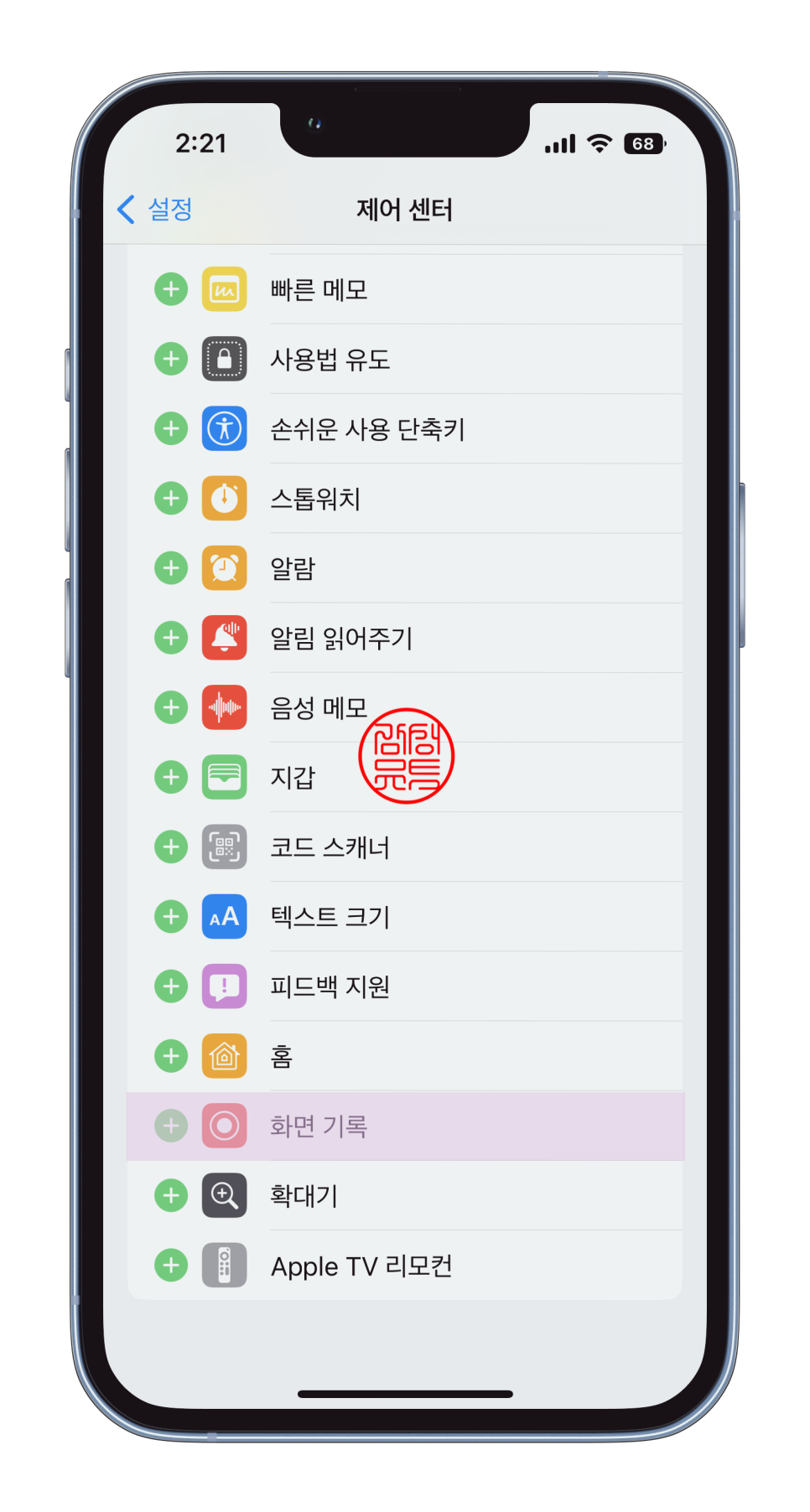
제어센터에 원하는 항목을 추가하면 되는데, 스크롤을 내리면 맨 밑쪽에 기록이 있다. 이를 플러스 해주도록 한다. 그러면 언제든 비디오 캡쳐를 할 수 있게 된다. 이제 제어센터를 통해 설정하면 아이폰 화면 녹화 소리까지 다 할 수 있다.
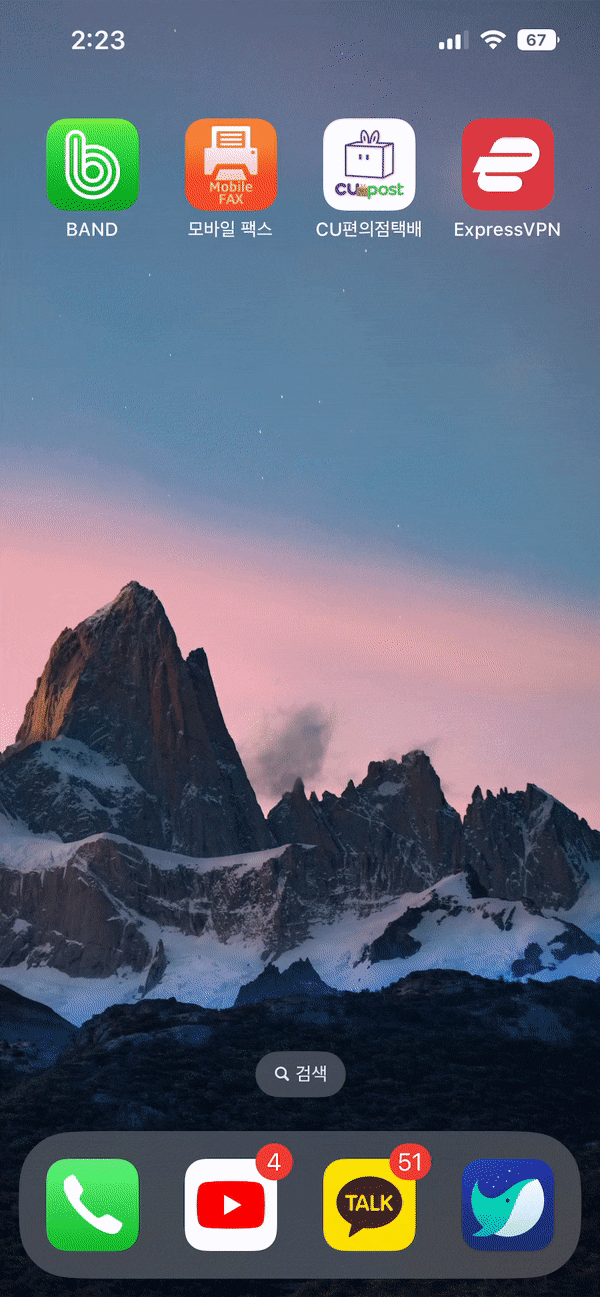
이제 제어센터가 정상적으로 추가됐는지 확인해주도록 하자. 우측 상단 노치를 아래로 내리자. 그러면 비디오 캡쳐 항목(맨 아래)이 추가되었음을 볼 수 있다. 이 버튼을 누르면 3, 2, 1 카운터 이후에 비디오 촬영이 시작된다.
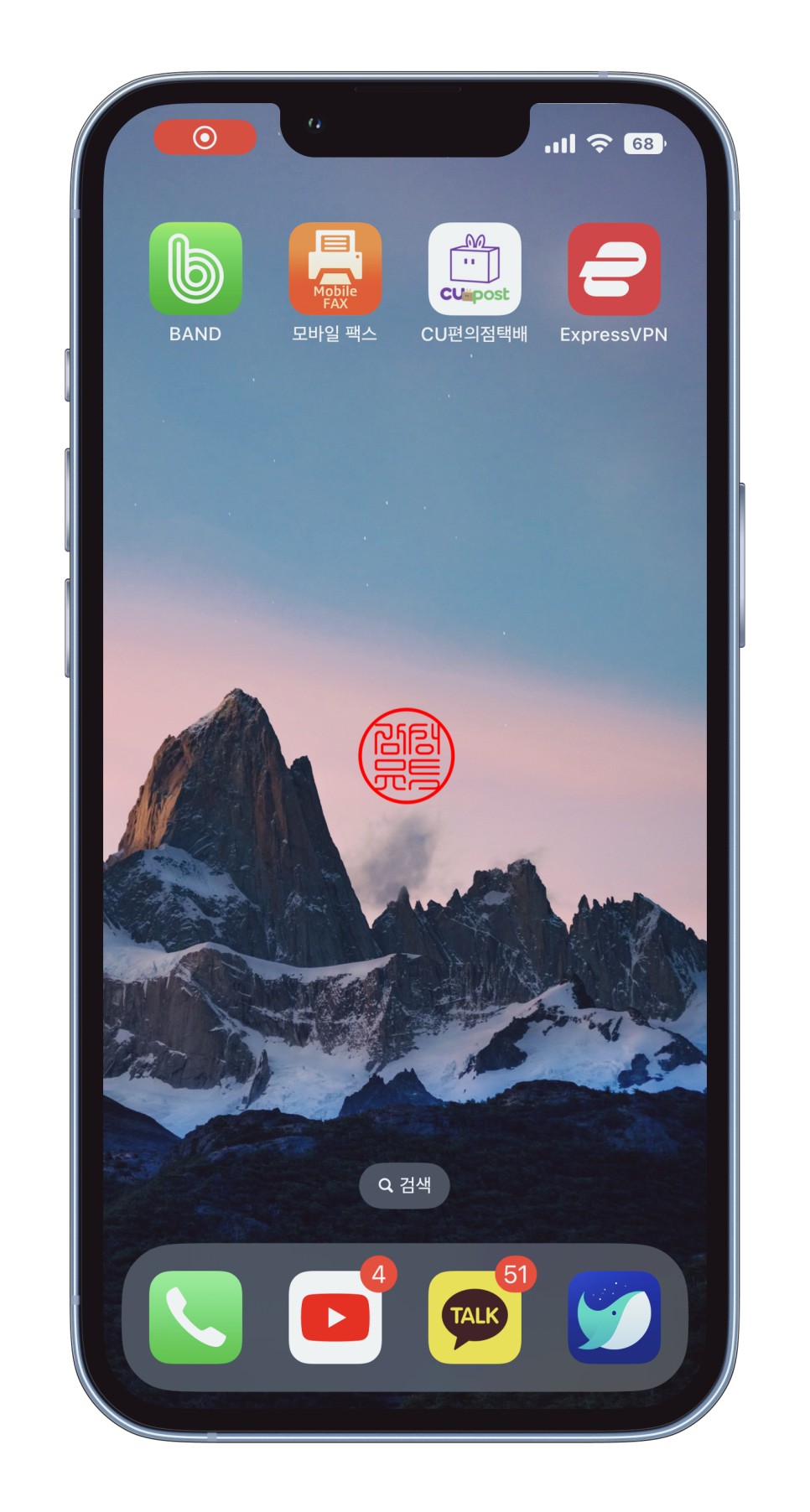
직접 해보도록 하자. 디스플레이 촬영이 시작되면 띠링 사운드와 함께 좌측 상단에서 비디오 캡쳐가 진행 중이라는 표시가 뜬다.
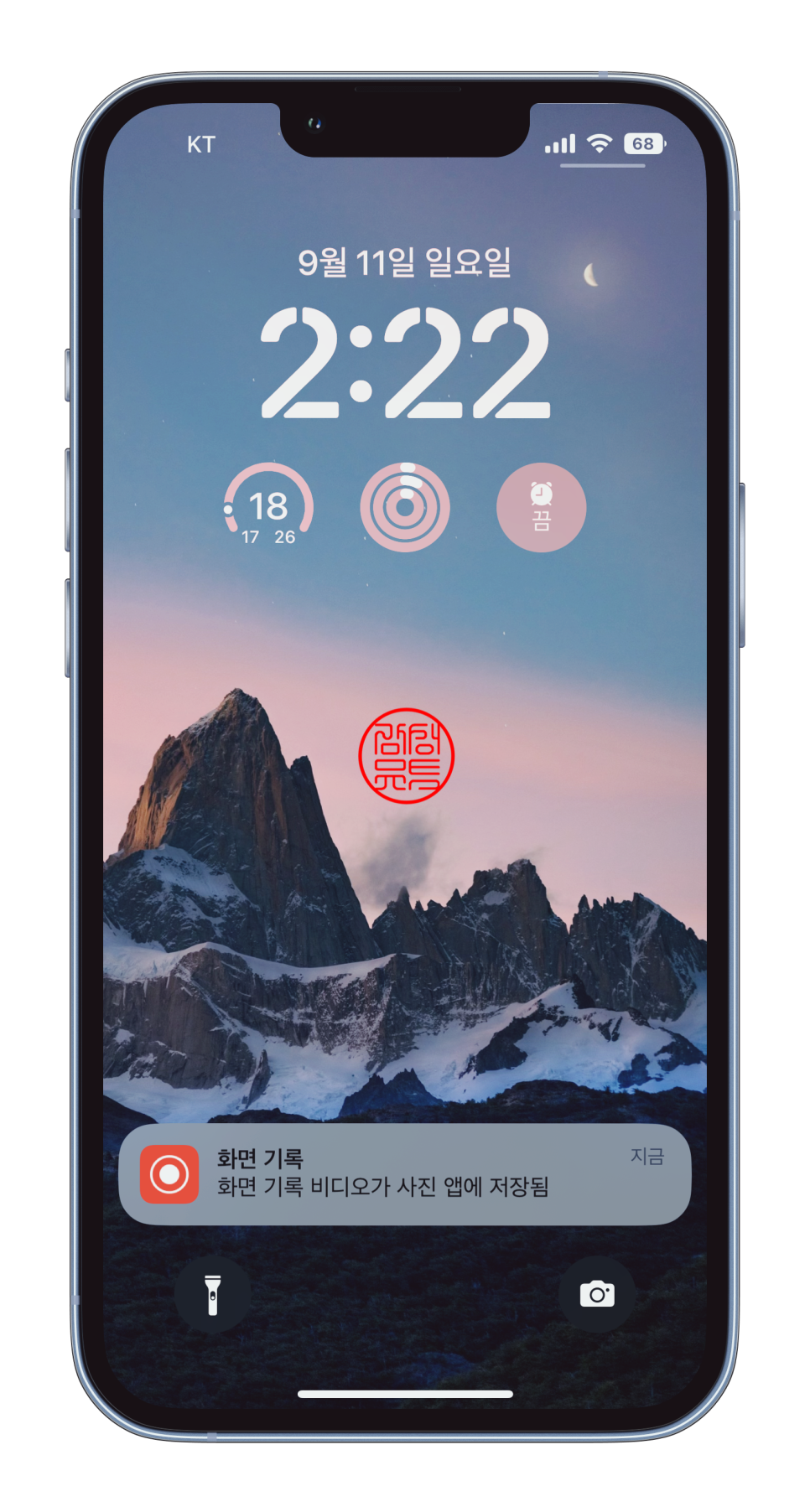
아이폰 화면 녹화를 다 했다면 전원버튼을 눌러 슬립모드로 바꿔주면 된다. 그러면 기록 비디오가 사진 앱에 저장되었다는 알림 창이 뜬다. 사진앱 > 비디오로 들어가면 내가 촬영한 것을 볼 수 있다.
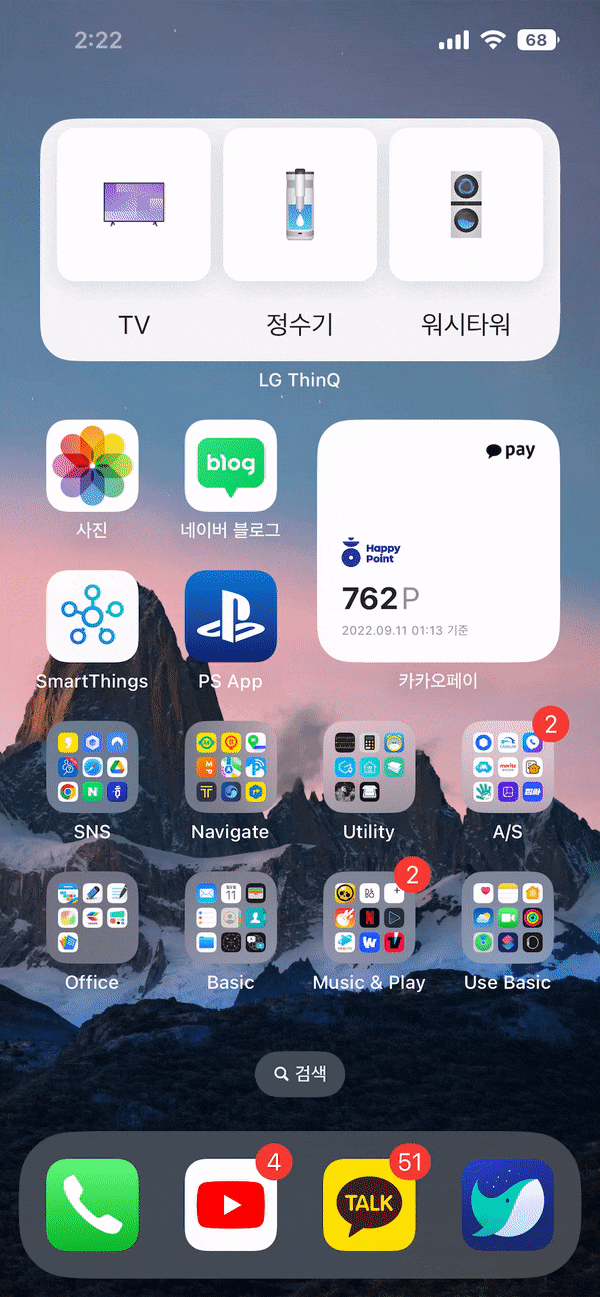
직접 촬영을 한 모습. 해상도도 높은 편이며, 원본으로 저장되니 iPhone에서 비춰지는 디스플레이를 제대로 보여줄 수 있다. 필자는 이렇게 포스팅할 때 가이드를 해드리기 위해 자주 사용을 하고 있다. 특히 프레임도 거의 떨어지지 않는 편이라 고무적이다.
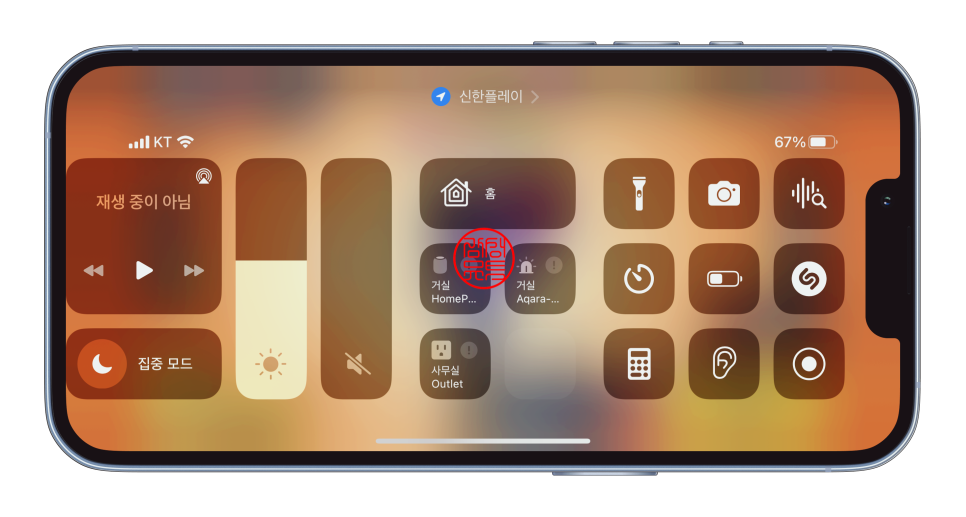
또한 당연히 가로 모드에서도 지원된다. 예컨대 게임앱의 경우 대체로 가로로 되어 있다. 이 경우에는 노치가 아니라 화면 우측(사진상으로는 볼륨버튼 쪽) 디스플레이를 아래로 쓸어내리면 제어센터가 가로버전으로 나타난다. 촬영버튼을 누르자.
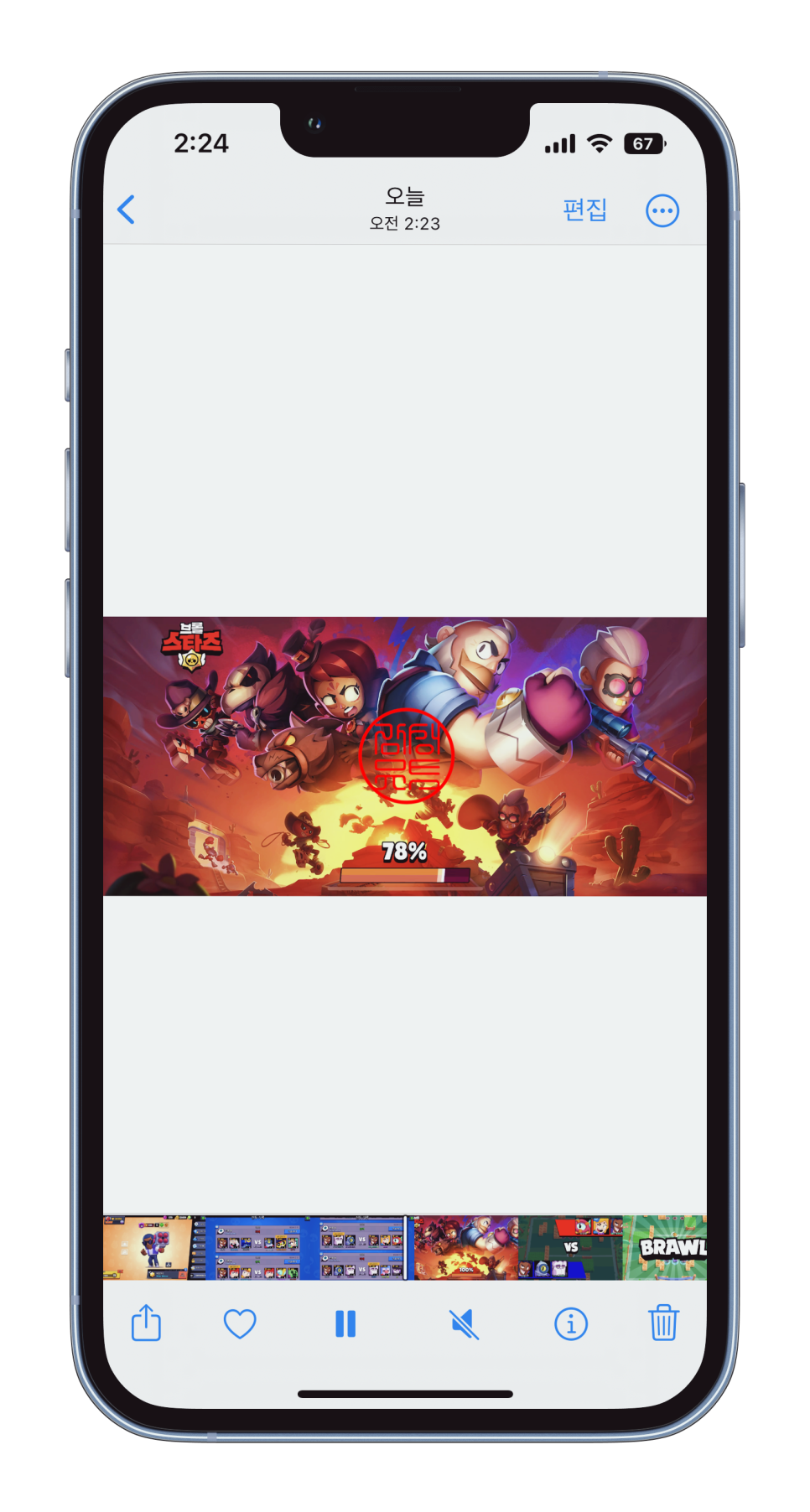
촬영이 다 끝나면 마찬가지로 앨범 > 비디오에서 확인할 수 있다. 자, 여기서 문제가 있다. 만약 아이폰 화면 녹화 소리까지 함께 하고 싶다면 실제로 사운드를 내야 한다. 즉 무음상태로 하면 사운드가 들어가지 않으니 사운드 켬을 해두자.
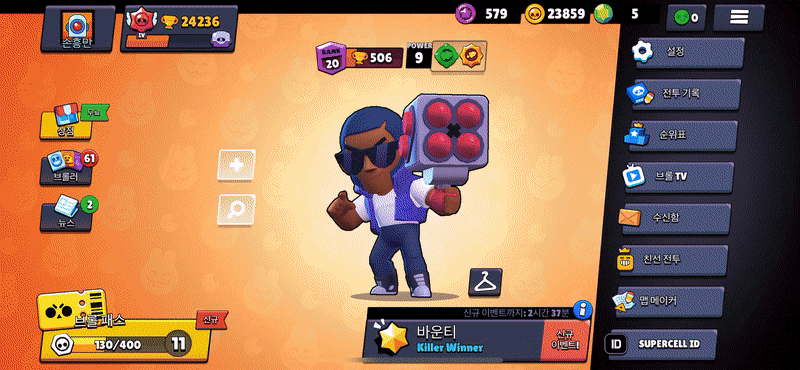
그런데 조용해야 하는 공간에서 사운드까지 레코딩하고 싶다면? 이때 무음모드가 아니라 사운드모드로 둔 다음, 볼륨은 0으로 해두면 된다. 실제 캡쳐 중엔 사운드가 나오지 않지만 저장은 사운드까지 함께 되니, 무음모드만 끄면 된다.
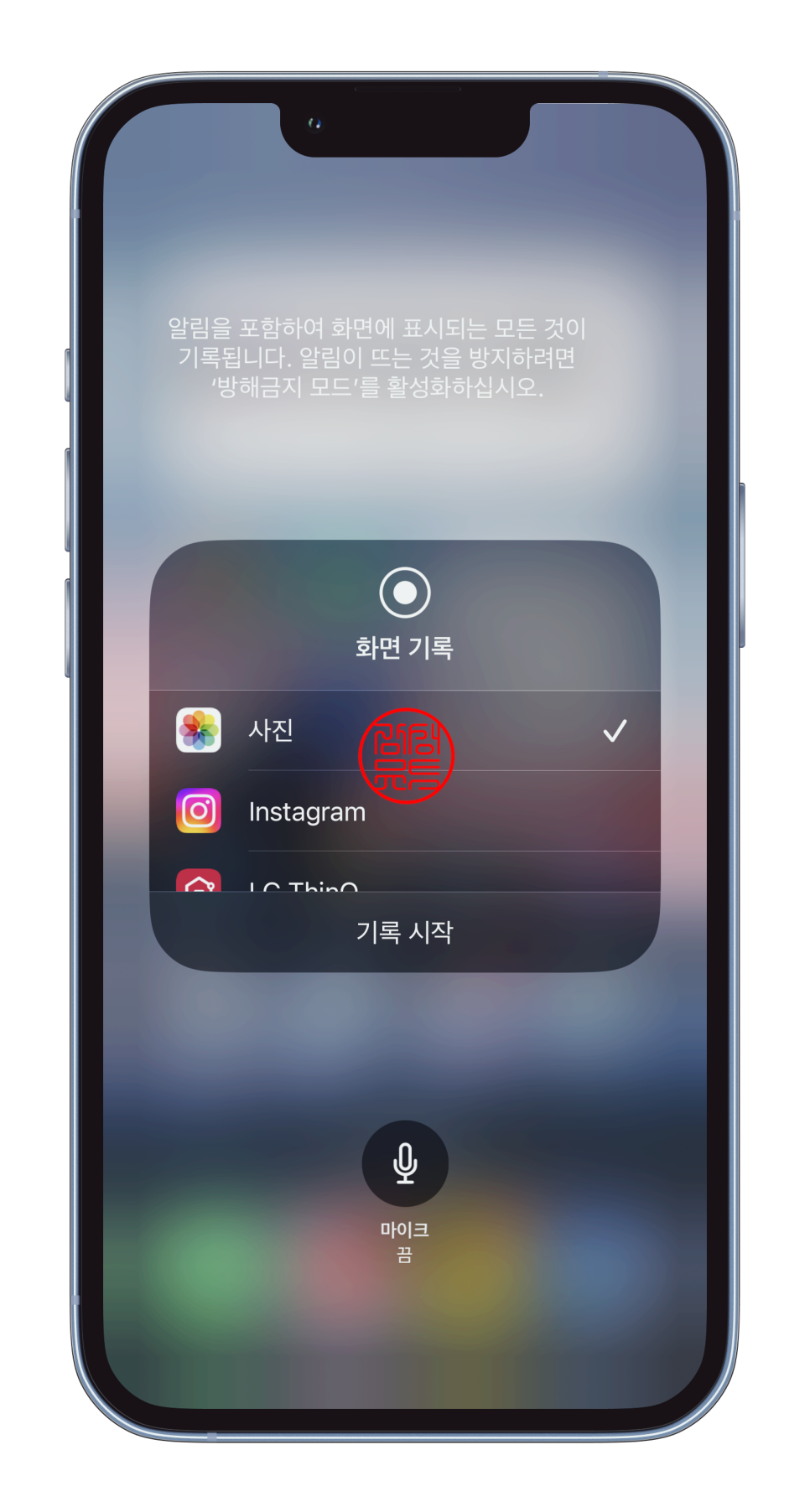
추가적으로 제어센터 > 비디오 캡쳐를 꾹 누르면 마이크도 켤 수 있다. 예컨대 내 음성을 함께 레코딩하고 싶을 때가 있다. 게임플레이를 하면서 게임 BGM과 내 음성(게이머) 음성을 함께 저장하고 싶다면? 마이크 끔 버튼을 누르자.
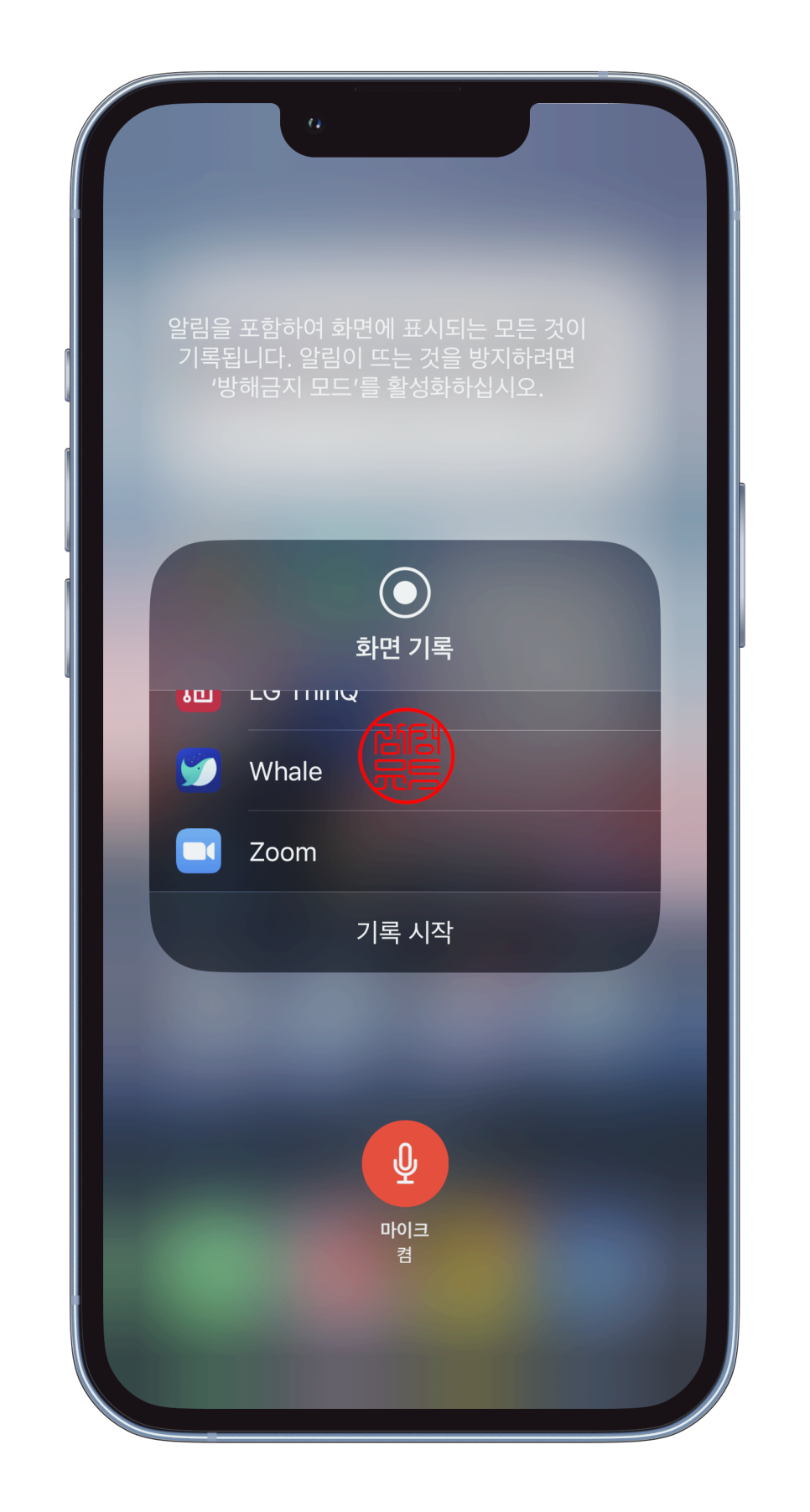
이 상태에서 레코딩을 진행하면 게임의 배경음악과 내 음성, 비디오까지 모두 저장이 되므로 스트리머, 유튜버들처럼 저장을 해줄 수 있게 된다. 대부분의 안됨 문제는 무음모드를 했을 경우에 이루어지기 때문에, 무음해제를 해준 다음 볼륨을 0으로 저장해주면 된다.
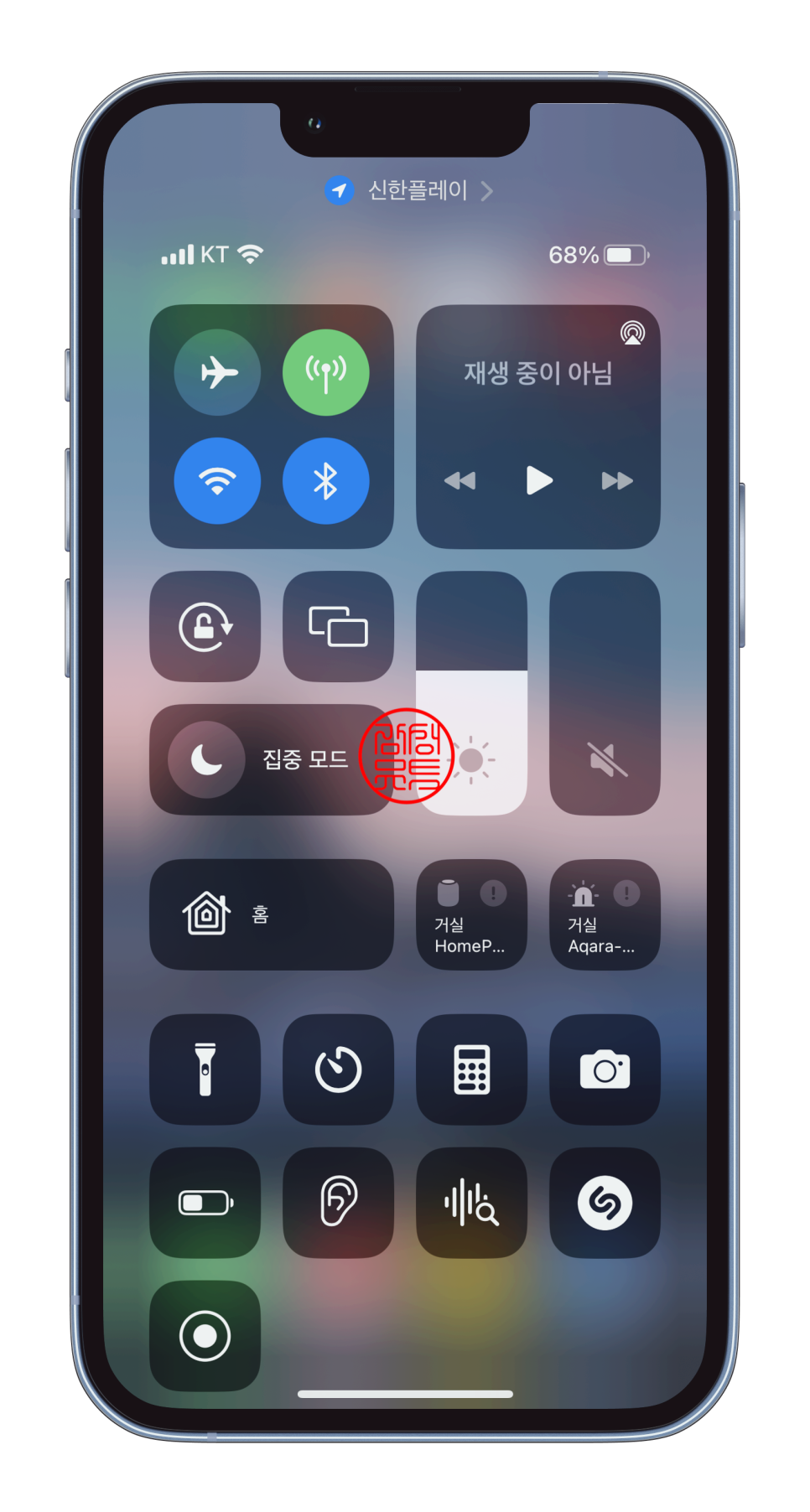
이렇게 오늘 포스팅에선 아이폰 화면 녹화 소리 안됨 현상까지 모두 해결해보았다. 제어센터에 두고 간편하게, 그리고 내 음성과 bgm까지 모두 간단하게 저장해보시길 바란다. 이 버전은 iOS14 이후엔 모두 동일하니, 여러분들 모두 호환될 것이다.
