아이폰 동영상 자르기 옮기기 및 HDR 영상 편집 어플 프리미어 프로
아이폰 동영상 옮기기 및 HDR 영상 편집 어플
프리미어 프로
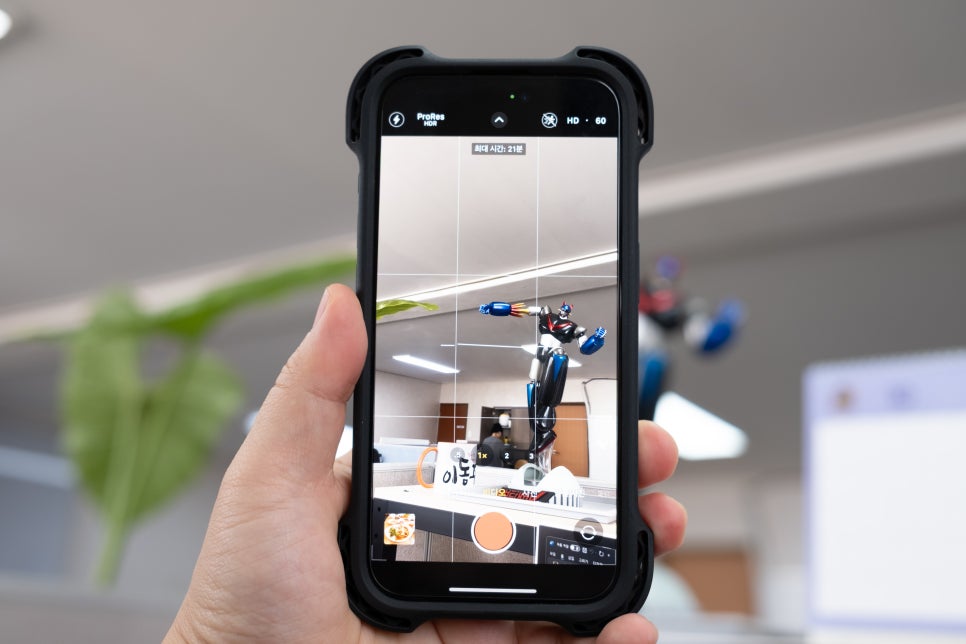
얼마 전 아이폰 15 프로를 구입했는데 전에 사용하던 아이폰13 프로와 비교하면 진짜 사진과 영상의 차이가 크더라고요.
이제 스마트폰으로 촬영하는 영상만으로도 유튜브 영상은 물론 브이로그 촬영이 가능해졌습니다.
특히 아이폰에는 HDR(High Dynamic Range, 고명암 대비) 기술을 촬영 시 밝기와 명암비를 최적화하고 영상의 입체감을 높임으로 더욱 실감 나는 영상 촬영이 가능해졌습니다.
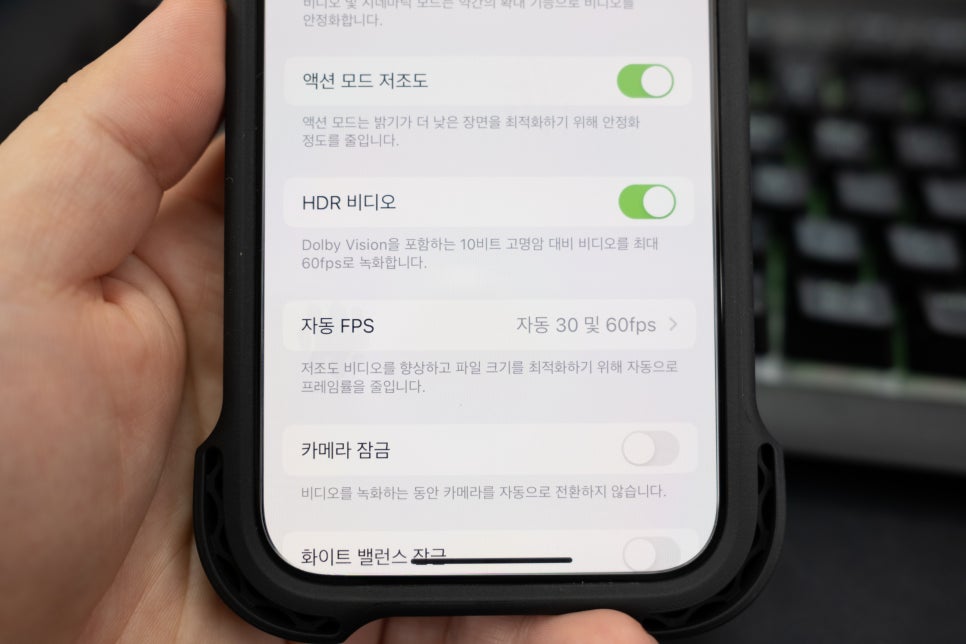
HDR 기능이 탑재된 카메라로 촬영한 영상과 일반 촬영의 결과물을 비교해 보면 어두운 곳과 밝은 곳의 명암비와 선명도 차이가 다르다는 것을 느낄 수 있는데요. 문제는 동영상 일부 영상 편집 프로그램에서 HDR 영상을 인식하지 못해 편집 후 화질이 저하되는 일이 발생합니다.
그래서 오늘은 아이폰 HDR 영상 촬영 시 영상의 퀄리티를 유지하면서 동영상 자르기 등 편집이 가능한 영상 편집 어플인 어도비 프리미어 프로를 활용해 볼 텐데요.

학생이라면 60% 학생 할인을 적용받아 크리에이티브 클라우드를 구독해 사진 편집, 영상 편집, 문서 편집 프로그램까지 가능한 30개의 다양한 프로그램을 사용할 수 있습니다.
단일 앱(월24,000원)보다 60% 할인받을 경우 23,100원으로 100GB의 클라우드 스토리지와 30여 개의 앱을 이용할 수 있는 크리에이티브 클라우드 학생 할인 혜택을 챙겨보세요

아이폰 HDR 동영상 옮기기
아이폰 HDR 영상 편집을 하기 전에 아이폰으로 촬영한 HDR 동영상을 옮겨야 합니다.
저처럼 아이폰이나 맥북을 이용하는 이들이라면 에어드롭을 이용해 쉽게 공유가 가능하지만 윈도우 PC 유저의 경우에는 USB C to A 케이블을 이용하시면 됩니다.
아이폰 15 이하의 사용자는 라이트닝 8핀 to A 케이블을 이용해 주세요.
케이블 연결이 번거롭다면 아이튠즈나 아이폰 관리 앱 등을 이용해 PC로 아이폰 동영상을 옮기기가 가능한데요.
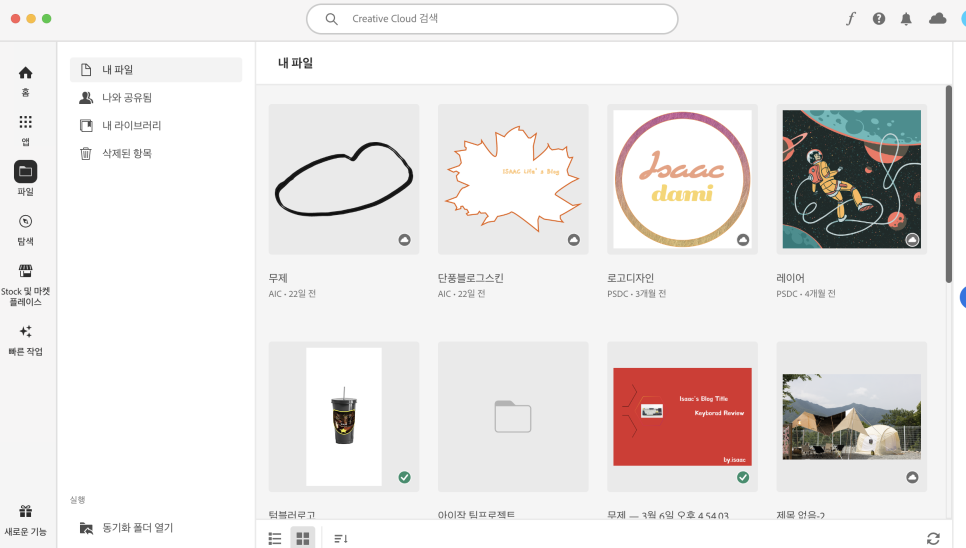
저처럼 어도비 크리에이티브 클라우드 사용자라면 100GB의 저장 공간과 함께 아이폰, 맥북, 아이패드 등에 있는 자료의 공유가 가능해 편리하게 공유할 수 있습니다.
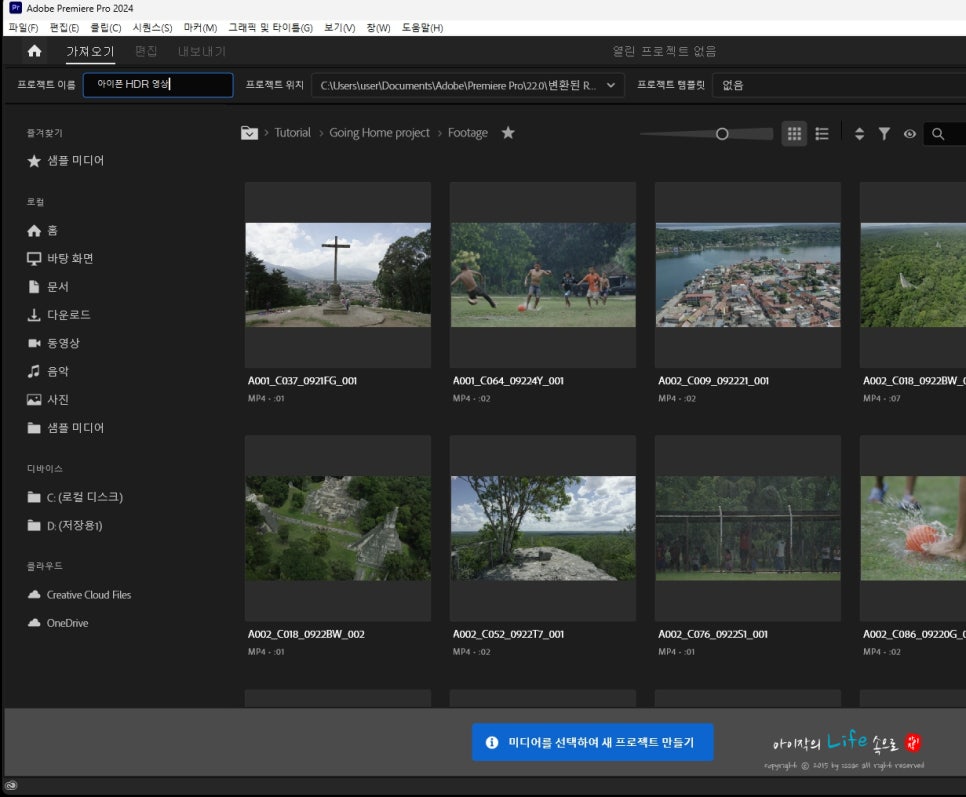
이제 프리미어 프로를 실행해 주시고 새 프로젝트로 생성해 줍니다.
프로젝트명은 '아이폰 HDR 영상'으로 만들어 볼게요.
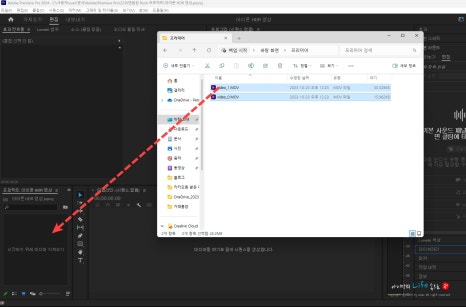
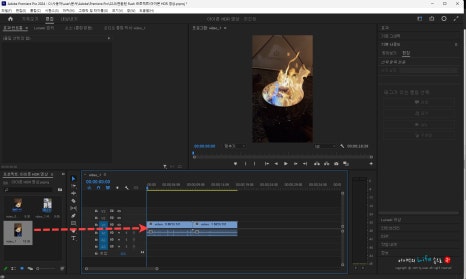
아이폰 HDR 영상을 프로젝트 패널로 옮긴 다음 다시 타임라인으로 옮겨봅니다.
한 번에 여러 영상을 편집할 때에는 모두 선택하여 옮겨주세요.
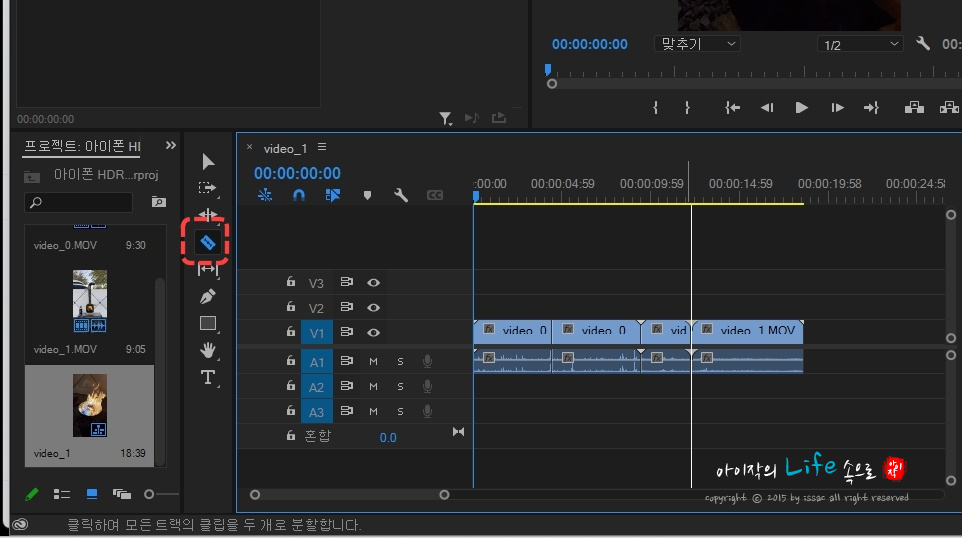
영상 편집의 기본은 컷편집인 동영상 자르기 아니겠습니까?
좌측에 있는 아이콘을 클릭해서 원하는 부분을 동영상 자르기를 하시거나 Q/W 단축키를 이용하셔도 됩니다.
Q는 타임라인 기준선 좌측을 지우며 W는 반대로 우측을 지울 수 있습니다.
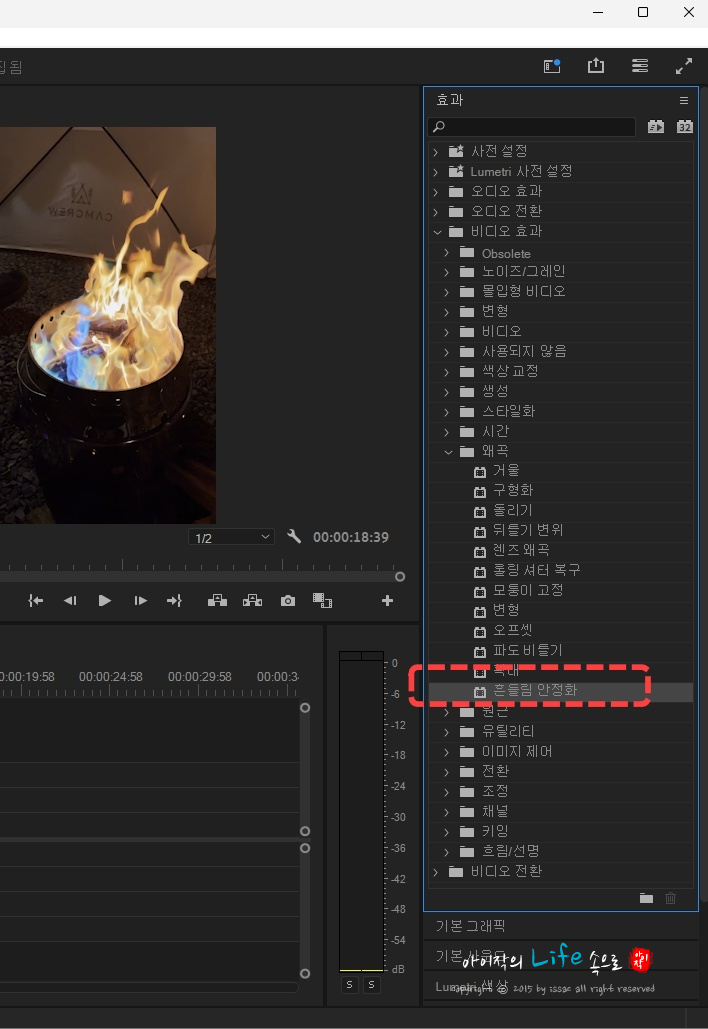
흔들림 보정
요즘 스마트폰에는 손떨림 방지 기능이 탑재되어 있다곤 하지만 미세한 손떨림이 있는 건 어쩔 수 없습니다.
이럴 때에는 프리미어 프로의 <흔들림 안정화> 기능을 활용하면 좋습니다.
흔들림 보정을 할 구간을 컷 편집해 주신 후 '효과 - 비디오 효과 - 왜곡 - 흔들림 안정화'를 선택하세요.
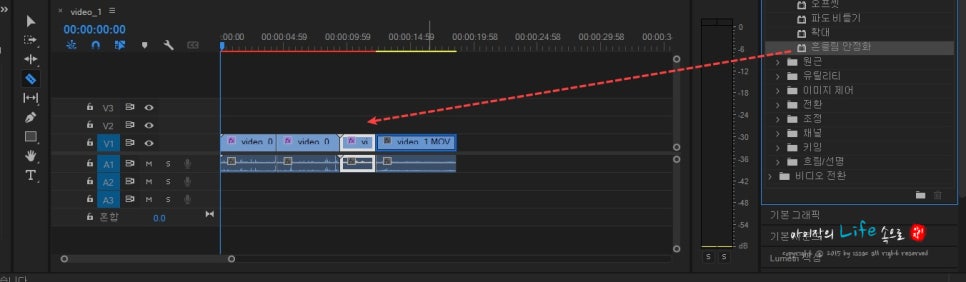
흔들림 안정화 기능을 드래그 & 드롭으로 보정할 영상 위에 올려두고 기다리면 끝!
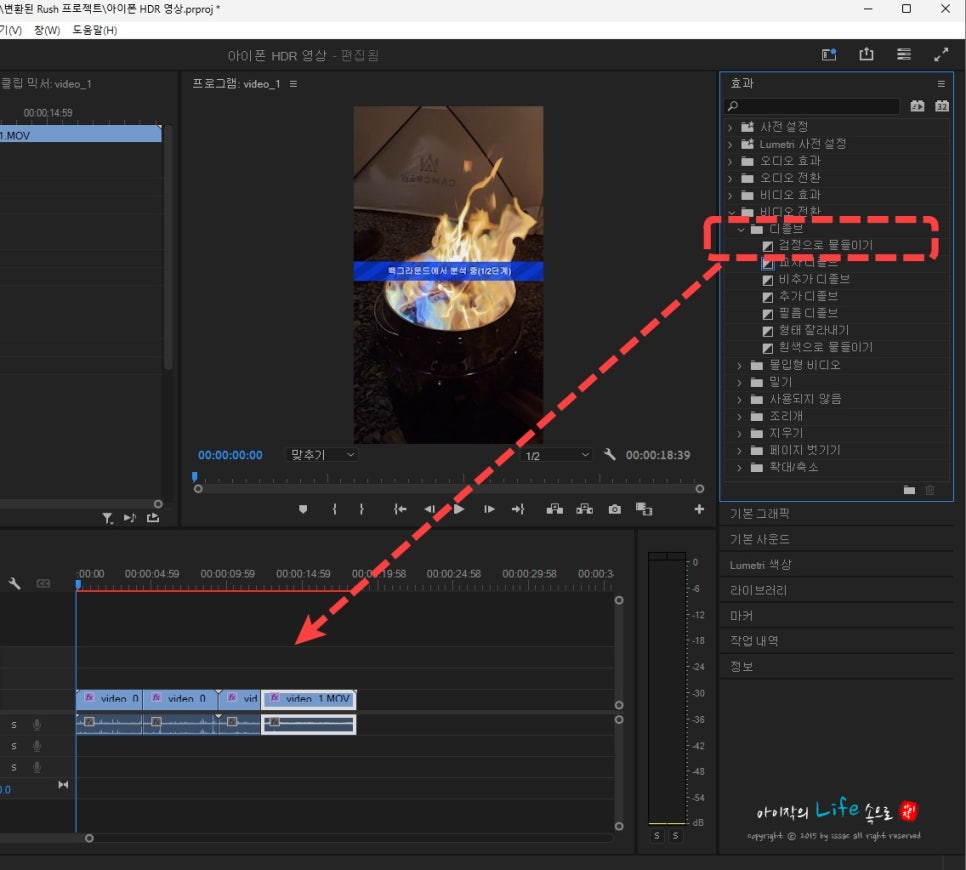
영상 간의 전환이 조금 밋밋하다고 느껴질 때에는 '비디오 전환' 효과를 주는 게 좋습니다.
디졸브에서 여러분의 니즈에 맞는 효과를 선택해서 영상과 영상 사이에 놓아주세요.
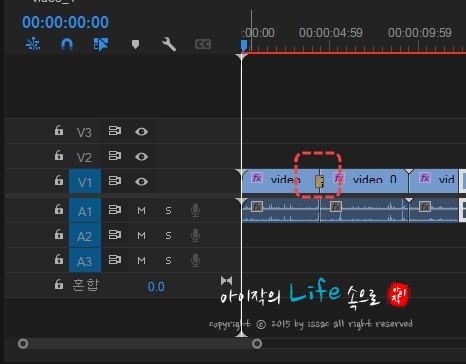
그럼 이렇게 영상 사이에 디졸브 효과가 적용된 것을 확인할 수 있습니다.
영상을 재생해 보시면 컷과 컷 사이의 화면 전환이 부드럽게 바뀌는 것을 확인할 수 있습니다.
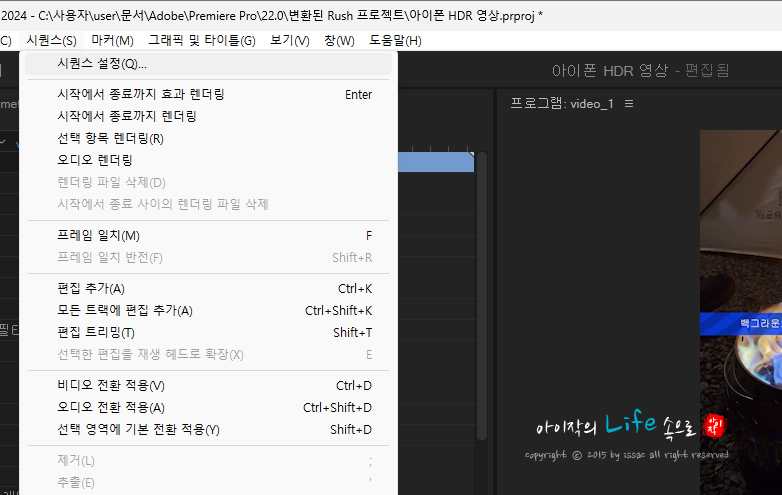
아이폰 HDR 영상 편집
이제 아이폰 HDR 영상 편집을 제대로 하기 위해서는 사전 작업이 필요합니다.
메뉴 - 시퀀스 - 시퀀스 설정에 들어가 주세요.
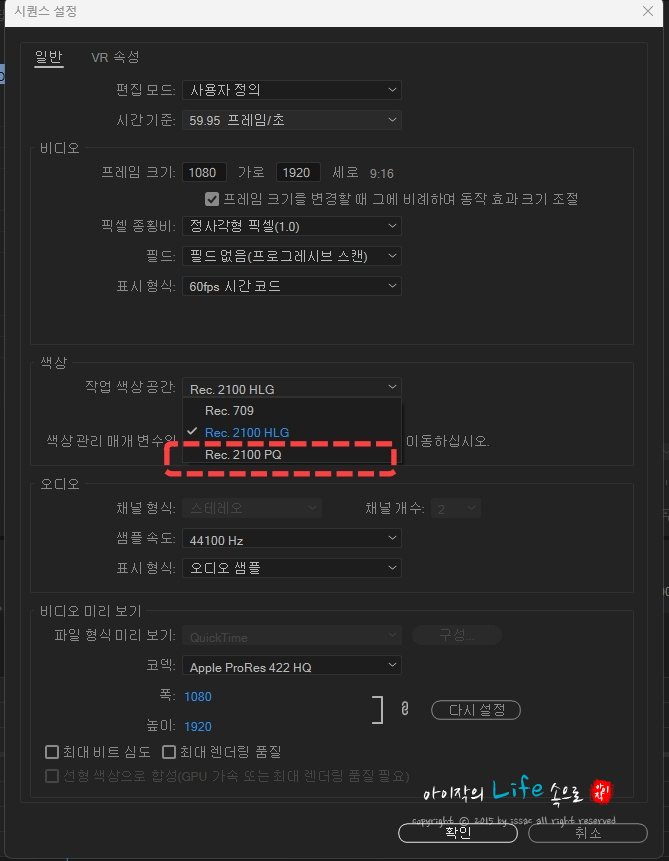
시퀀스 설정에서 '작업 색상 공간' 클릭 후 'Rec.2100 PQ'를 선택 후 확인을 눌러주시면 됩니다.
HDR 동영상 편집은 '2100 PQ'로 설정해 주는 것이 좋습니다.
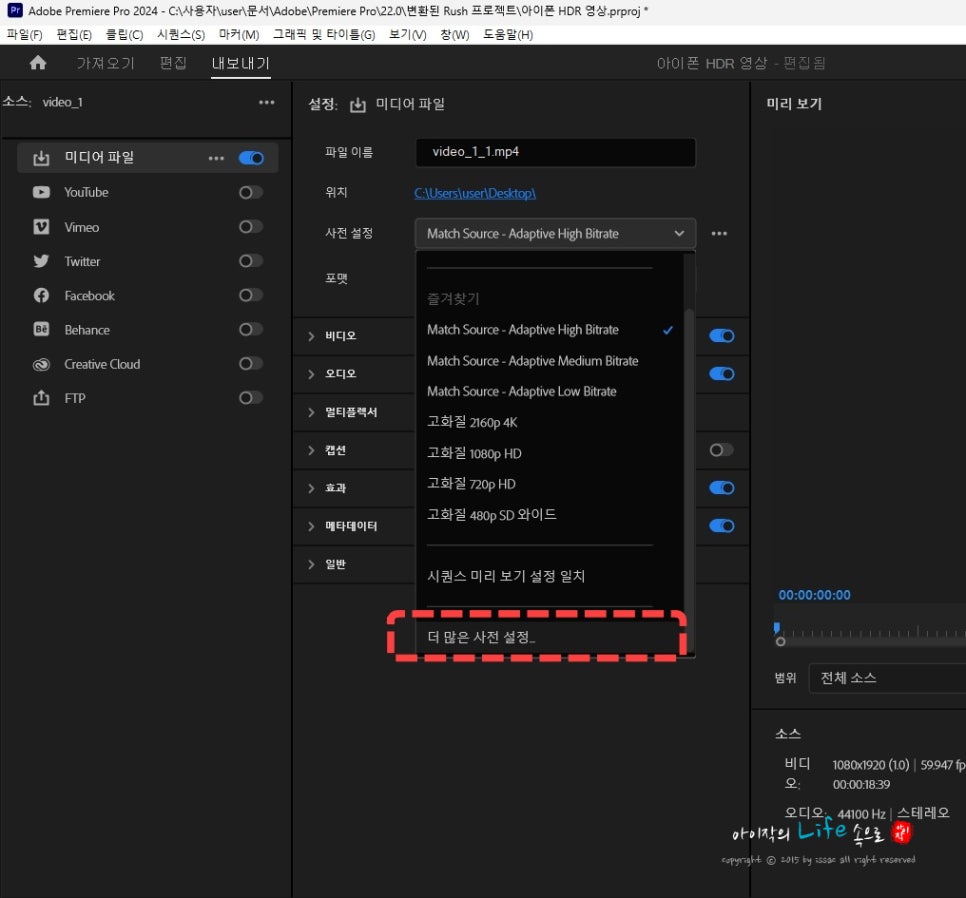
편집이 끝난 뒤 아이폰 HDR 영상을 내보내기 할 때에도 설정이 필요합니다.
내보내기 - 사전 설정 - 더 많은 사전 설정으로 이동해 주세요.
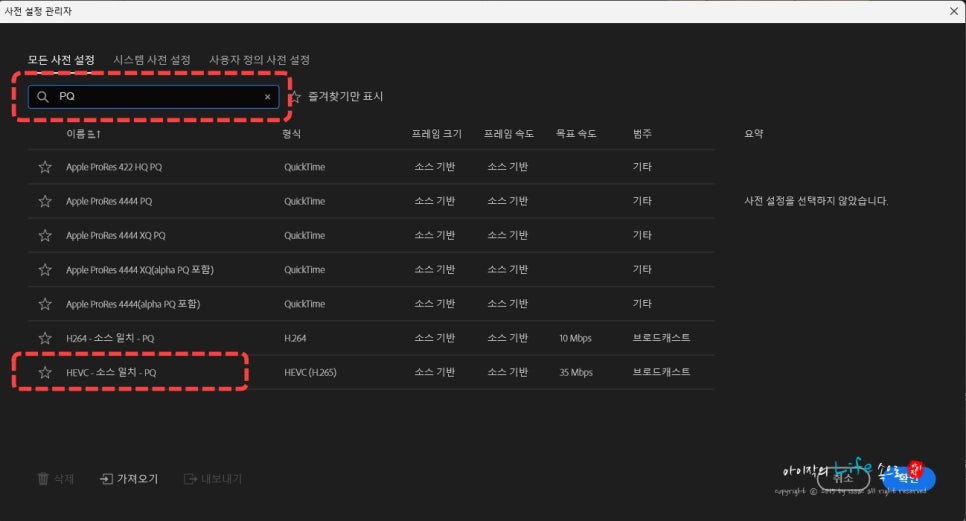
검색창에 'PQ'를 입력하신 후 하단에 있는 'HEVC-소스 일치-PQ'를 선택하시면 아이폰 HDR 영상의 원본 퀄리티를 유지하면서 작업이 가능합니다.
이렇게 프리미어 프로의 HDR 기능을 이용하면 아이폰 HDR 영상 촬영 후 원본의 퀄리티를 유지하면서 편집을 할 수 있습니다.
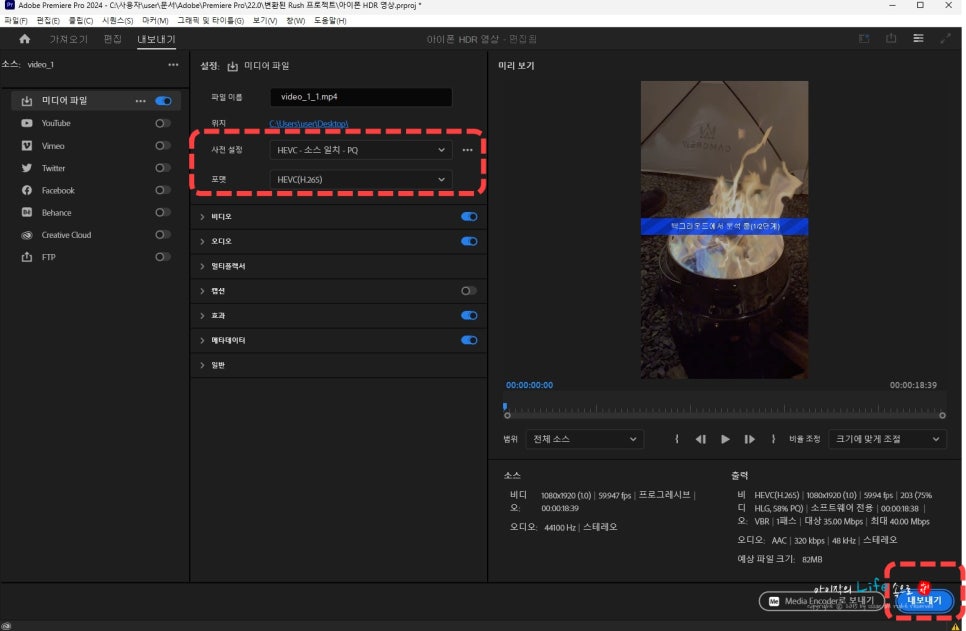
아마 많은 분들이 왜 난 HDR로 촬영을 했는데 영상 편집 후에는 화질이 떨어질까? 라고 생각하셨던 분들이 많으셨을 것 같은데요.
프리미어 프로의 HDR 영상 변환 편집 방법을 활용하시면 고퀄리티의 영상을 유지하면서 편집이 가능하니 꼭 이용해 보시길 바랍니다.
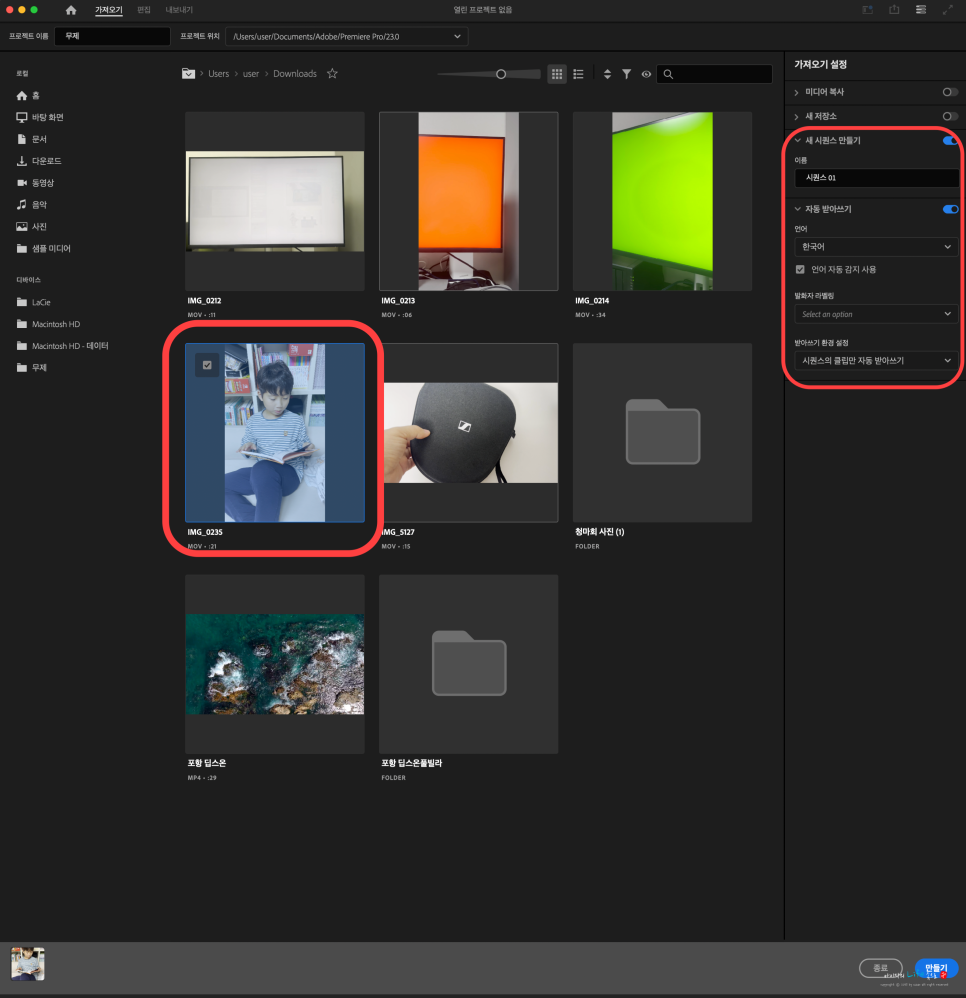
음성 자동 받아쓰기
아이폰 HDR 영상 편집과 함께 유용한 기능인 음성 자동 받아쓰기도 소개해 드리도록 하겠습니다.
영상 편집을 할 시간을 조금이라도 줄일 수 있는 방법이라 바쁜 대학생들에게 특히 추천해 드리고 싶습니다.
새 프로젝트를 만들고 음성이 있는 영상을 만들 때 우측을 보면 <자동 받아쓰기>를 볼 수 있습니다.
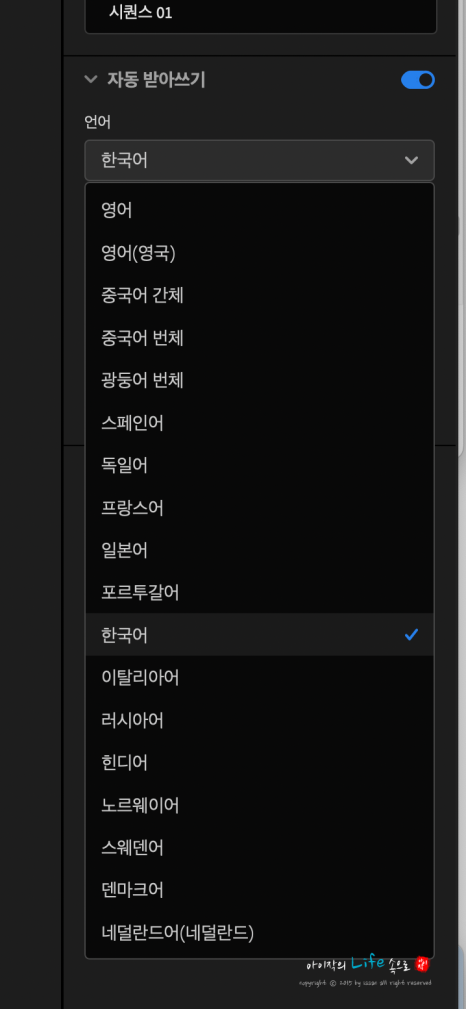
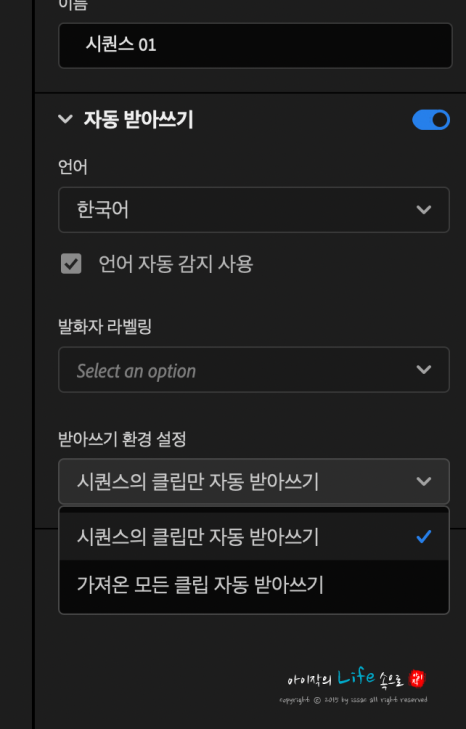
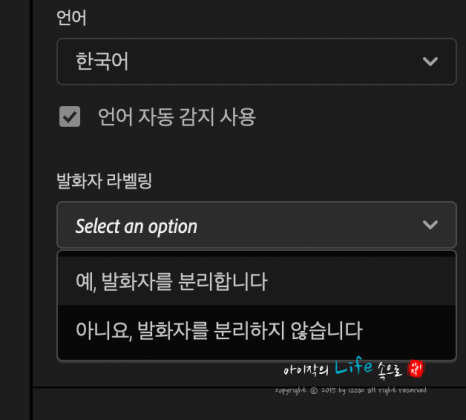
이곳에서 영상의 언어를 선택할게요.
저는 한국어를 선택 / 발화자를 분리할 것인지 말 것인지를 선택합니다. 혼자 말할 경우에는 발화자를 분리하지 않고 2인이 말할 때는 분리하기를 선택하세요.
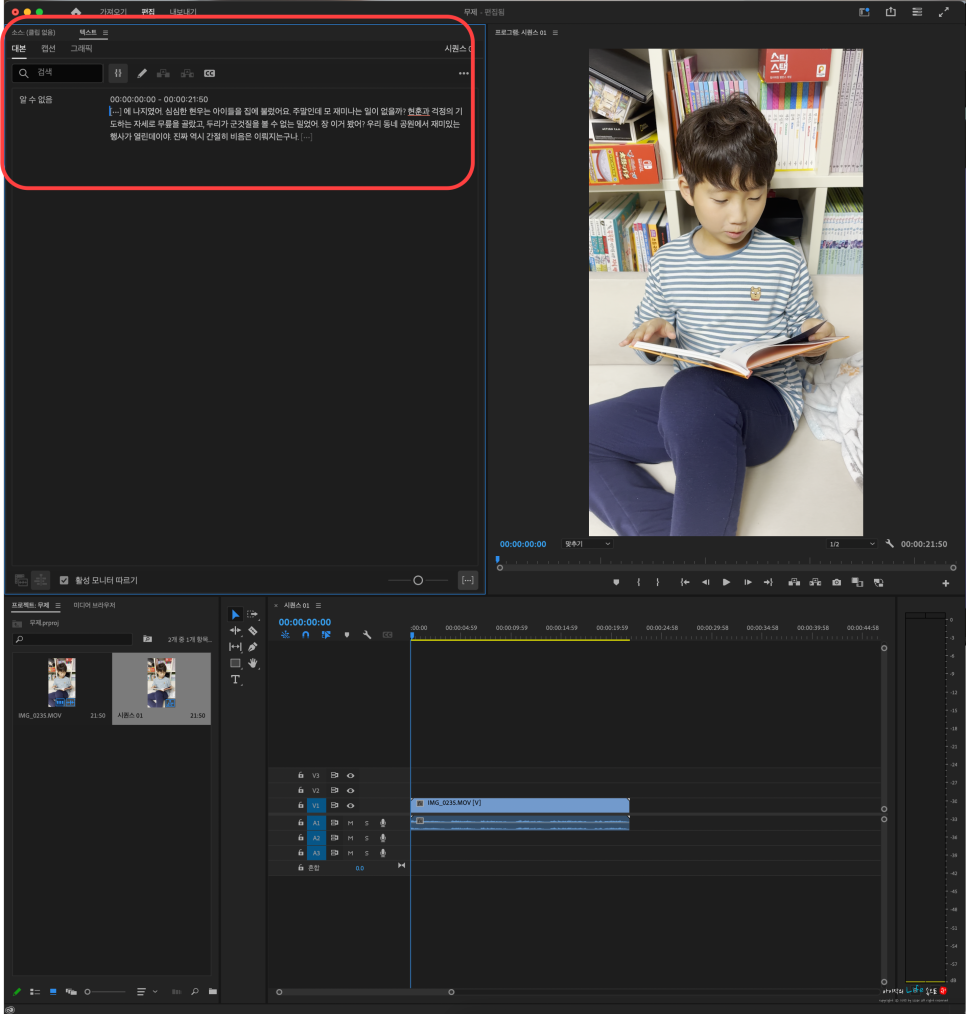
이렇게 선택 후 영상을 불러온 후 테스트 - 대본을 클릭하시면 자동으로 받아쓰기를 한 것을 확인할 수 있습니다.
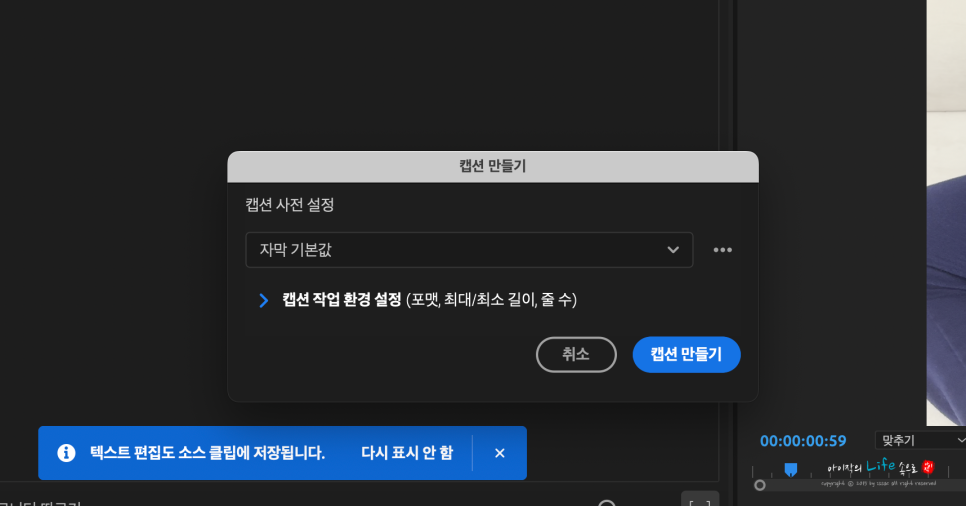
자동 받아쓰기한 내용은 영상에 바로 삽입이 가능합니다.
캡션 사전 설정을 통해 캡션 만들기를 해볼게요.
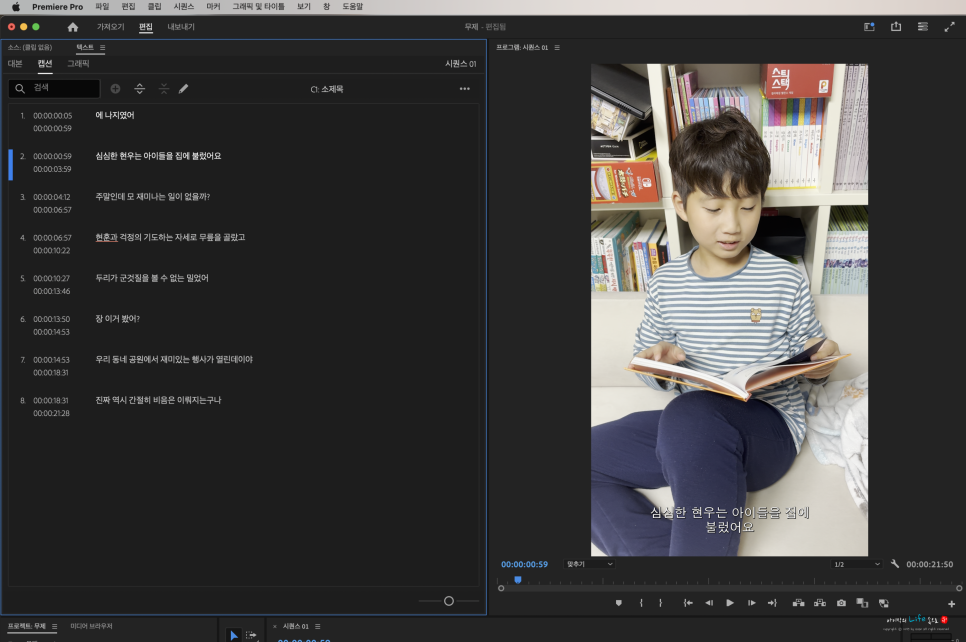
그럼 이렇게 시간대별로 자막이 만들어진 것을 볼 수 있습니다.
일부 오 번역이 있는 부분만 클릭해서 수정해 주시면 영상 편집을 하는 시간을 굉장히 많이 줄일 수 있지요.
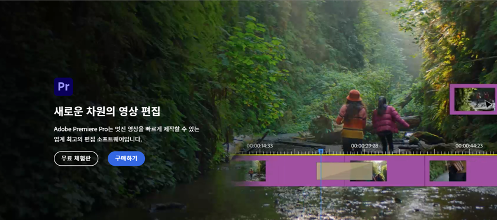
오늘은 이렇게 아이폰 동영상 옮기기 후 HDR 영상 편집 방법과 함께 대학 생활에 유용하게 활용할 수 있는 영상 편집 어플인 프리미어 프로의 기능들에 대해서 알아봤는데요.
아직 프리미어 프로를 사용하지 않은 분들이라면 7일간 모든 기능을 무료로 이용하실 수 있으니 설치해 보세요.
