아이폰 유튜브 PIP 모드 작은 화면 설정법

아이폰으로 유튜브 많이들 시청 중이시죠? 요즘엔 정말 재밌는 콘텐츠들이 많은 것 같아요.
다른 앱을 켜놓고 유튜브를 작은 화면으로 시청하고 싶은데, 사실 아직까지 유튜브 앱은 PIP 기능을 지원하지 않고 있어요. 하지만 방법이 있죠!

바로 < 웨일> 애플리케이션을 활용하면 됩니다. 개인적으로 Safari보다 편리해서 선호하는 편이에요. 놀랍게도 해당 앱에서도 PIP 기능을 지원한답니다.

앱스토어에서 웨일을 설치한 후에 앱을 실행해주세요. 그다음 유튜브를 직접 검색하시거나, 즐겨찾기를 통해 들어가 줍니다.
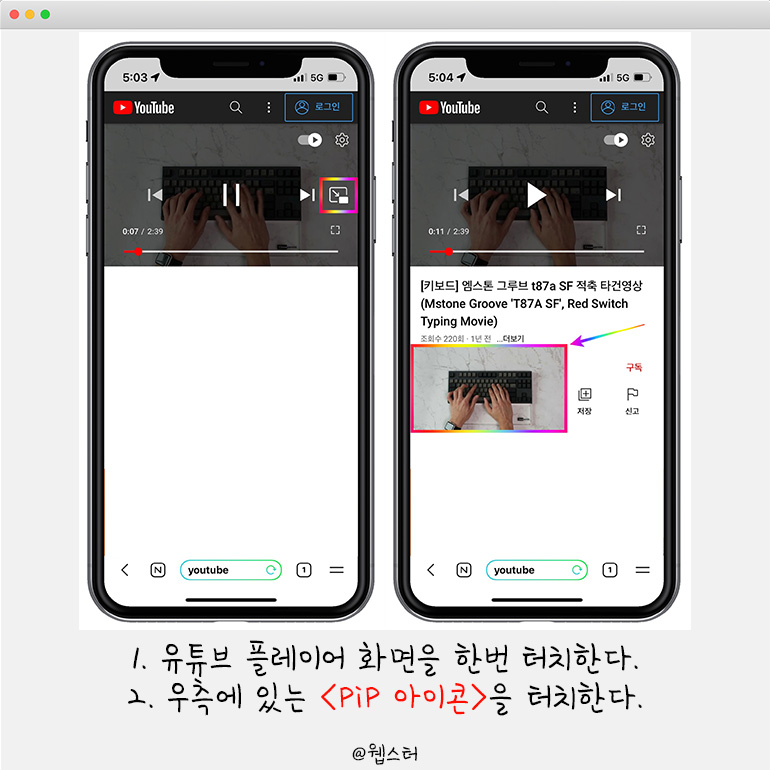
콘텐츠 하나를 선택하여 재생합니다. 플레이어를 한 번 터치해보시면, 처음보는 <아이콘>이 하나 보이시죠?
이게 바로 유튜브 PIP 기능 아이콘 표시에요. 여기를 터치하면 위 화면처럼 작은 플레이어로 변경됩니다.
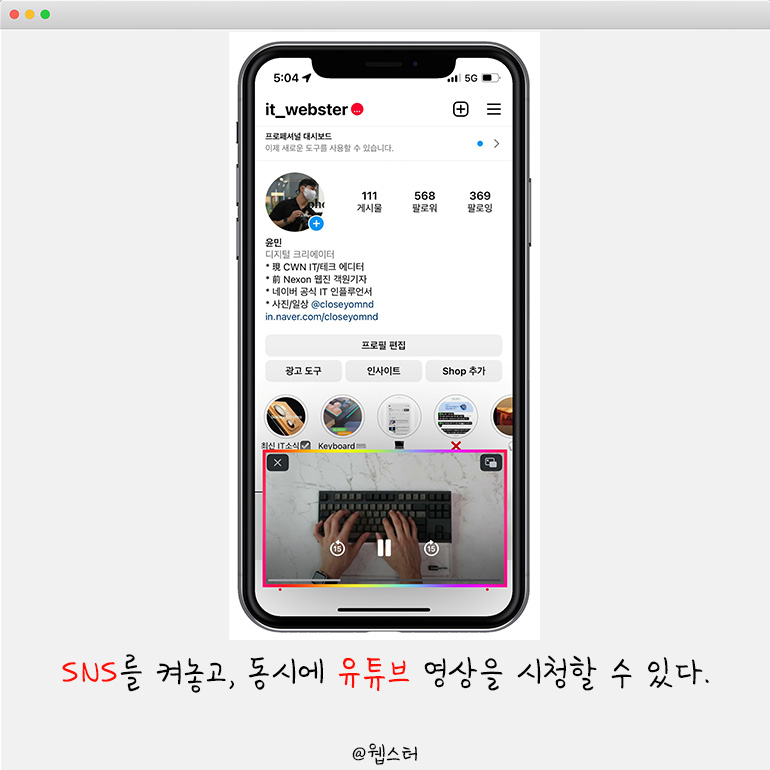
저는 주로 SNS, 웹서핑을 하면서 해당 기능을 이용하는데요. 확실히 화면 아래에 조그맣게 띄워놓고 사용하니까 편리하더라고요.
화면의 약 30% 정도 차지하는데, 딱히 불편하지도 않고 적당한 크기입니다.

이 플레이어를 두 번 연속으로 빠르게 터치해보세요. 그럼 크기가 4분의 1로 줄어듭니다. 이렇게도 활용이 가능해요.
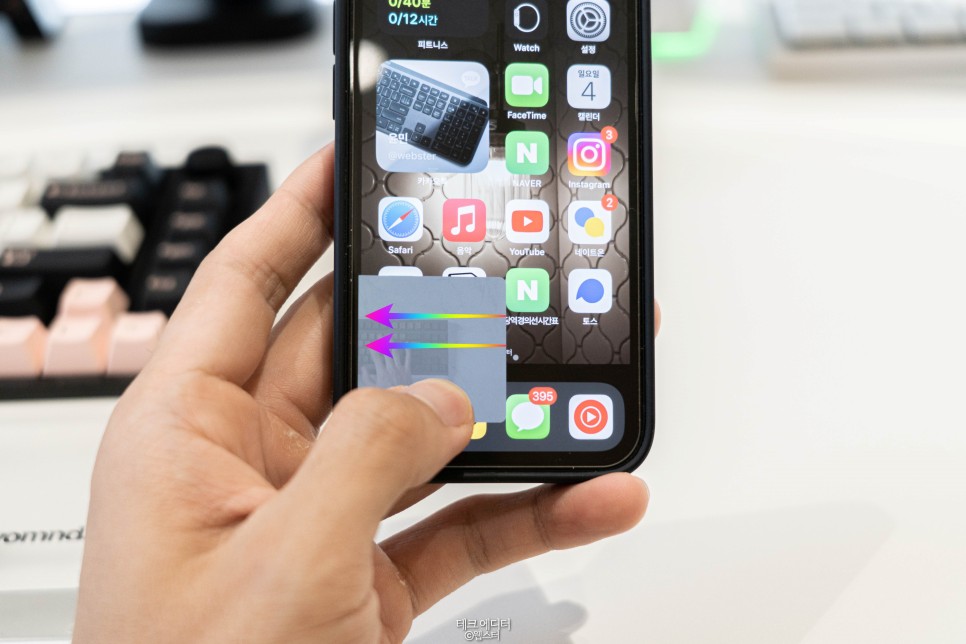

PIP 모드 실행 중인 상태에서 플레이어를 화면 밖으로 숨겨둘 수도 있습니다.
플레이어를 터치한 상태로 유지하면서 왼쪽이나 오른쪽으로 슬라이드 해보세요! 위와 같이 숨김 기능도 활용할 수 있어서 간편하답니다.
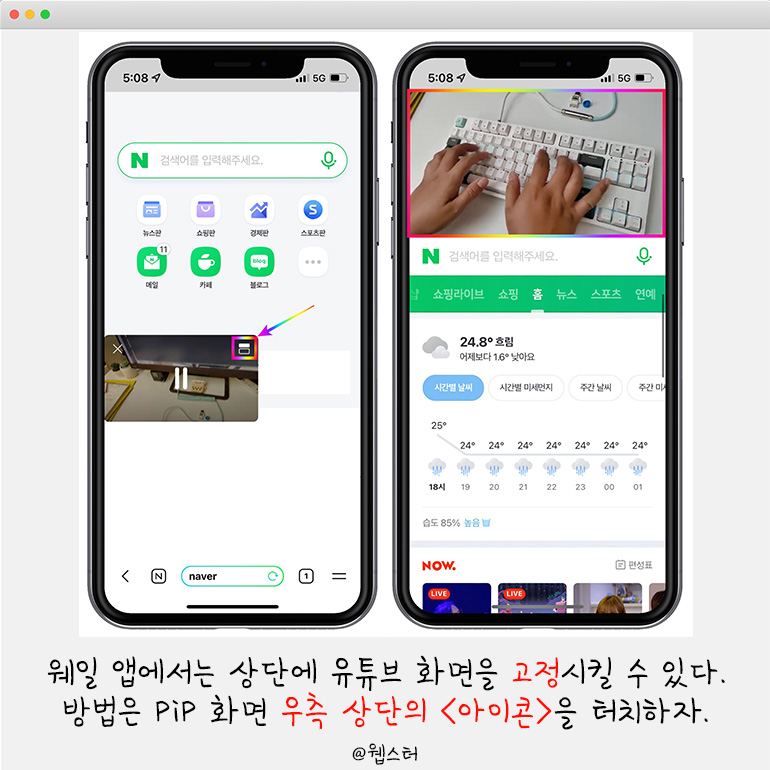
꿀팁 하나 더 드릴게요!
웨일 브라우저 앱 실행 중에 플레이어 우측 상단에 있는 아이콘을 터치해보세요. 위처럼 PIP 화면을 고정시켜놓을 수도 있습니다.
화면이 큰 스마트폰이나 태블릿에서 활용하면 더욱 유용한 기능이죠?
설정 방법
위 방법과 똑같이 해도 안된다면, 미리 설정을 하지 않았기 때문이에요! 아래와 같이 설정을 변경해주시면 되겠습니다.
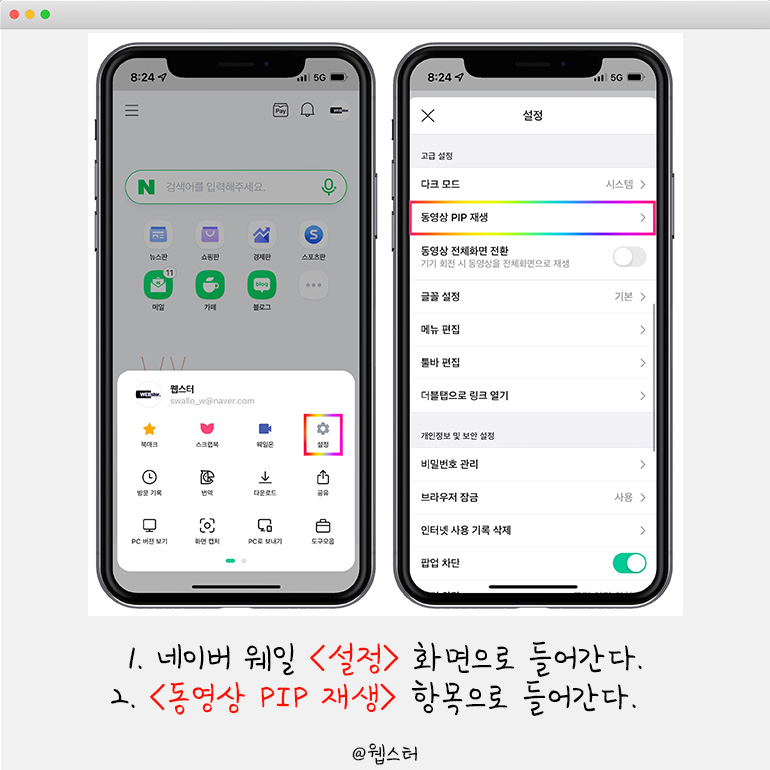
브라우저 앱 메인화면에서 우측 하단에 있는 <아이콘>을 터치해 줍니다.
<설정> 항목을 선택해 주세요. 그 다음, <고급 설정>에 있는 <동영상 PIP 재생> 항목으로 들어갑니다.
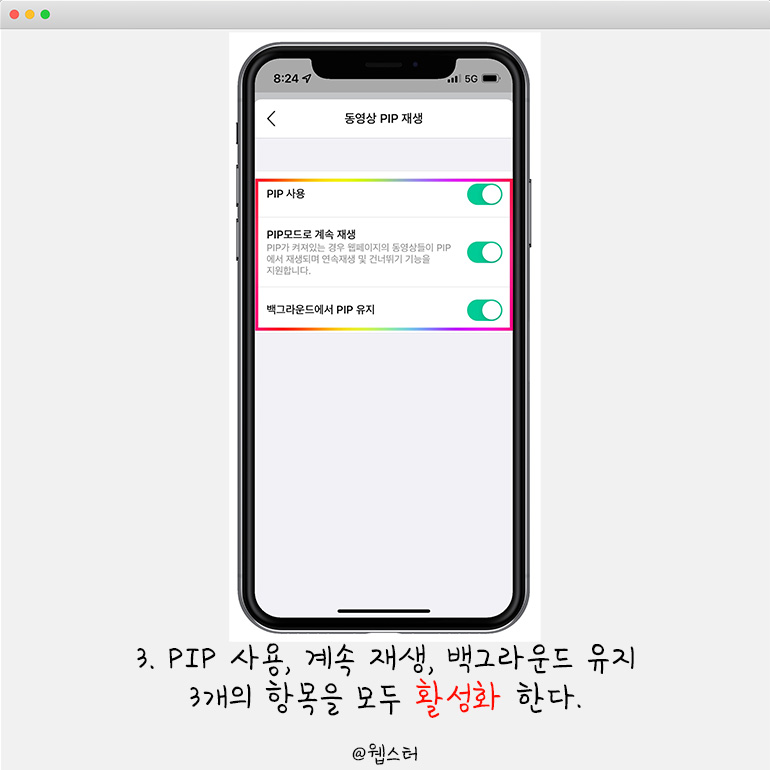
그럼 위 화면에서 3가지 기능이 모두 비활성화 되어 있으실텐데요. 위 항목들을 모두 <사용>으로 바꿔주시면 됩니다! 아주 간단하죠?

위 설정법과 동일하게 진행하시면 이제 아이폰으로 유튜브 PIP 기능을 통해 작은 화면 실행이 가능하실거예요. 이렇게 해놓으니까 멀티태스킹도 가능해서 확실히 편리한데요.
지난 4월에 유튜브 멤버쉽 구독자들을 대상으로 pip 기능을 선보인 적이 있었으나, 현재는 종료한 상태라고 해요. 그래서 태블릿 사용자분들께서는 화면 분할을 대신하여 활용하시길 권장합니다!
