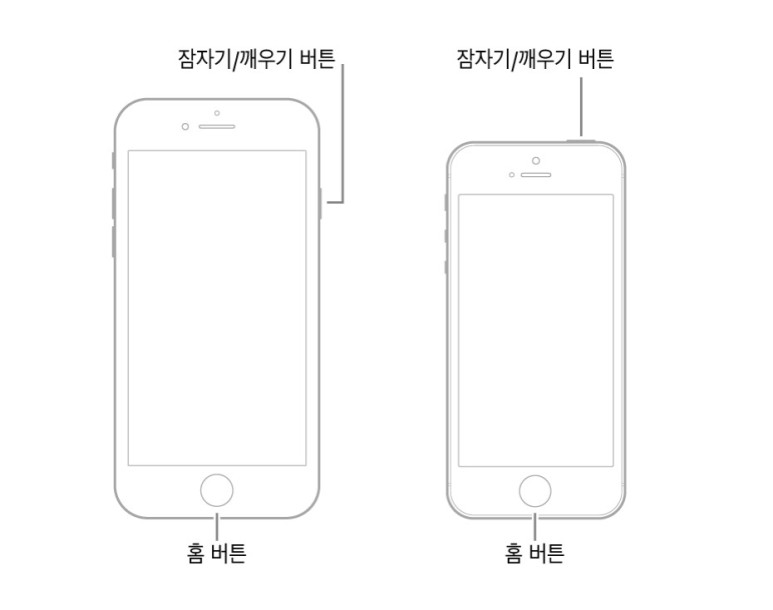아이폰 앱 끄기와 강제로 재시동 방법
컴퓨터가 가끔 먹통이 되는 것처럼, 아이폰 iOS 앱도 종종 실행에 오류가 발생합니다.
윈도우 컴퓨터에서는 프로그램을 강제 종료하기 위해 Ctrl + Alt + Del 키를 동시에 눌러야 하는 것처럼, 아이폰에서 앱을 종료하기 위해서 화면을 적절하게 터치하여 주거나 혹은 홈 버튼을 눌러야 합니다.
경우에 따라서는 아이폰도 컴퓨터처럼 강제로 재시동을 해주어야 제대로 작동을 할 때가 있습니다.

여기서는 아이폰의 앱 닫기와 강제로 재시동하는 방법에 대해 알아보겠습니다. 아이패드도 동일한 방법으로 작동이 가능합니다.
앱을 닫는 방법 (앱 종료 방법)
물리적 홈버튼이 있는 모델과 페이스 ID가 탑재된 모델에 따라 방법에 차이가 있습니다.
페이스 ID 탑재 모델(아이폰 X 및 이후 모델)
홈 화면에서 제일 아래 부분부터 위로 쓸어 올리면서 화면 중간 부분에서 멈춥니다.
홈 화면에서 제일 아래 부분부터 위로 쓸어 올리면서 화면 중간 부분에서 멈춥니다.
오른쪽 또는 왼쪽으로 쓸어 넘기면서 닫기를 원하는 앱을 찾습니다.
오른쪽 또는 왼쪽으로 쓸어 넘기면서 닫기를 원하는 앱을 찾습니다.
해당 앱의 미리보기 화면을 쓸어 올리면 앱이 종료가 됩니다.
해당 앱의 미리보기 화면을 쓸어 올리면 앱이 종료가 됩니다.
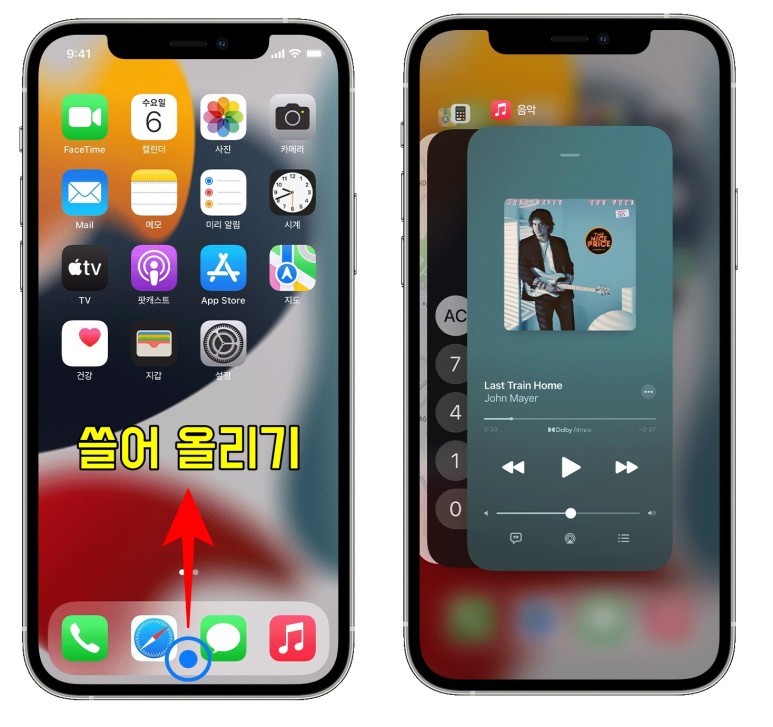
홈 버튼 탑재 모델 (아이폰 SE, 아이폰 8 및 이전 모델)
홈 버튼을 더블 클릭하여 최근에 사용한 앱들의 미리보기 화면을 표시합니다.
홈 버튼을 더블 클릭하여 최근에 사용한 앱들의 미리보기 화면을 표시합니다.
오른쪽 또는 왼쪽으로 쓸어넘겨 닫으려는 앱을 찾습니다.
오른쪽 또는 왼쪽으로 쓸어넘겨 닫으려는 앱을 찾습니다.
앱의 미리보기 화면을 쓸어올려 앱을 닫습니다.
앱의 미리보기 화면을 쓸어올려 앱을 닫습니다.
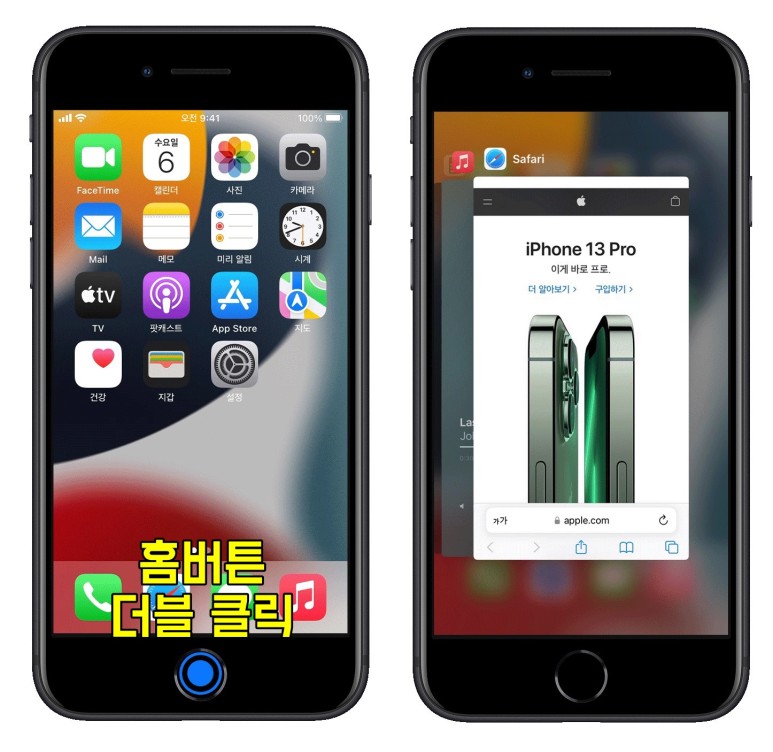
아이폰 강제로 재시동 하는 방법 (강제 재부팅 방법)
이번에는 강제로 재시동 하기를 설명 드리겠습니다. 일반적인 상황에서 아이폰을 끄려면 음량 버튼 하나와 측면 버튼을 동시에 길게 누른 다음, 전원 끄기 슬라이더를 드래그하여 주면 됩니다. 홈 버튼 모델은 측면의 전원 버튼을 길게 누르면 되구요.
위와 같은 방식으로도 아이폰이 종료가 안될 경우 강제로 재시동하기를 해주어야 합니다.
아이폰 X, 아이폰 8, 아이폰 SE(2세대) 및 이후 모델 (페이스 ID 및 홈버튼 모델 모두 적용)
첫번째로 음량 높이기 버튼을 눌렀다가 빠르게 손을 뗍니다.
첫번째로 음량 높이기 버튼을 눌렀다가 빠르게 손을 뗍니다.
그 다음 음량 낮추기 버튼을 눌렀다가 빠르게 손을 뗍니다.
그 다음 음량 낮추기 버튼을 눌렀다가 빠르게 손을 뗍니다.
그 다음 측면 버튼을 길게 눌러 줍니다. 애플 로고가 나타나면 버튼에서 손을 떼세요
그 다음 측면 버튼을 길게 눌러 줍니다. 애플 로고가 나타나면 버튼에서 손을 떼세요
페이스 ID 지원 모델로 아이폰 X과 더불어 아이폰 XS, 아이폰 XR, 아이폰 11, 아이폰 12 및 아이폰 13 모델이 모두 동일한 방식입니다.
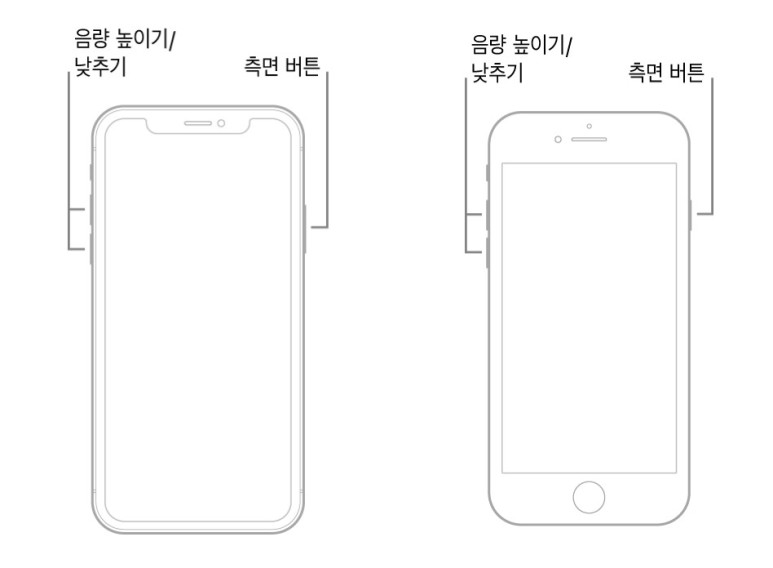
페이스 ID 지원 아이폰(왼쪽), 아이폰 8, SE 2세대 (오른쪽)
아이폰 7 강제 재시동하기
음량 낮추기 버튼과 잠자기/깨우기 버튼을 동시에 길게 누릅니다.
음량 낮추기 버튼과 잠자기/깨우기 버튼을 동시에 길게 누릅니다.
애플 로고가 나타나면 두 버튼을 모두 떼십시오.
애플 로고가 나타나면 두 버튼을 모두 떼십시오.
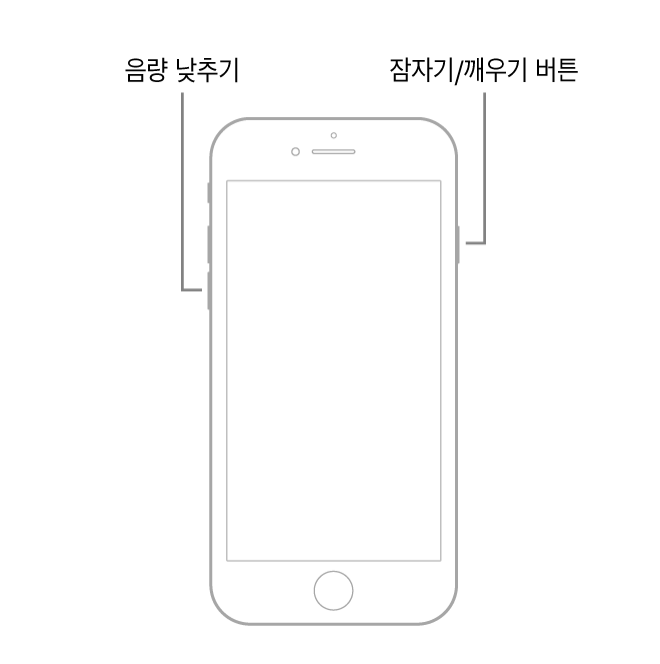
아이폰 6s 또는 아이폰 SE(1세대) 강제 재시동하기
잠자기/깨우기 버튼과 홈 버튼을 동시에 길게 누릅니다.
잠자기/깨우기 버튼과 홈 버튼을 동시에 길게 누릅니다.
애플 로고가 나타나면 두 버튼을 모두 떼십시오.
애플 로고가 나타나면 두 버튼을 모두 떼십시오.