아이폰 사진 숨기기 가리기 방법
아이폰 사진 가리기 78
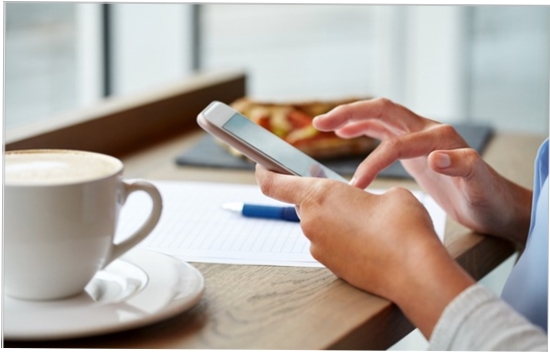
아이폰은 사진 비밀번호 설정이 안돼서 사진 같은 개인 데이터가 많은 앱들이 쉽게 누군가에게 유출되는데요. 이때, 두 가지 대책이 있습니다. 아이폰 사진 앱 보안 설정을 하거나 사진 숨김 기능을 능동적으로 사용하는 겁니다. 아이폰 사진 앱 잠금 방법은 아래를 참고하세요. 하단에 넣어둘게요. 먼저 아이폰 사진 비공개 먼저 해보도록 하겠습니다. 쉽기 때문에 하나씩 따라서 진행하시면 쉽게 하실 수 있습니다. 시작하겠습니다.
인용구_아이폰 사진 은폐하기 설정 방법

▲ [이미지 갤러리] 앱으로 진입해서 숨김하고 싶은 사진을 지정합니다. 모두 선택 혹은 한꺼번에 선택하는 방법도 있습니다. 그리고 오른쪽 위에 [...]을 탭합니다.

▲ [숨기기]를 탭합니다.

▲ [1장의 사진 비공개하기]가 보이십니까? 가이드에서 말하길, 아 시잔은 숨김 처리되지만, '숨김 항목' 사진첩에서 볼 수 있습니다. 비공개한 사진 보기 방법과 비활성화하는 방법은 아래에 세밀하게 적어두었으니 쭉 따라가 주세요.

▲ 자, 표준 앨범에 은폐하기를 한 사진은 사라진 것을 확인했습니다. 참고사항으로, 폐기된 것이 아닙니다. 단순히 은폐한 것입니다.
인용구_아이폰 사진 은폐 취소하는 방법
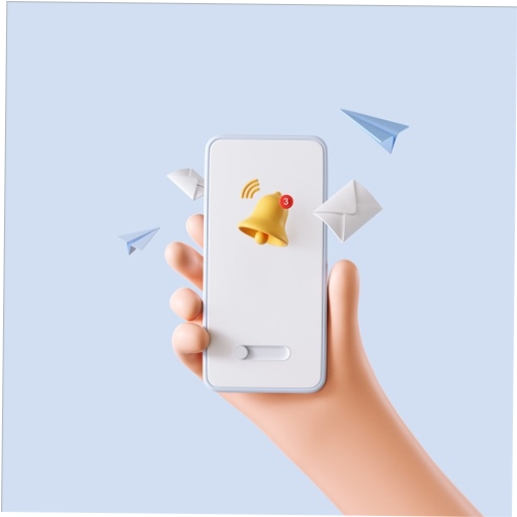
▲ 숨김하기 항목은 볼 때마다 비밀번호를 해제해야 하며 공유를 원한다면 표시되지 않기 때문에 보고 싶은 일? 이 끝난 후 다시 숨김 처리한 사진을 취소하고 싶다면 이렇게 하세요. [이미지 앱]-[앨범]-[숨겨진 항목]을 누르세요. 숨겨진 항목은 앨범의 밑부분에 있습니다. 아래로 내려가면 됩니다.
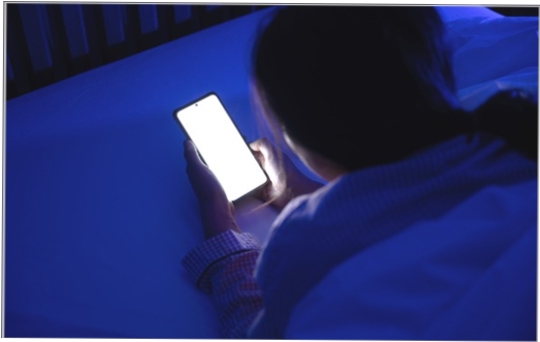
▲ 자, 암호를 기입하세요. 저는 지문 인식으로 완료해놓아서 내 지문이 없다면 접근할 수 없습니다. 상당히 강력하죠!

▲ 자, 방금 숨긴 사진이 보이게 됩니다. 한번 열어보겠습니다.

▲ 같은 방법으로 [...]을 누른 뒤 [비공개하기 해제]를 터치합니다.

▲ 사진이나 동영상 없음으로 지금 숨겨진 사진이 없음으로 나타납니다.
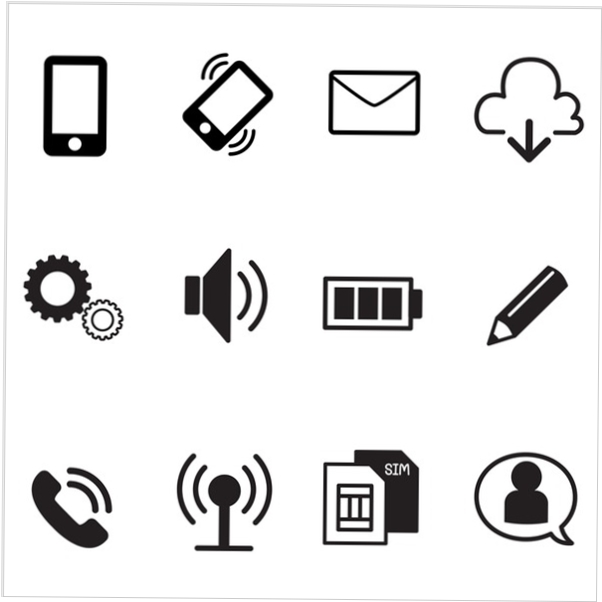
▲ 자, 점검해 보겠습니다. 앨범을 열면 아이폰 사진 은폐 작업했던 위치로 다시 복귀했습니다. 끝!
인용구_마무리
오늘은 이렇게 아이폰 사진 비공개 은폐하기 방법에 대해서 알아보았습니다. 쉽죠? 그리고 만약 은폐하기 방법 말고 아예 민감한 메모장, 사진첩, 연락처 등을 은폐하고 싶다면 위에서 제가 말씀드린 앱을 바로 잠그는 방식이에요. 애플리케이션을 다운받을 필요가 없으며 편리하게 단축 명령으로 할 수 있습니다. 아래에 자세히 적어놨으니 참고하세요.