아이폰 배경화면 삭제 추가 설정 알아보기

평소 기분이나 기념할 만한 사진 또는 휴대폰 케이스에 따라 배경화면을 바꾸시는 분들 많으실 텐데요.
아이폰은 꾸민 화면을 여러 개 저장할 수 있고, 위젯 기능까지 지원하고 있어 편리합니다.
그래서 오늘은 아이폰 배경화면 삭제 추가 설정에 대해 알려드리도록 하겠습니다.
목차
- 설정에서 배경화면 추가하기
- 아이폰 잠금 화면에서 삭제 설정하기
설정에서 배경화면 추가하기
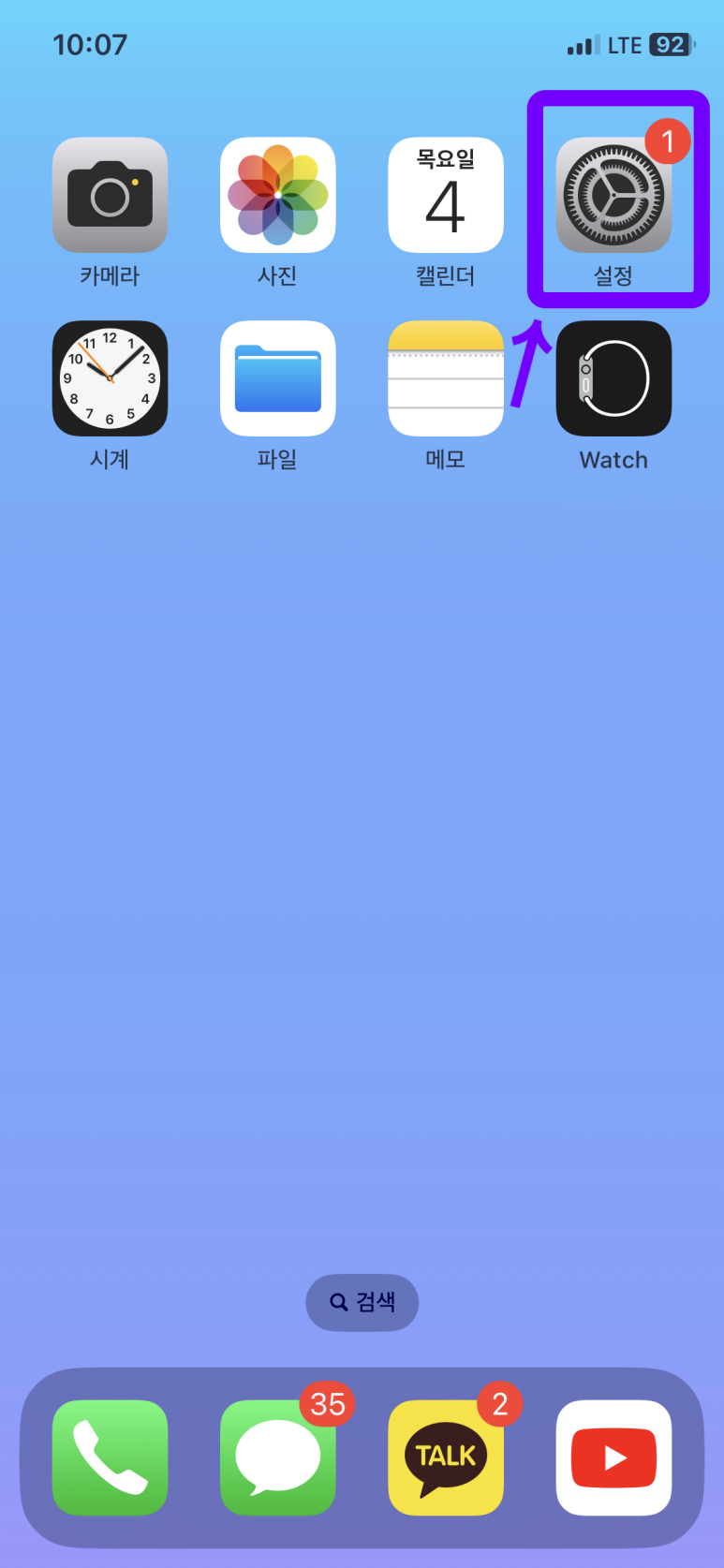
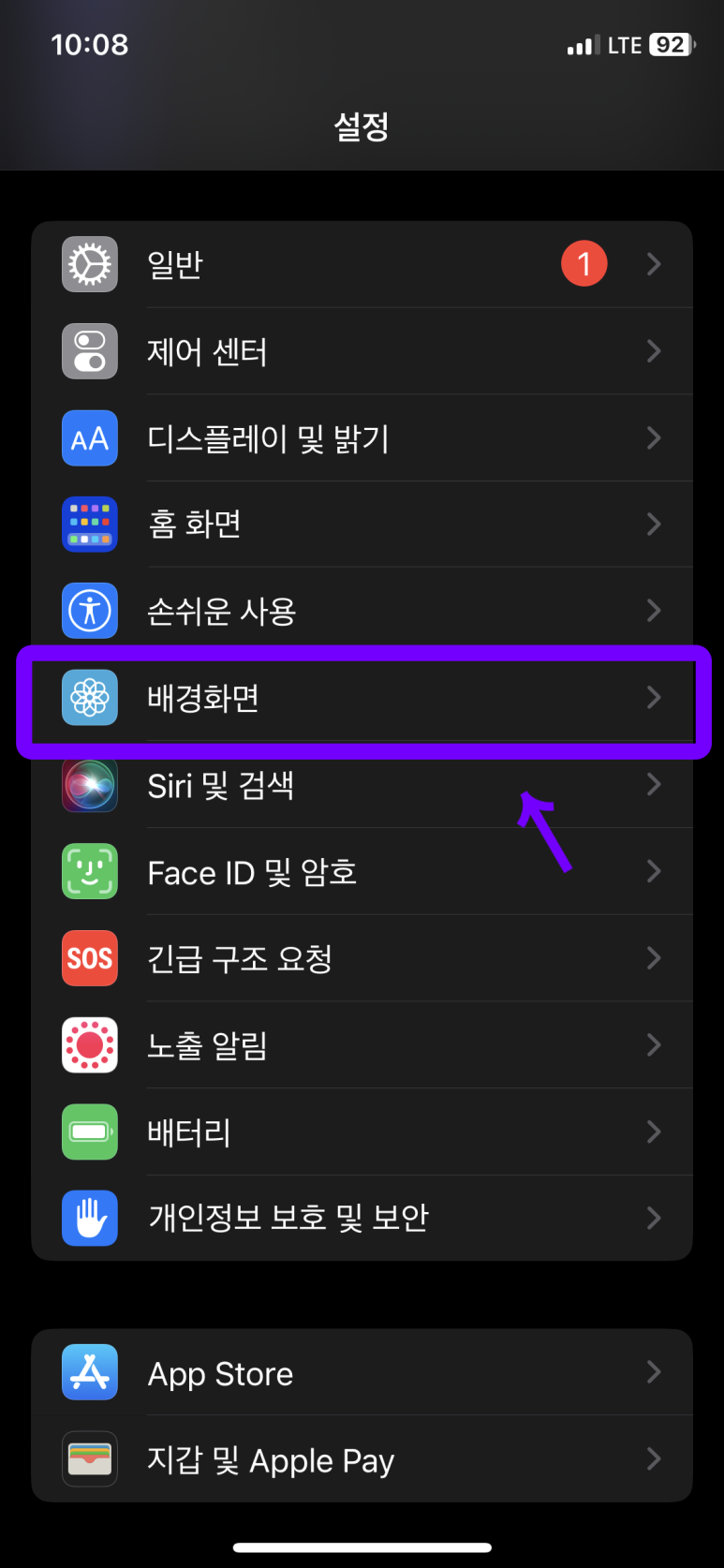
먼저 설정 앱을 실행한 후 배경화면을 선택합니다.
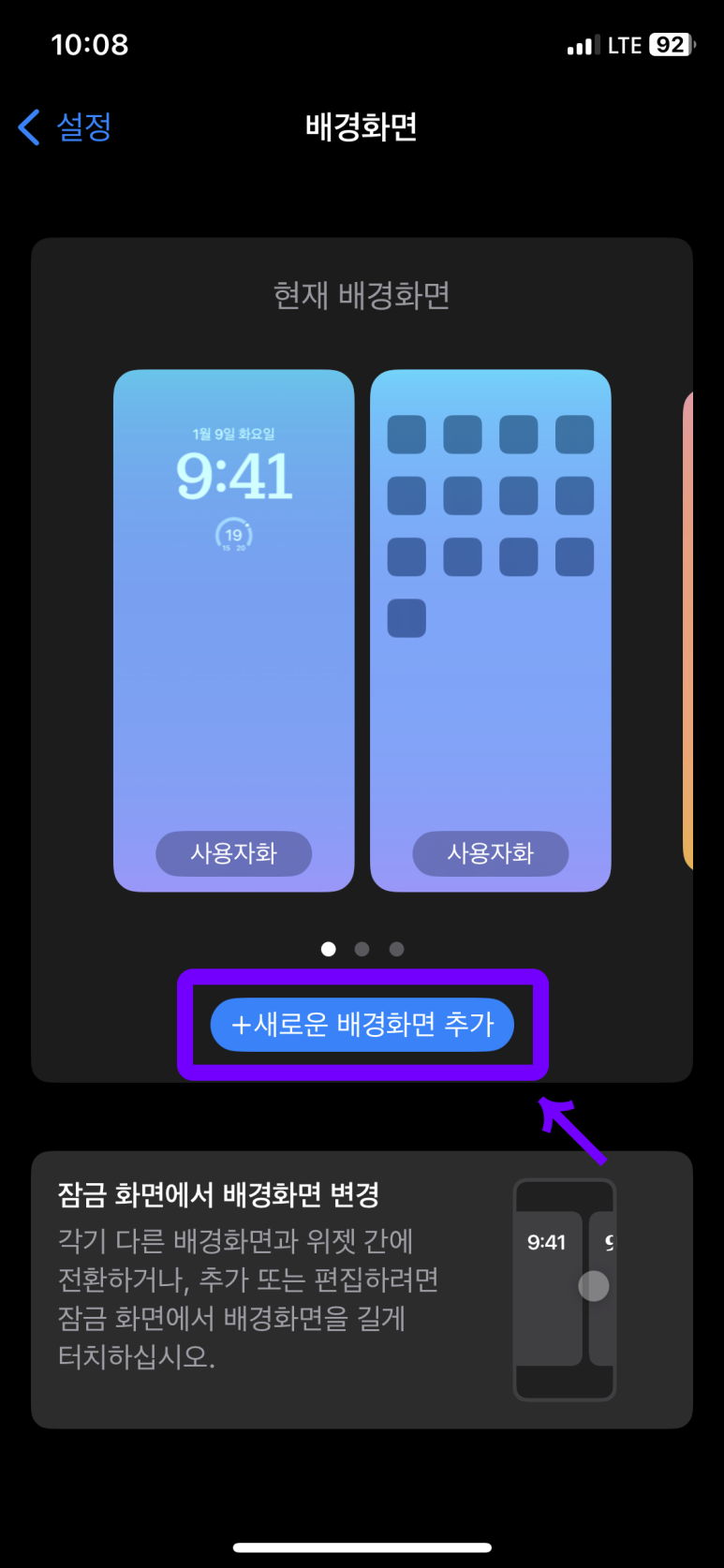
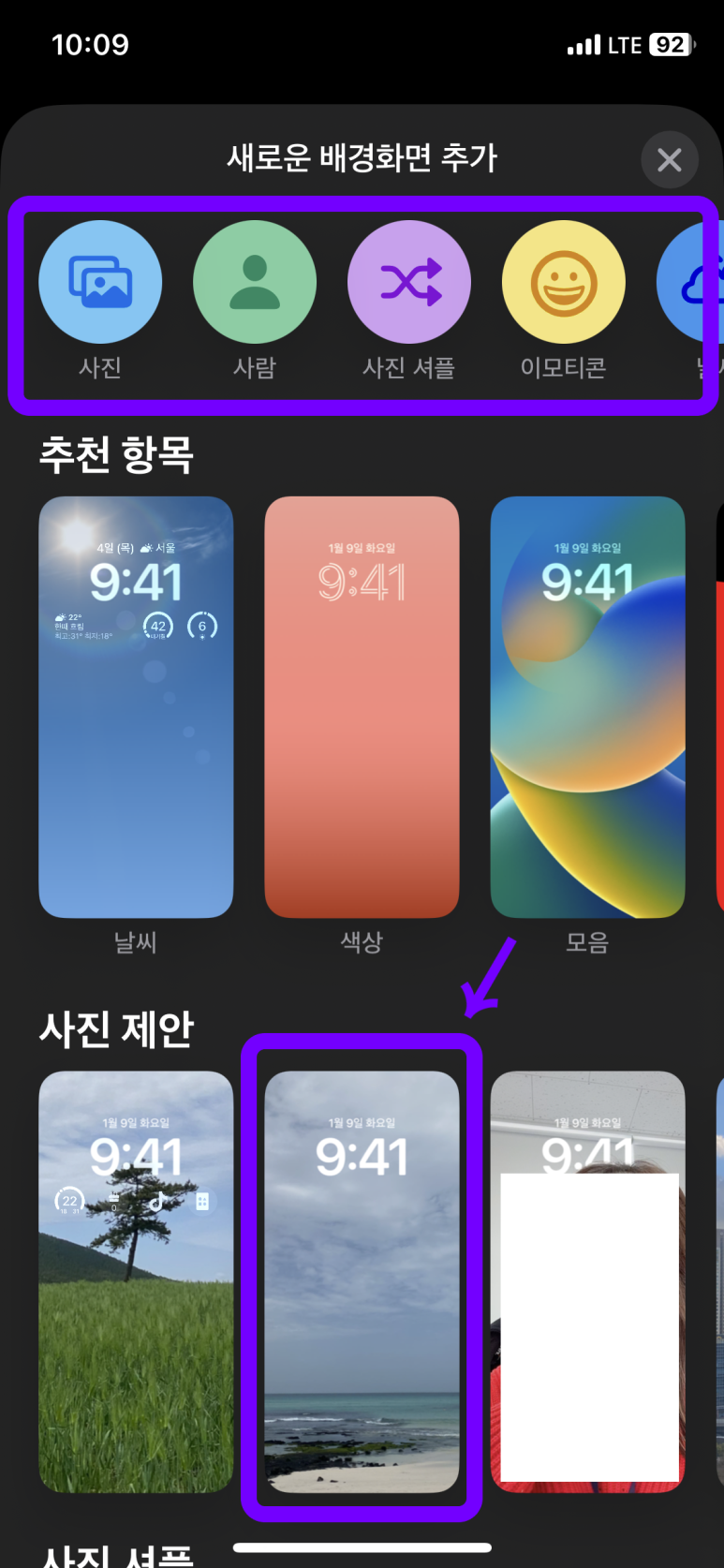
그리고 +새로운 배경화면 추가를 눌러줍니다.
기본 이미지, 사진, 이모티콘 등으로 배경화면을 생성할 수 있는 화면이 나타나는데요.
? 선택한 테마에 대해서만 수정, 설정할 수 있다는 점 참고해 주세요.
예) 사진을 선택하면 사진으로만 생성 가능
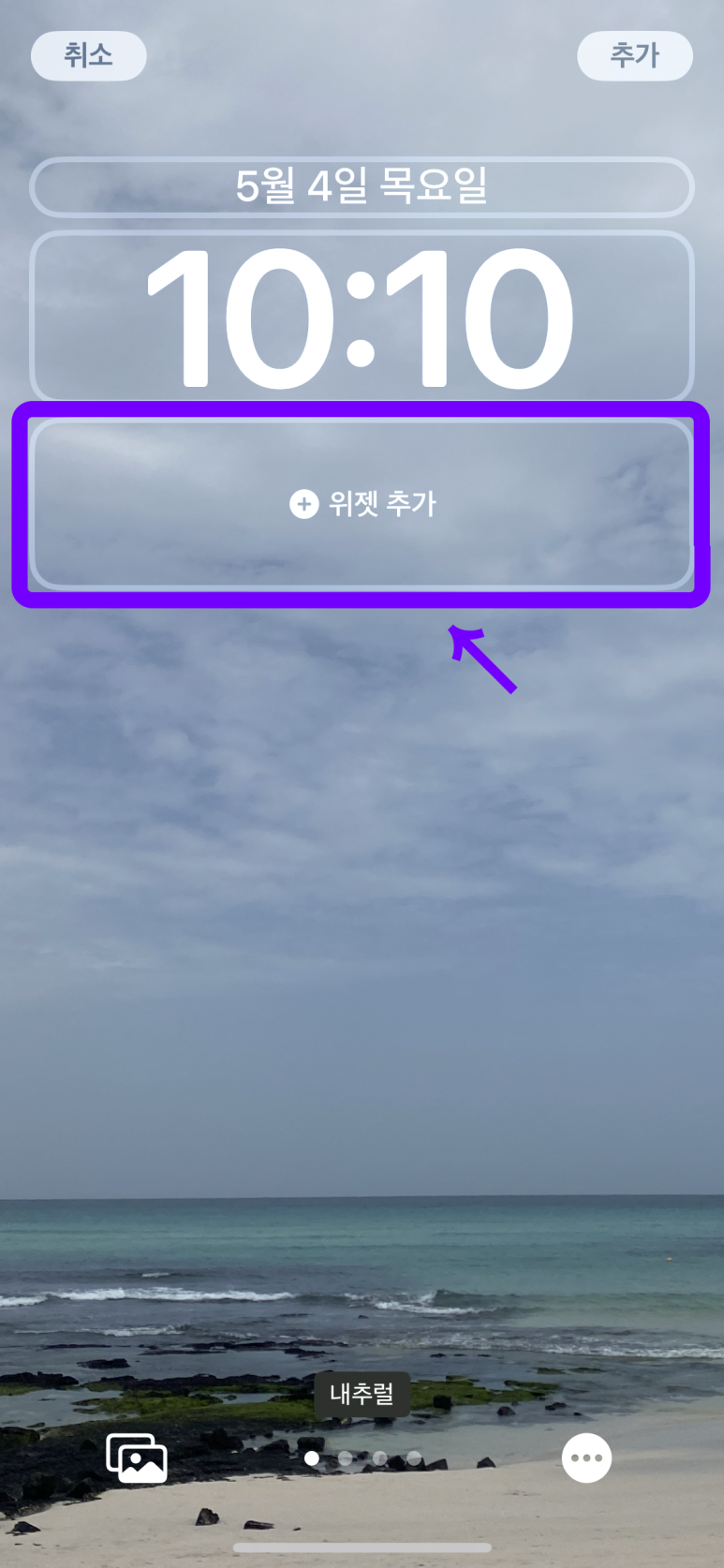
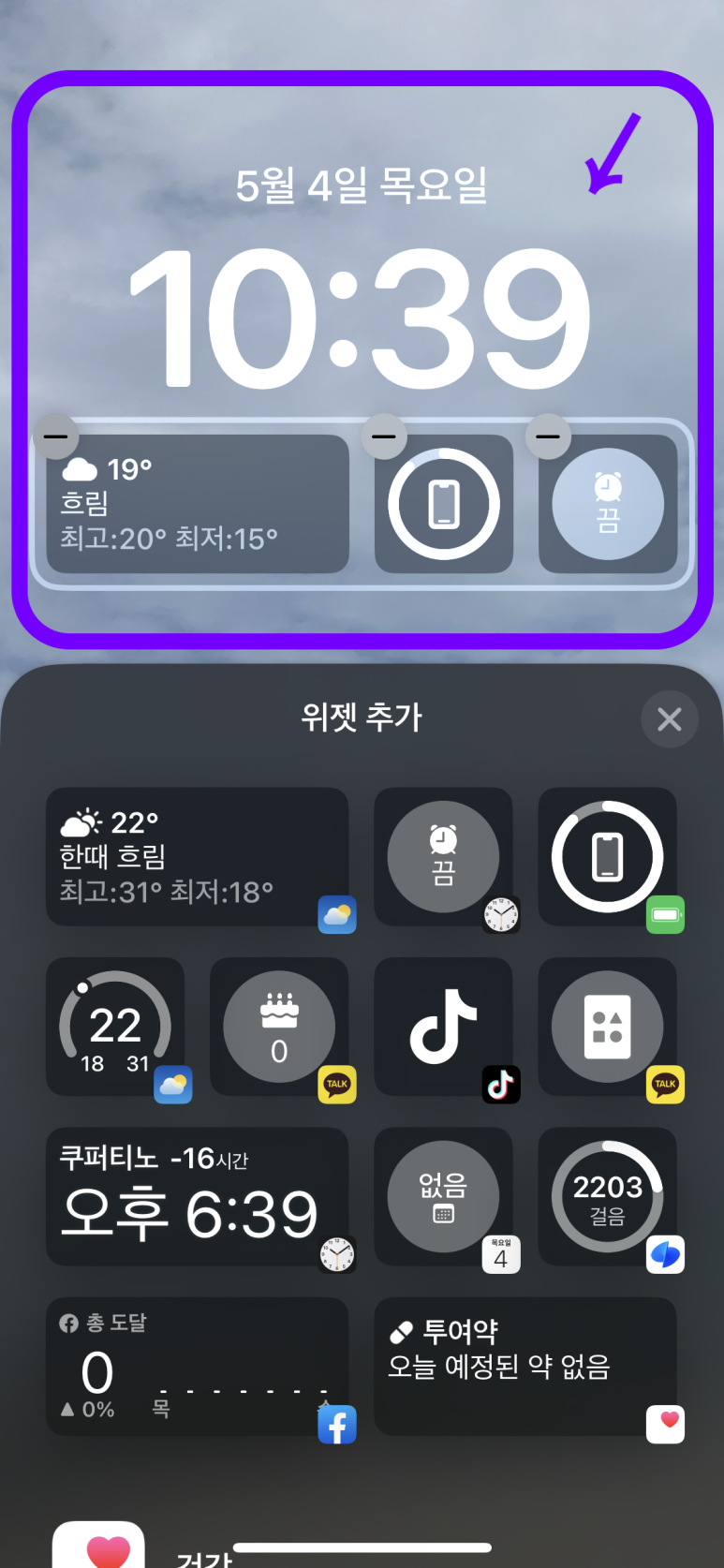
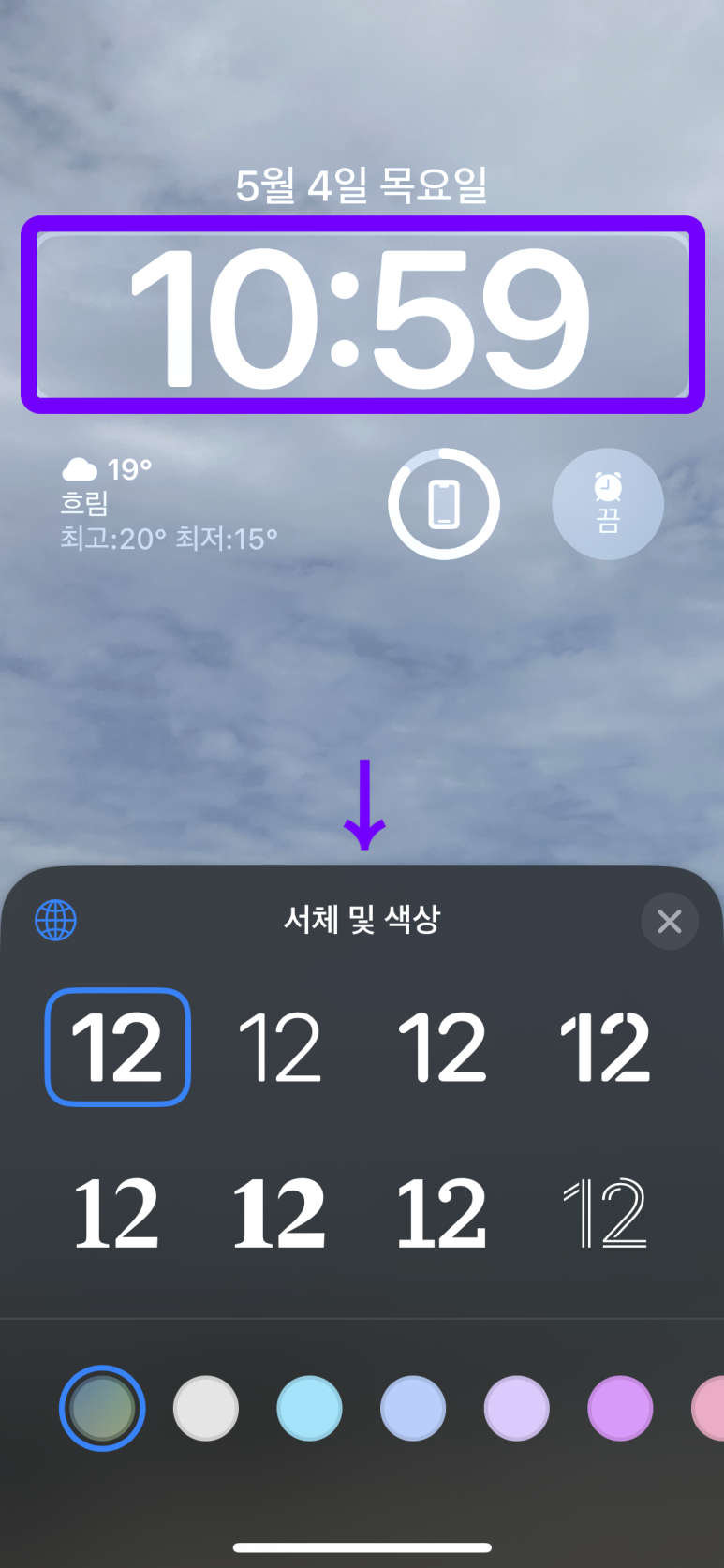
저는 풍경 사진을 선택했습니다. 위젯도 설정할 수 있는데요. 날짜는 다른 위젯을 선택할 수 있지만, 시간은 서체 및 색상만 변경 가능합니다.
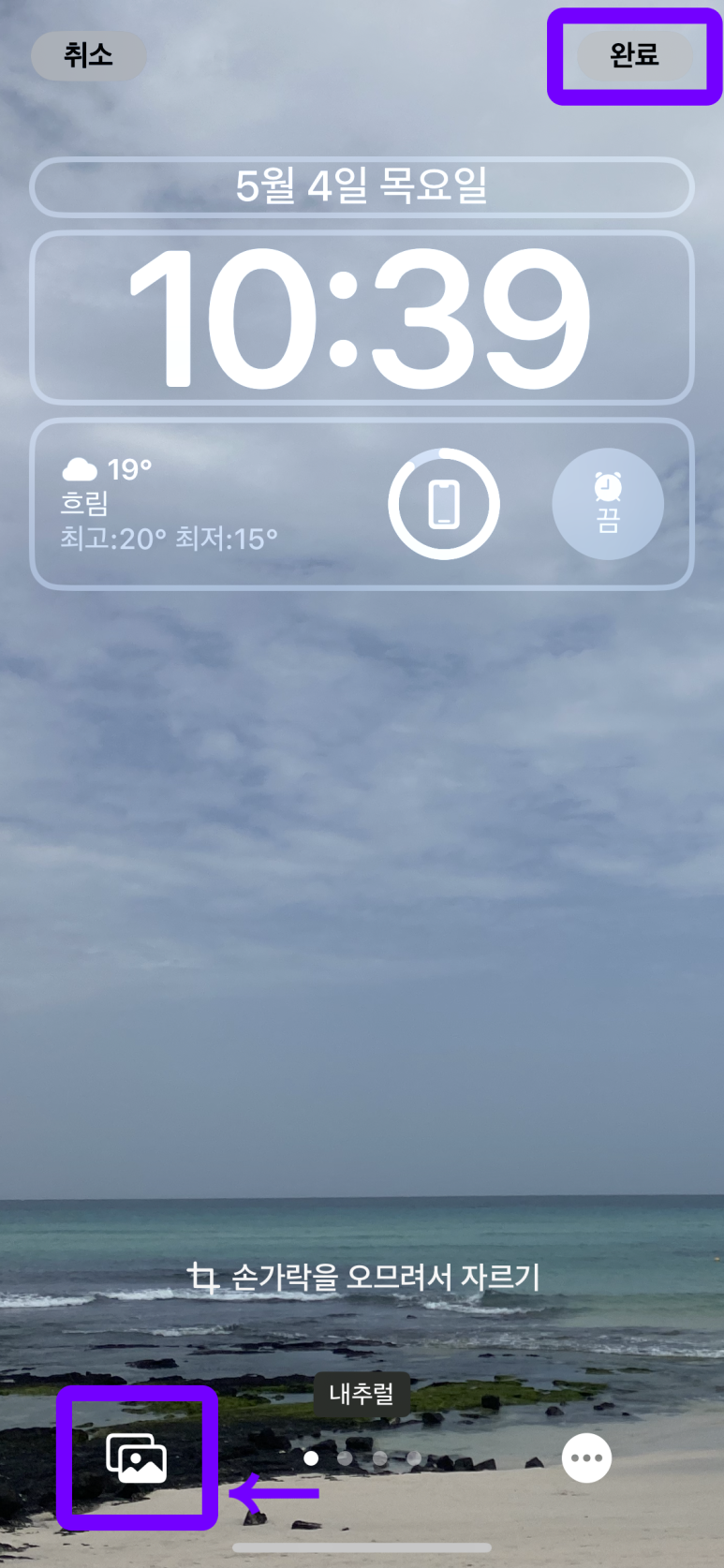
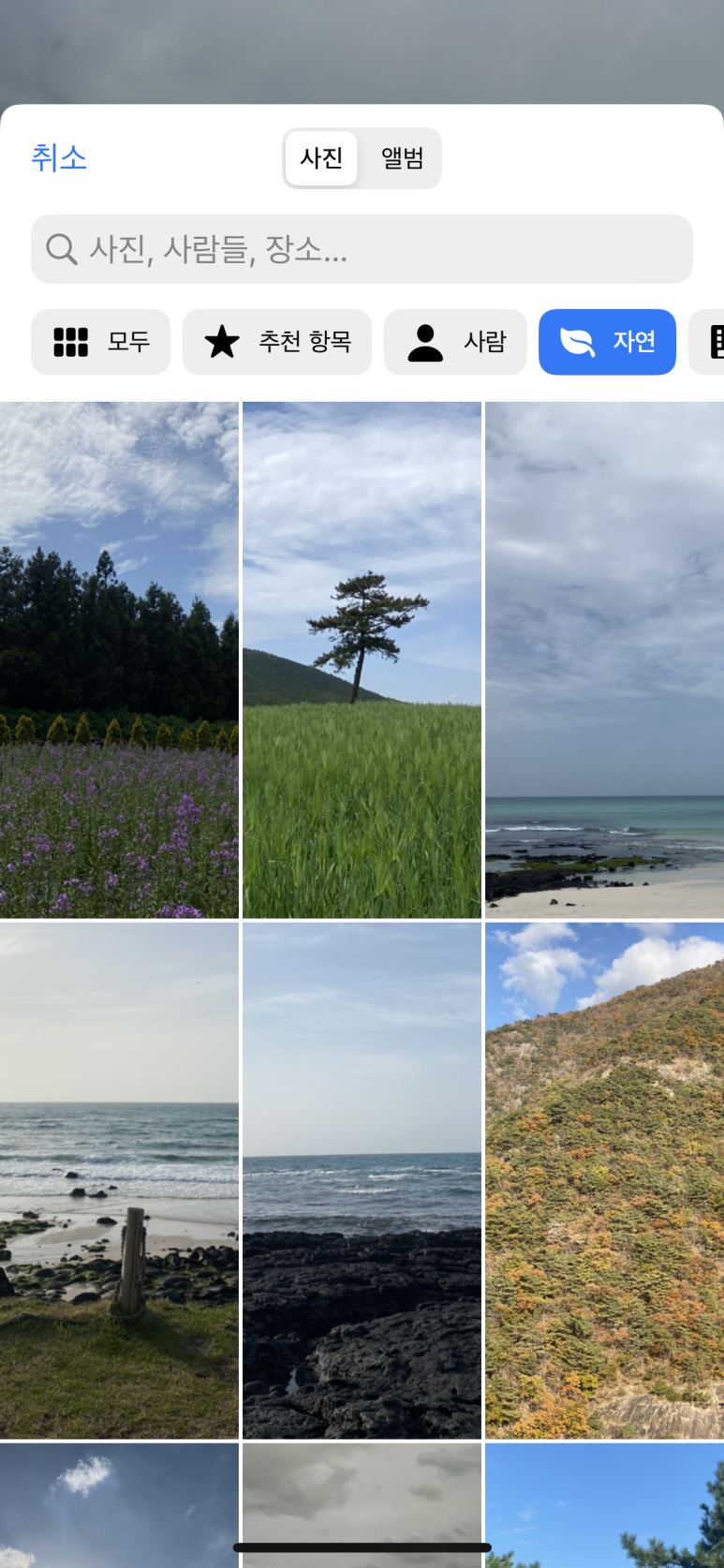
좌측 하단 사진 아이콘을 누르면 배경 이미지를 변경할 수 있습니다. 잠금 화면 설정이 끝나면 완료를 눌러주세요.
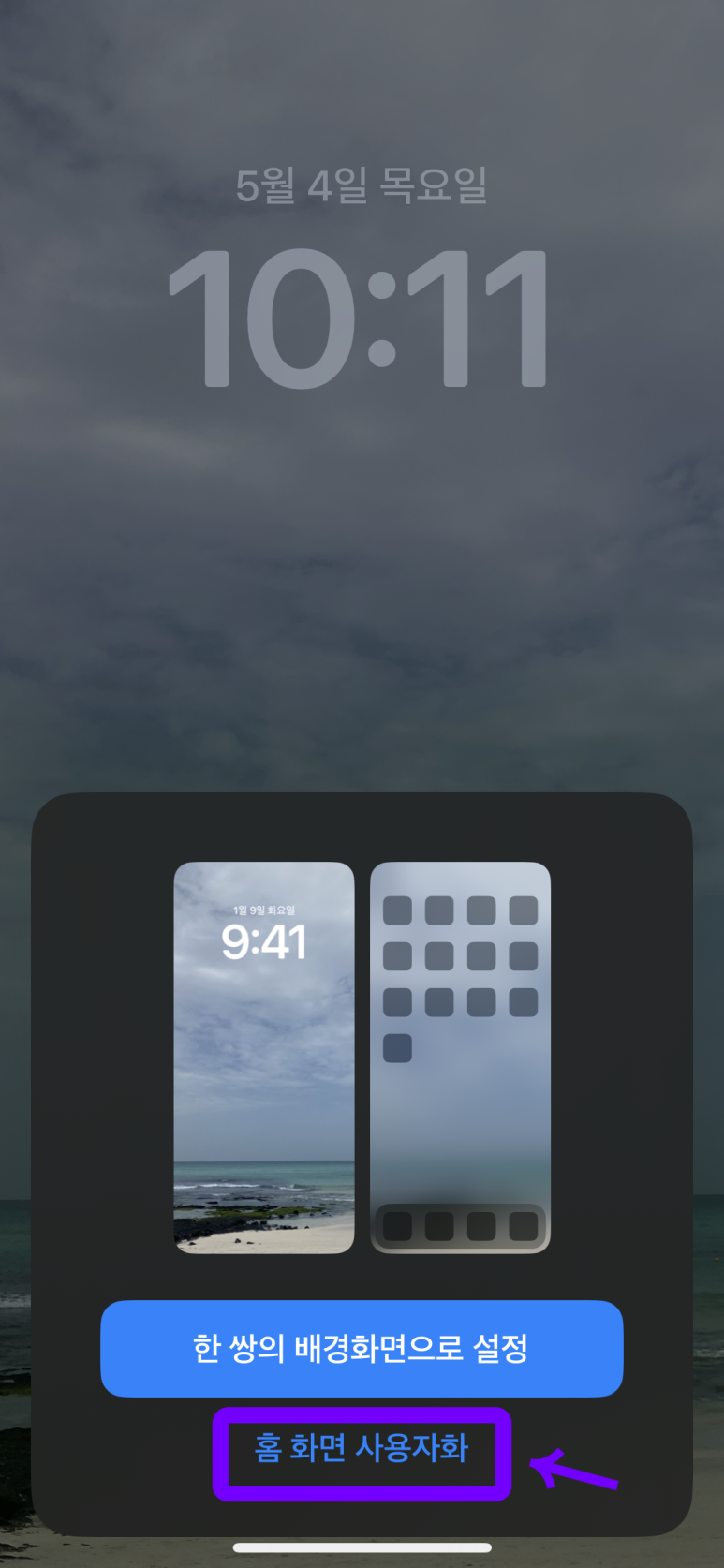
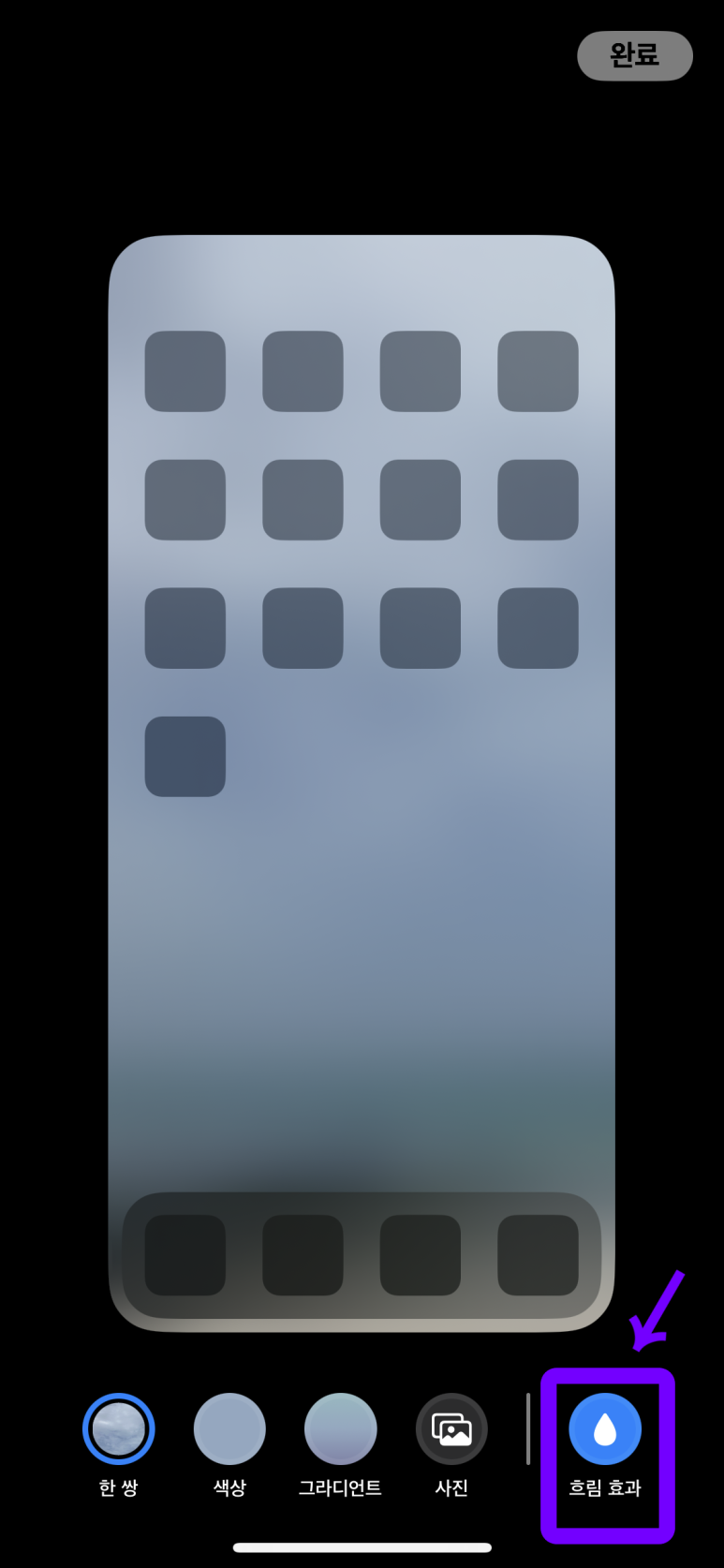
아이폰 배경화면은 잠금 화면에 따라 기본 설정되는데요. 수정하고 싶다면 홈 화면 사용자화를 눌러줍니다.
사진으로 배경을 생성한 경우 모자이크 처리된 듯한 사진이 한 쌍으로 지정되네요.
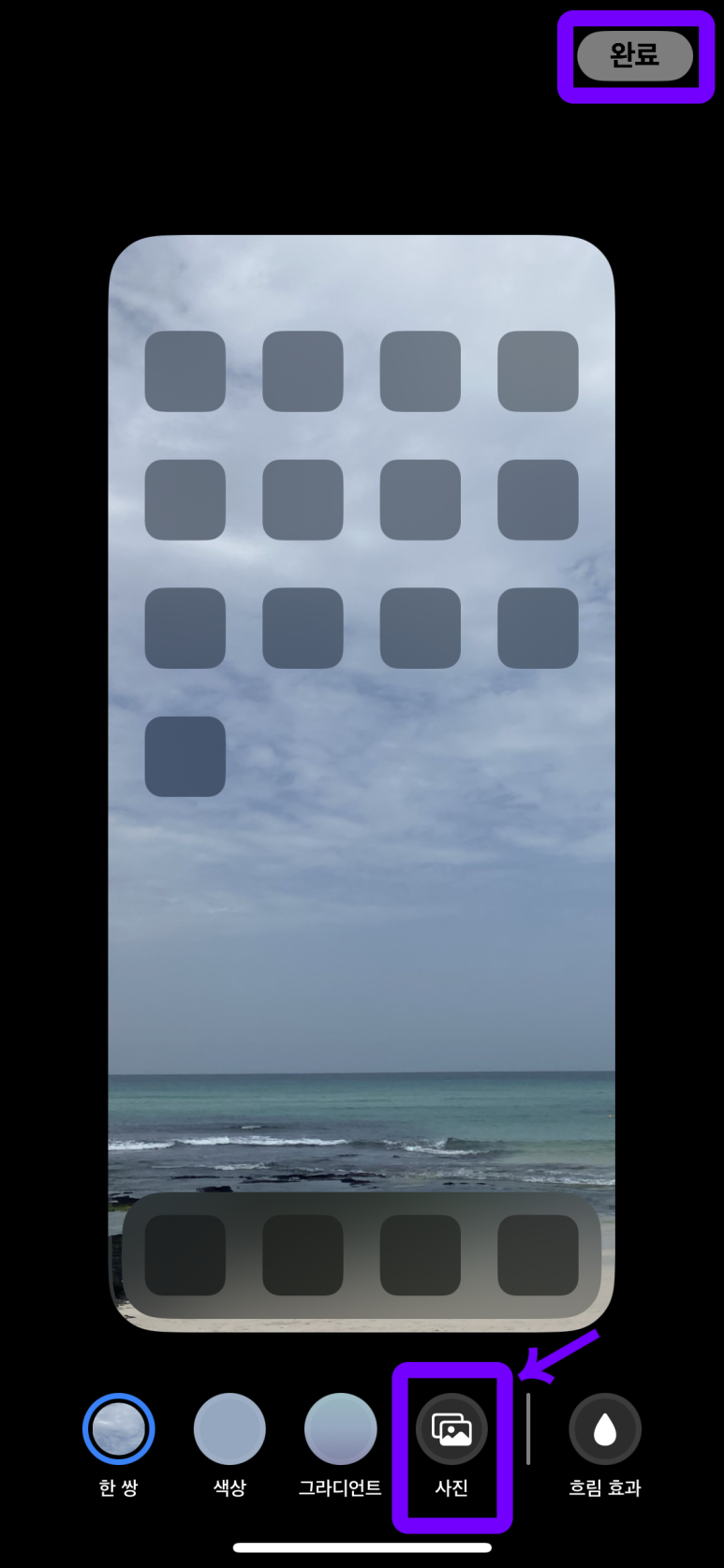
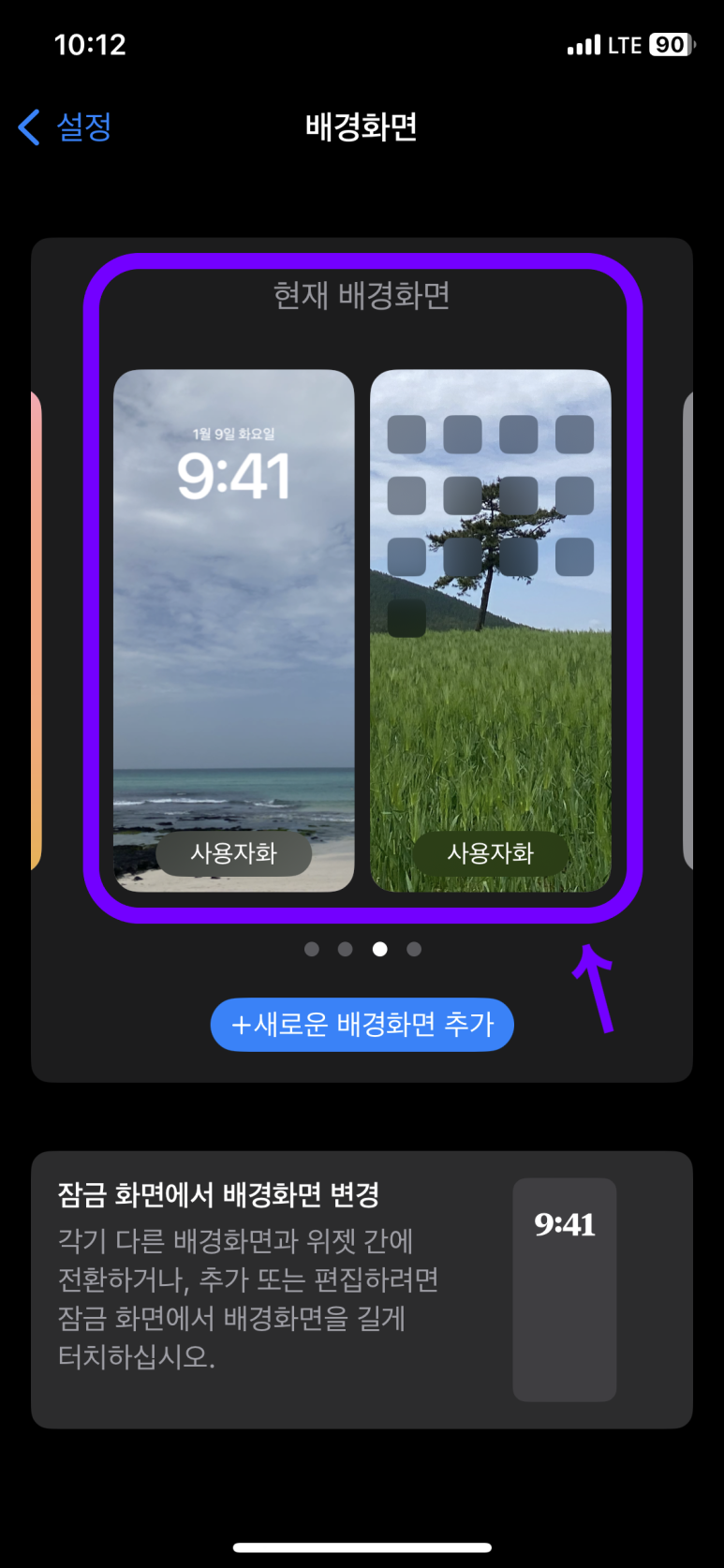
흐림 효과를 끄면 원본 사진이 나타나고, 하단 메뉴 중 사진을 누르면 다른 사진으로 변경할 수 있습니다. 설정이 끝나면 완료를 눌러주세요.
그럼 배경화면이 추가된 것을 확인할 수 있습니다.
아이폰 잠금 화면에서 삭제 설정하기
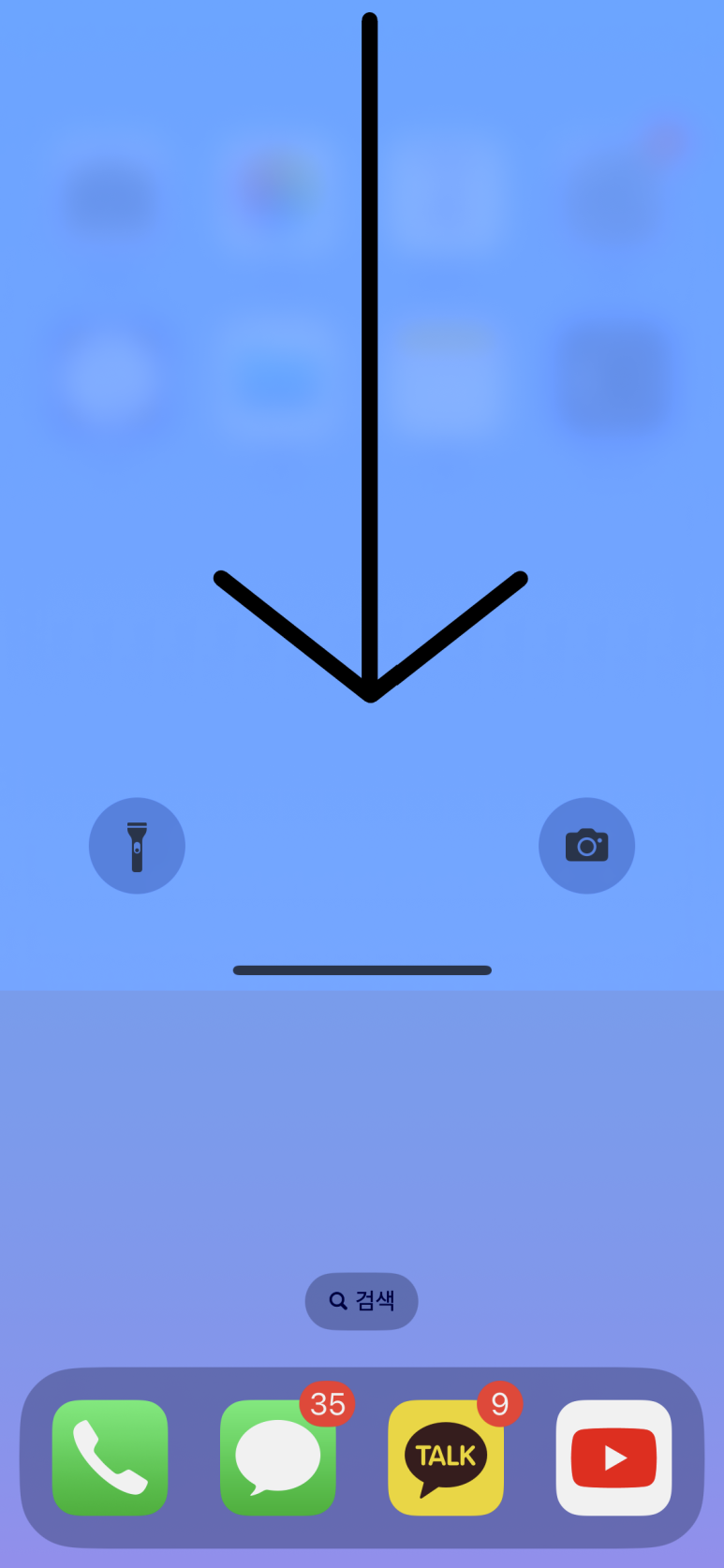
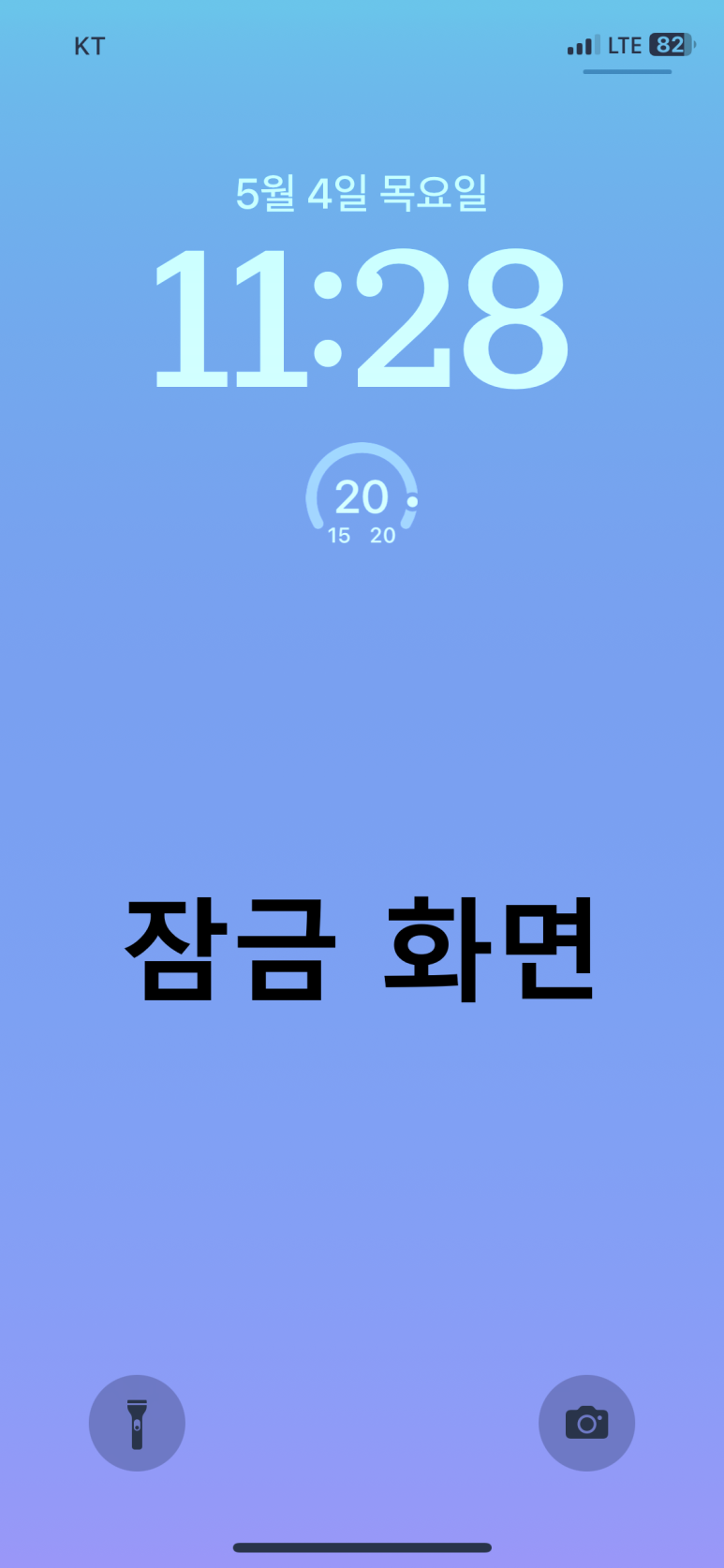
먼저 아이폰 잠금을 해제한 상태에서 화면을 아래 또는 위로 쓸어줍니다. 그럼 잠금 화면이 나타나게 되는데요.
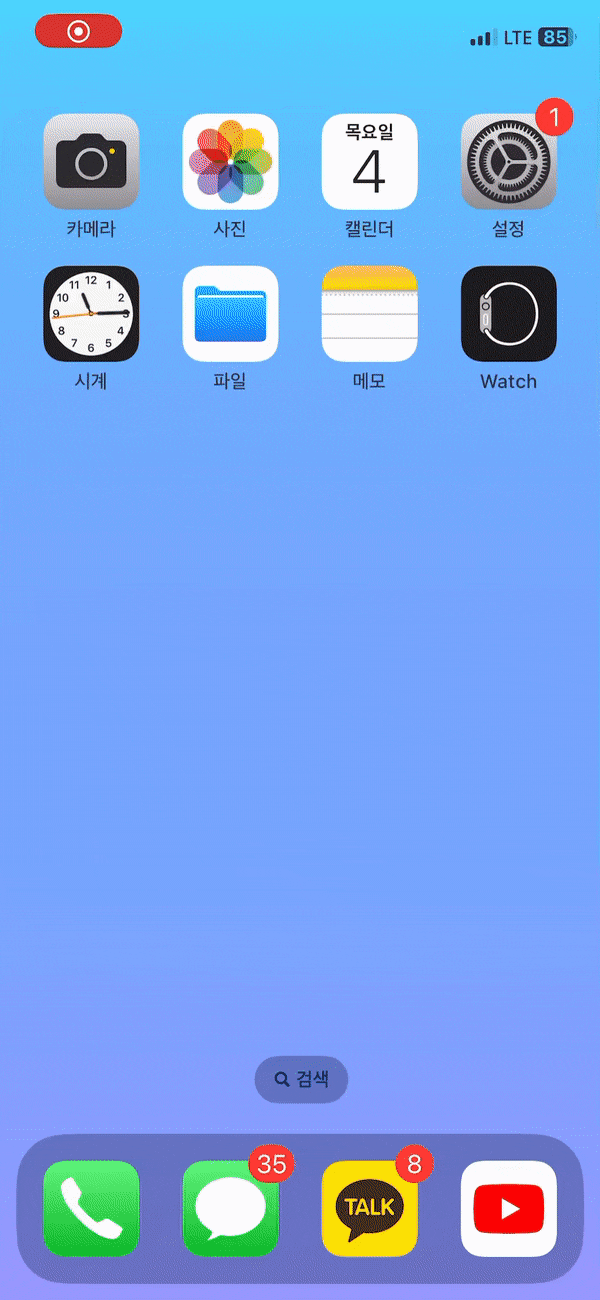
그 상태로 잠금 화면을 길게 눌러주면 배경화면 설정 창이 뜨게 됩니다. 좌우로 드래그하면 그동안 생성했던 배경들을 확인할 수 있습니다.
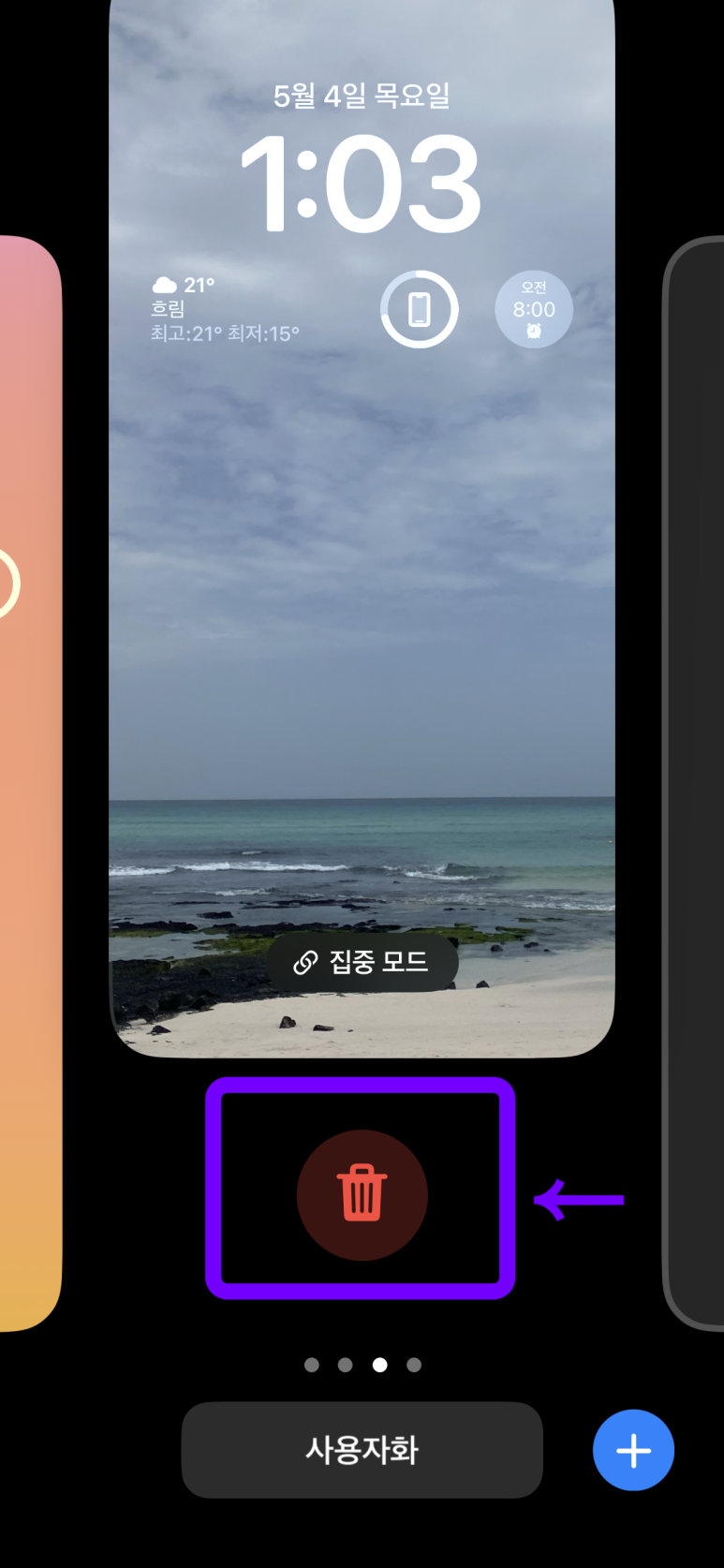
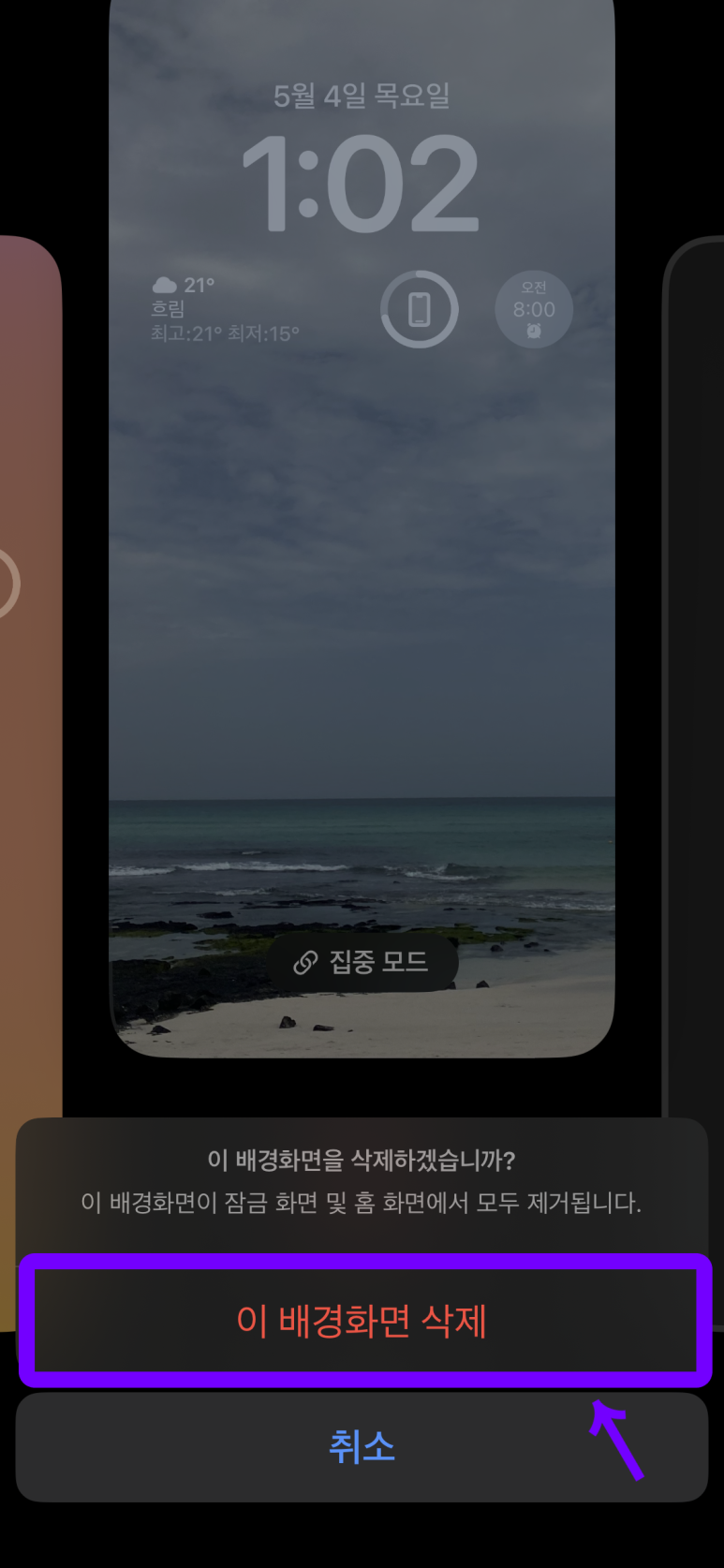
특정 배경화면을 위로 드래그하면 휴지통 아이콘이 나오게 됩니다. 누르면 삭제가 가능합니다.
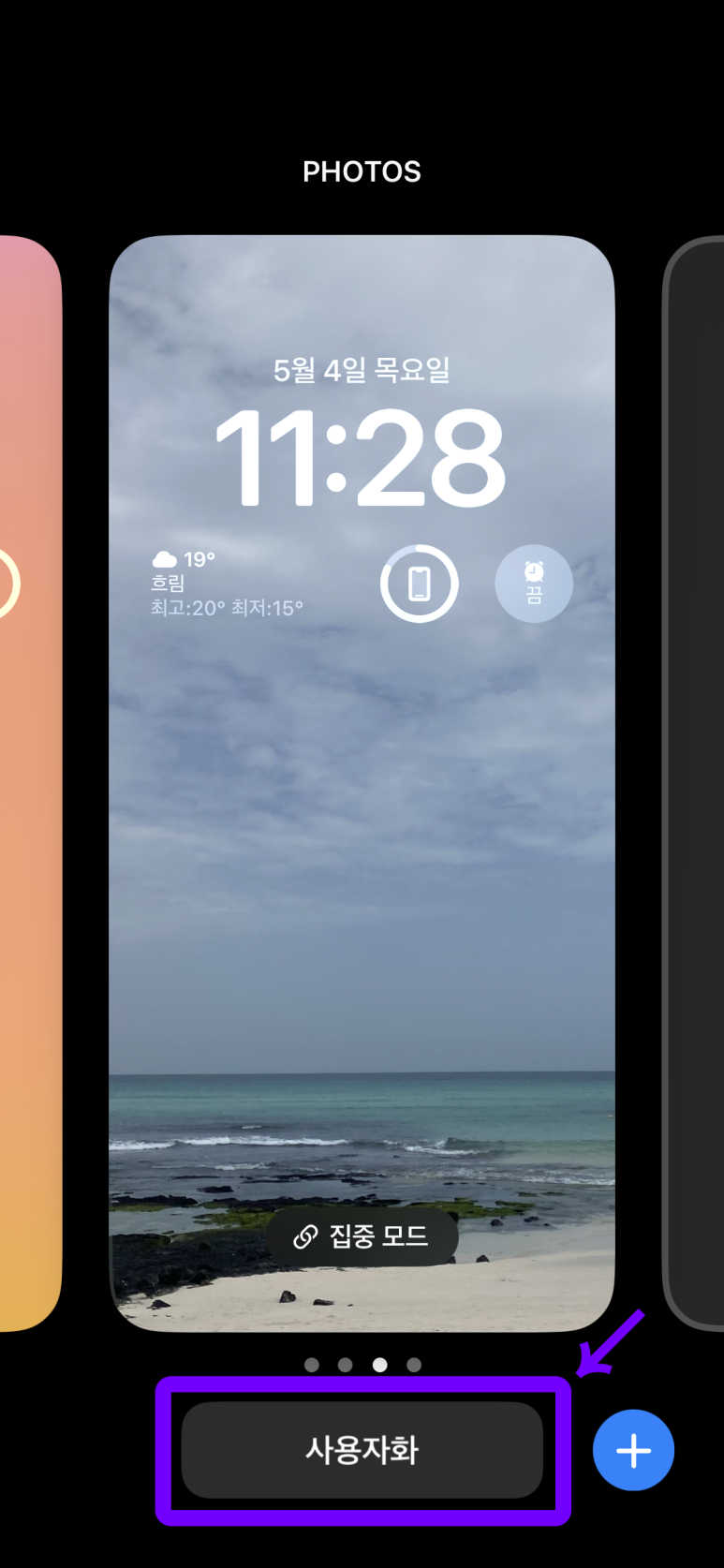

배경을 수정하고 싶다면 사용자화 버튼을 눌러주세요. 잠금/홈 화면 각각 설정할 수 있습니다.
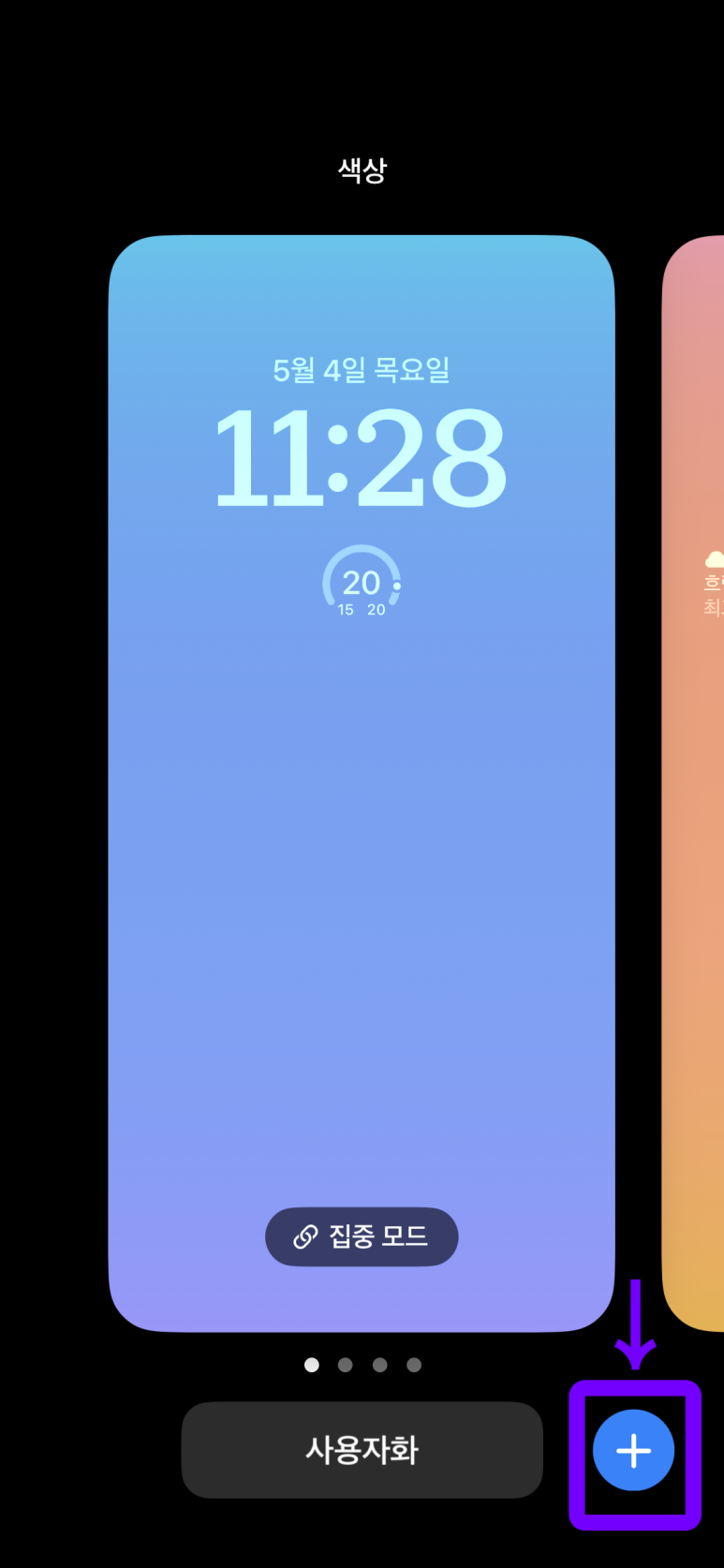
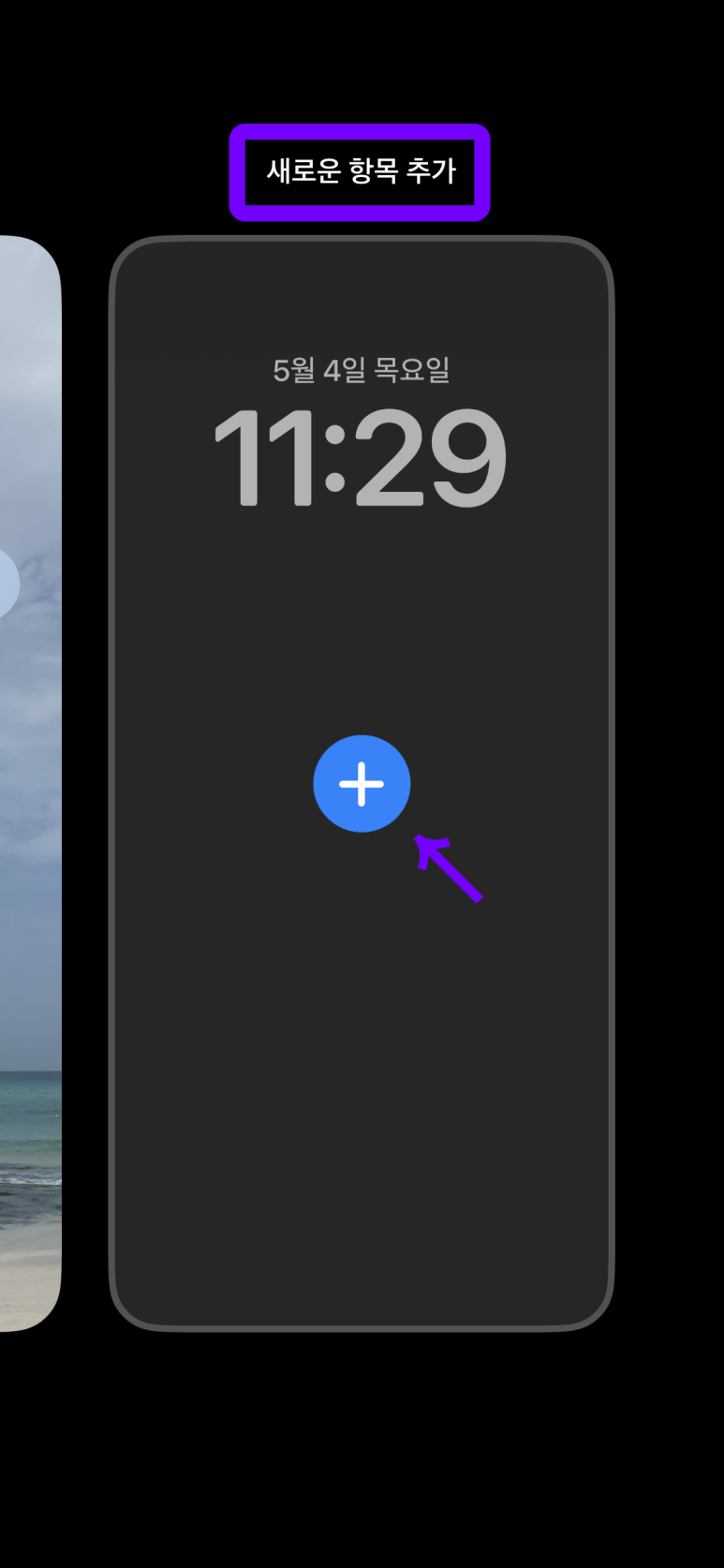
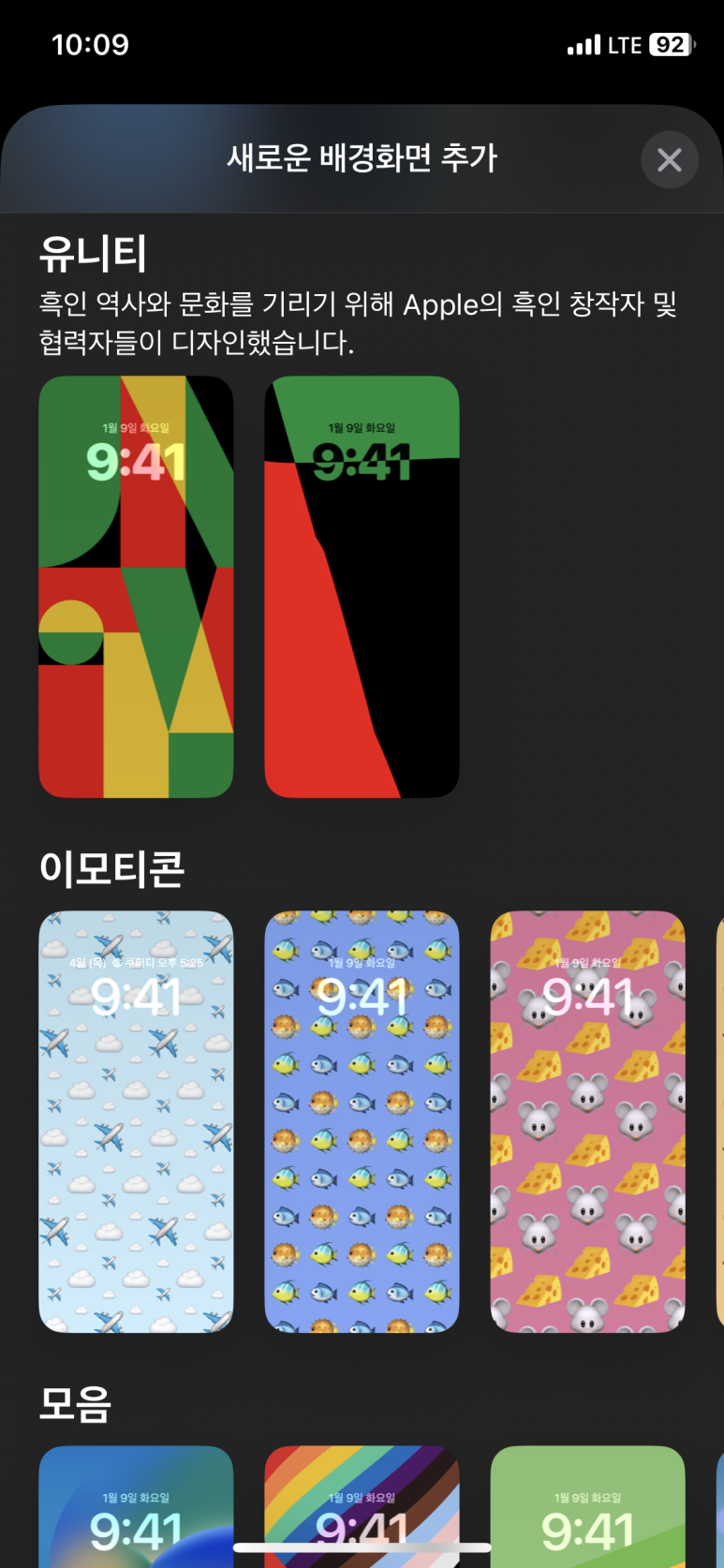
참고로 새 배경화면도 추가할 수 있는데요.
우측 하단 + 버튼을 누르거나 제일 오른쪽으로 드래그했을 때 뜨는 새로운 항목 추가를 선택하면 됩니다.
이렇게 아이폰 배경화면 삭제 추가 설정에 대해 알아봤는데요. 여러 가지 화면을 미리 생성해두고 상황에 따라 변경할 수 있어 편리합니다.
오늘 내용이 도움 되셨길 바라며, 다음 시간에도 유용한 정보 알려드리도록 하겠습니다.