[병천 휴대폰마트] 아이폰 숨겨진 기능 알아보기
안녕하세요
병천 휴대폰 마트입니다
충청남도 천안시 동남구 병천면 병천2로 24-1 1층 휴대폰마트
오늘 포스팅 할 정보는
바로
아이폰 숨겨진 기능 알아보기 입니다
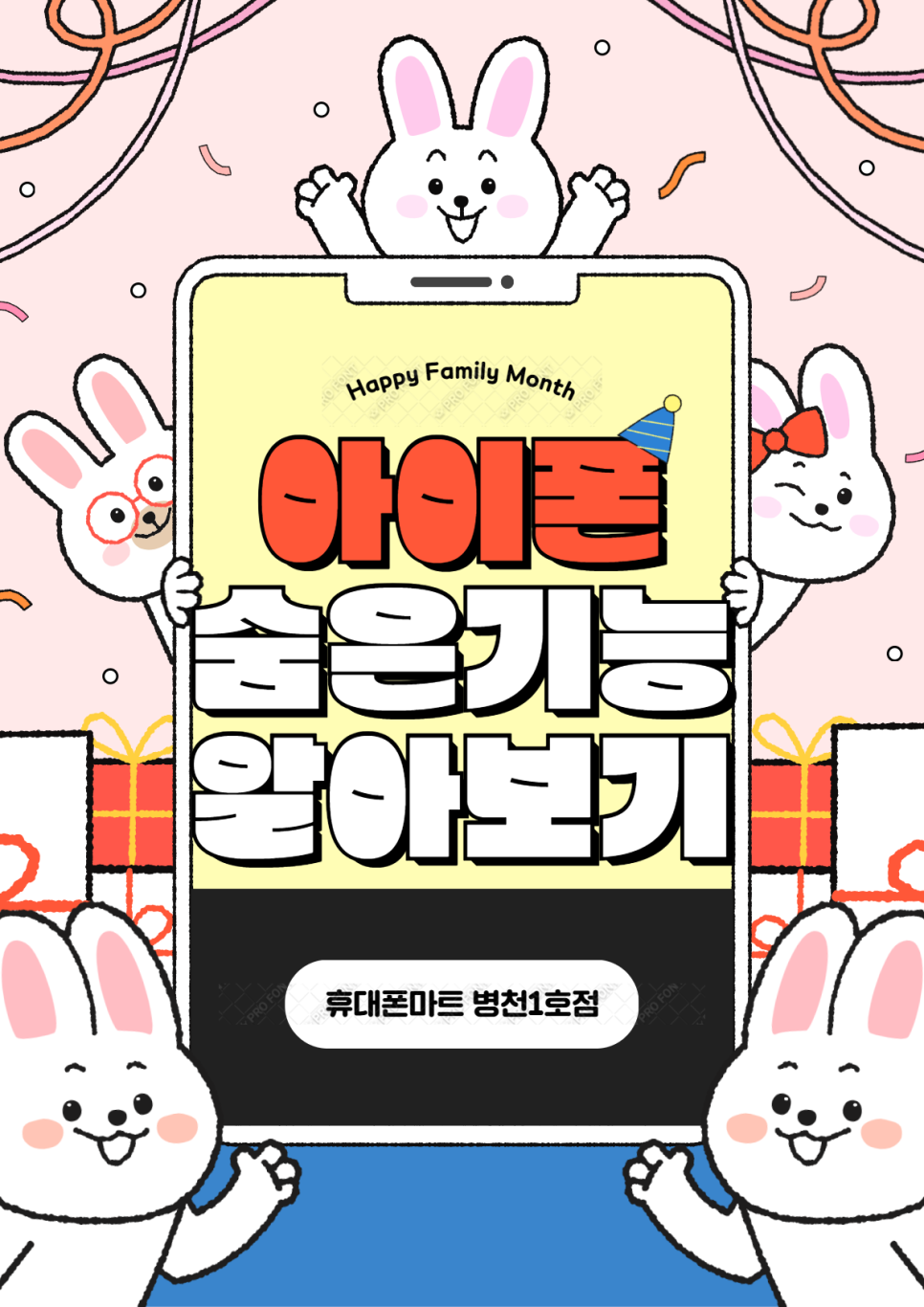
“몰라서 못쓴다” 아이폰에 숨겨진 유용한 기능 10가지
사용자는 자신의 아이폰 사용법이 다른 사용자와
사뭇 다르다는 것을 몇 분만에 알아챌 수 있다.
난생 처음 보는 아이폰 조작 방식이 눈에 들어올 수도 있고,
본인만 아는 기능도 있을 것이다.
아이폰에 내장된 유용한 기능이 대부분 제대로 활용되지 못하는 경우가 많다
. 최신 스마트폰은 매우 강력하고 복잡한 장치로 발전했지만,
관심 있게 살펴보지 않는 이상 모든 기능을 파악하기는 어렵다.
대다수 사용자가 모르는 아이폰 기능과 사용 팁 10가지를 소개한다.
단, 이들 기능은 iOS 15 이상이 설치된 최신 아이폰에서만 사용할 수 있으니 참고하기 바란다.
알 수 없는 발신자 음소거
점점 감당할 수 없을 정도로 많은 스팸 전화가 빗발치고 있다.
필자도 스팸 전화를 하루 3~4통 정도 받는다.
아이폰에 스팸 전화로 울리는 벨소리를 차단하는 기능이 있다.
아이폰에서 설정 > 전화로 이동해 ‘알 수 없는 발신자 음소거’의 토글 버튼을 활성화한다.
그러면 모르는 전화번호로 걸려온 전화가 차단되지는 않지만 무음 처리된다.
신호음이나 진동 없이 곧바로 음성 사서함으로 전송되며,
전화번호를 표시한 알림도 무음으로 표시된다. 다만, 연락처에 저장된 전화번호나 최근 발신번호,
시리 추천번호로 걸려오는 전화는 신호음이 정상적으로 울린다.
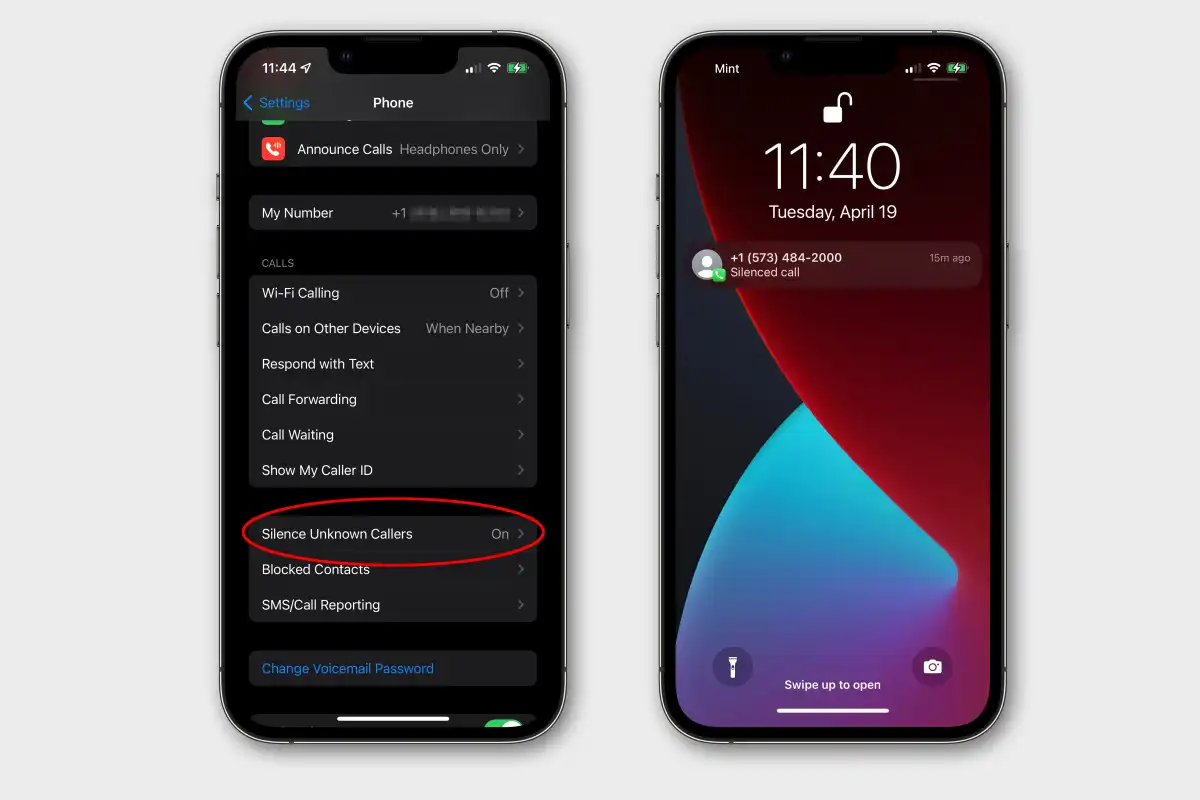
자유로운 커서 이동
아이폰에서 텍스트를 입력할 때 스페이스 바를 계속 누르고 있으면 키보드 글자가 모두 사라진다.
하지만 이제는 트랙패드처럼 손가락을 사용해 손가락으로 커서를 원하는 위치에 놓을 수 있다.
오타가 나거나 자동 수정이 잘못된 경우에도 더 쉽게 고칠 수 있다.
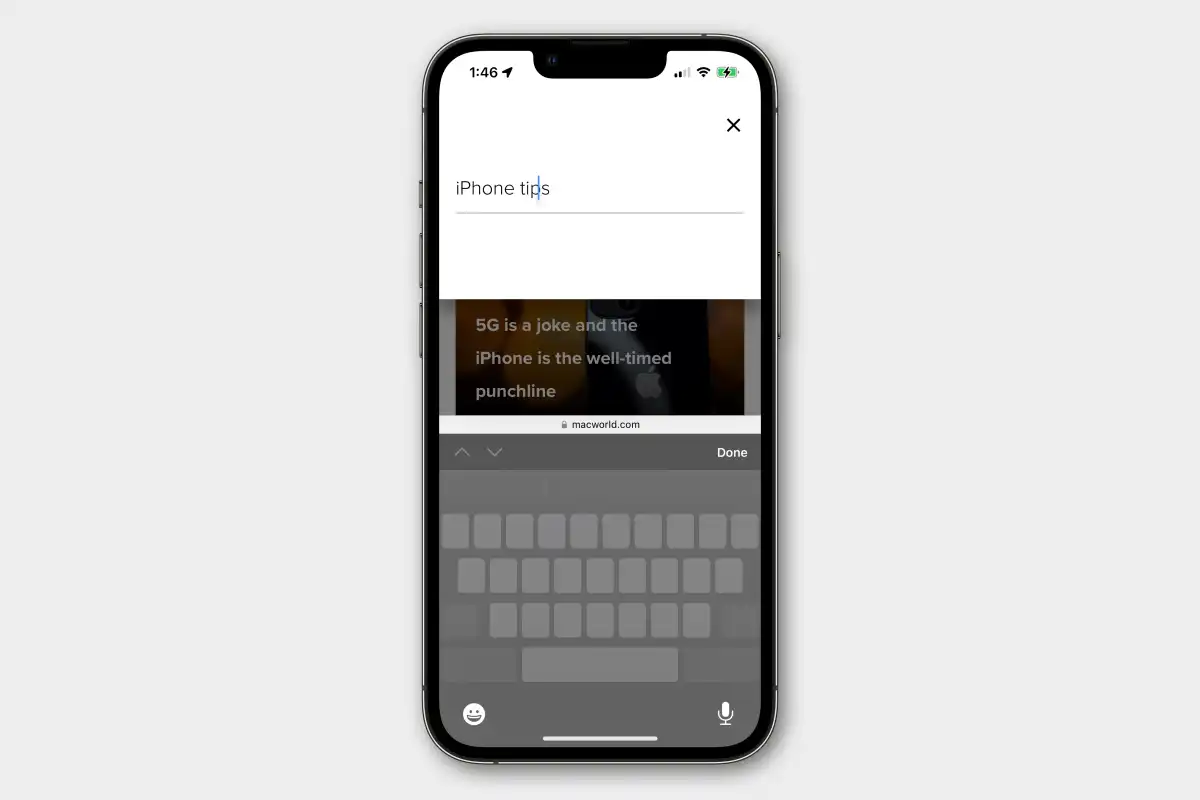
매뉴얼 다운로드
아이폰 사용설명서는 책자 형태가 아닌, 애플 홈페이지를 통해 최신 상태로 제공된다.
편리한 검색 기능과 목차가 있으며, 간단하고 명확한 설명 항목은 하이퍼링크로 서로 연결돼 있다.
애플 북스(Apple Books) 앱에서 아이폰 사용설명서를 무료로 다운로드할 수도 있다.
아이폰 사용설명서에는 아이폰을 오래 사용한 사람도 처음 보는
새로운 내용이 많기 때문에 매뉴얼 다운로드 기능을 적극적으로 사용하면 좋다.
뒷면 탭 바로가기 설정
설정 > 손쉬운 사용 > 터치에서 뒷면 탭을 누른다.
아이폰 뒷면을 2번 또는 3번 치면 특정 앱이나 기능으로 바로 이동할 수 있다.
이중 탭과 삼중 탭에서 각각 바로가기 기능을 설정할 수 있다.
뒷면 탭은 유용한 기능이지만 깊숙이 숨겨져 있어 많은 사용자가 잘 모른다.
어떤 앱을 사용하다가 한 손으로 탭만 몇 번 하면 다른 앱으로 바로 이동할 수 있는 기능은 누구에게나 편리하다.
배경 사운드 재생
약간의 배경 소음은 일에 집중하거나 긴장을 완화하고, 취침할 때 유용하다.
아이폰에도 배경 소음을 만드는 기능이 있다.
설정 > 손쉬운 사용 > 오디오/시각 효과에서 ‘배경 사운드’ 토글 버튼을 켠다.
이때 볼륨을 조절하고 6가지 사운드 중에서 선택할 수 있다.
‘잠겨 있을 때 사운드 중단’, ‘미디어가 재생 중일 때 사용’을 설정할 수도 있다.
배경 사운드를 설정할 때마다 설정 앱에서 손쉬운 사용 섹션으로 이동해야 하는 것은 다소 번거롭다.
따라서 이 기능을 앞서 소개한 뒷면 탭 바로가기로 설정하면 더 편할 것이다.
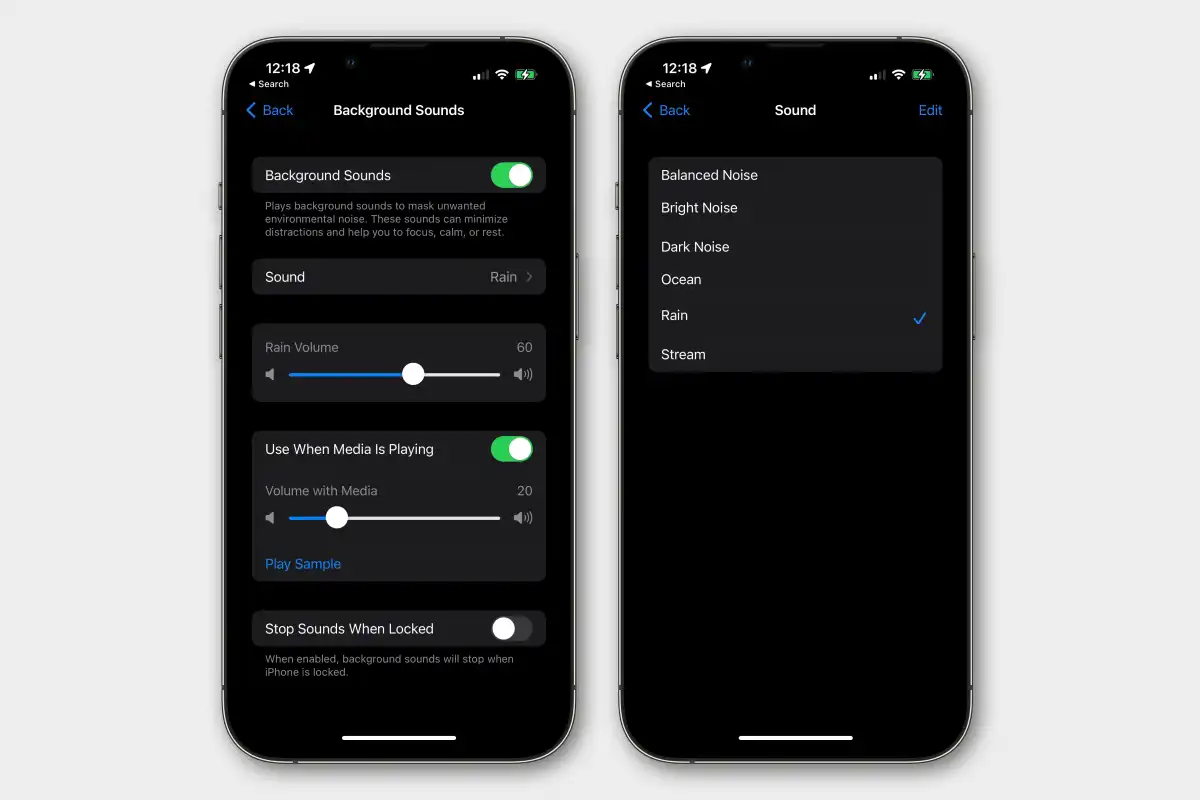
사진 앱 또는 카메라 앱에서 텍스트 선택
라이브 텍스트(Live Text)는 iOS 15의 최고 기능으로 꼽히지만, 생각보다 많은 관심을 못 받고 있다.
카메라 앱을 열고 텍스트를 포함한 피사체에 카메라를 갖다 대면 피사체 주위에 노란색 박스가 나타난다.
우측 하단의 노란색 작은 버튼을 누르면 텍스트 영역이 고정된다. 손가락으로 텍스트를 선택한 후 복사, 번역, 검색 등을 할 수 있다.
라이브 텍스트 기능은 사진 앱에서도 작동한다.
텍스트가 있는 사진은 우측 상단에 작은 라이브 텍스트 아이콘이 표시된다.
아이콘을 누르면 사진에 포함된 모든 텍스트가 강조 표시된다. 강조 표시된 텍스트를 복사, 번역, 검색, 공유할 수 있다.
이런 방법으로 텍스트를 메모에 직접 추가할 수도 있다. 메모 앱에서 카메라 아이콘을 누른 다음 ‘텍스트 스캔’을 선택하면 된다.
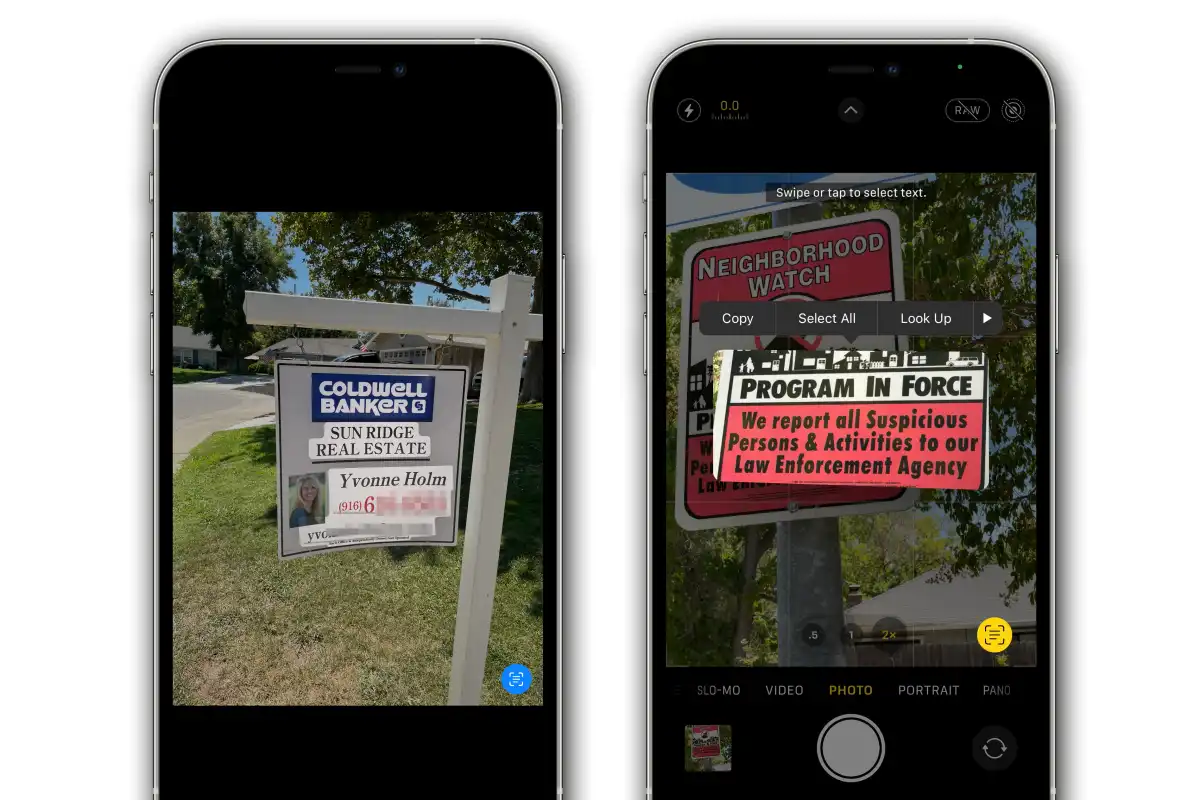
어디서나, 모든 것을 검색
아이폰의 검색 기능은 사용자가 생각하는 것보다 훨씬 더 강력하다.
하지만 검색 기능을 활용하는 것은 고사하고 있는지조차 모르는 사람이 의외로 많다.
아무 홈 화면에서 아래쪽으로 스와이프하면 된다.
화면 중간 지점을 누른 상태에서 아래로 약간 드래그하는 방식이다.
화면 모서리에서 스와이프할 경우 검색창이 아닌 알림이나 제어 센터가 열리니 주의하기 바란다.
검색창에 아이폰에 설치된 앱이나 웹사이트 검색 제안, 일치하는 사진,
시리 지식 베이스에 해당되는 지식, 앱스토어의 앱, 일치하는 애플 뮤직(Apple Music)
및 메시지 항목 등 모든 것을 입력할 수 있다. 메일이나 캘린더 앱에서 검색 결과를 찾을 수 있는 ‘앱에서 검색’ 옵션도 있다.
문서 스캔
아이폰에는 문서 스캐너가 내장돼 있다.
스캔할 문서를 평평한 표면 위에 올려 놓고, 새로운 PDF 문서를 생성할지,
스캔한 문서를 메모 앱의 메모에 첨부할 지 결정하면 된다.
새로운 파일을 만들려면 먼저 파일 앱에서 스캔본을 저장할 폴더를 열어 우측 상단의 메뉴 버튼을 누른다.
여기서 ‘문서 스캔’을 선택한 다음, 스캔할 문서를 촬영한다.
자동 또는 수동으로 찍힌 사진은 크기가 최소화되고, 이 상태에서 모서리로 이동한다.
다음 이미지를 촬영할 준비가 완료된 것이다. 추가 스캔이 필요하면 동일한 과정을 반복하면 된다.
완료되면 ‘저장’을 누르고 파일명을 지정한다.
메모 앱에서는 스캔한 문서를 첨부할 메모를 연 다음, 카메라 버튼과 ‘문서 스캔’을 차례로 누른다.
문서에 디지털 서명도 할 수 있다. 파일 앱에서 스캔한 PDF 파일을 열어
우측 상단에 표시된 펜 촉 모양의 작은 마크업 버튼을 누른다. 화면 하단의 마크업 툴 바에서 ‘+’ 아이콘을 누른다.
‘서명’을 선택하면 즉시 서명을 추가하거나 제거할 수 있으며, 기존 서명을 문서에 추가할 수도 있다.
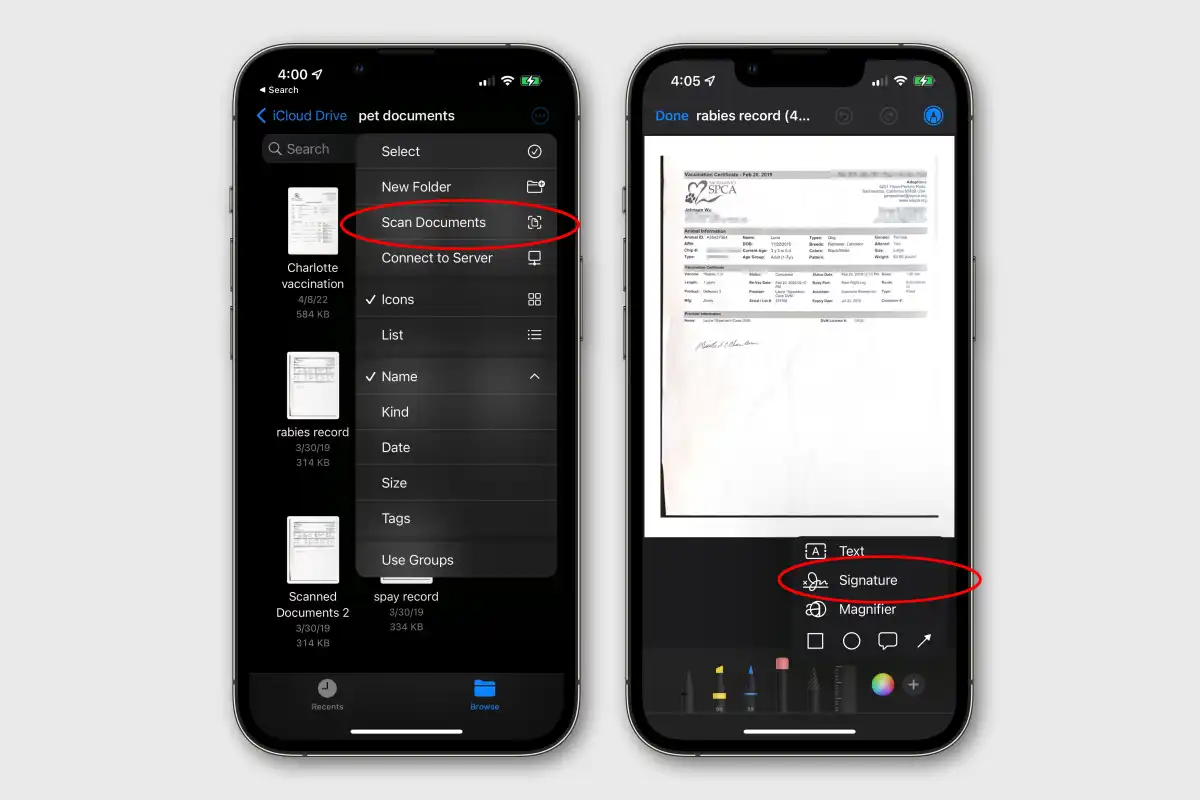
효과를 추가한 메시지 전송
문자 메시지에 약간의 효과를 추가하고 싶을 때가 있을 것이다.
자동으로 특수 효과가 추가된 메시지를 본 적은 있어도 아무 메시지에나 넣을 수 있다는
사실을 아는 사용자는 생각보다 많지 않다.
단, 이 기능은 SMS가 아닌 아이메시지(iMessage)를 전송할 때만 작동한다.
메시지를 입력하고 전송 버튼을 길게 누르면 상단에서 풍선 효과와 화면 효과를 전환할 수 있다.
이 중에서 원하는 효과를 선택해서 메시지를 전송하면 된다.
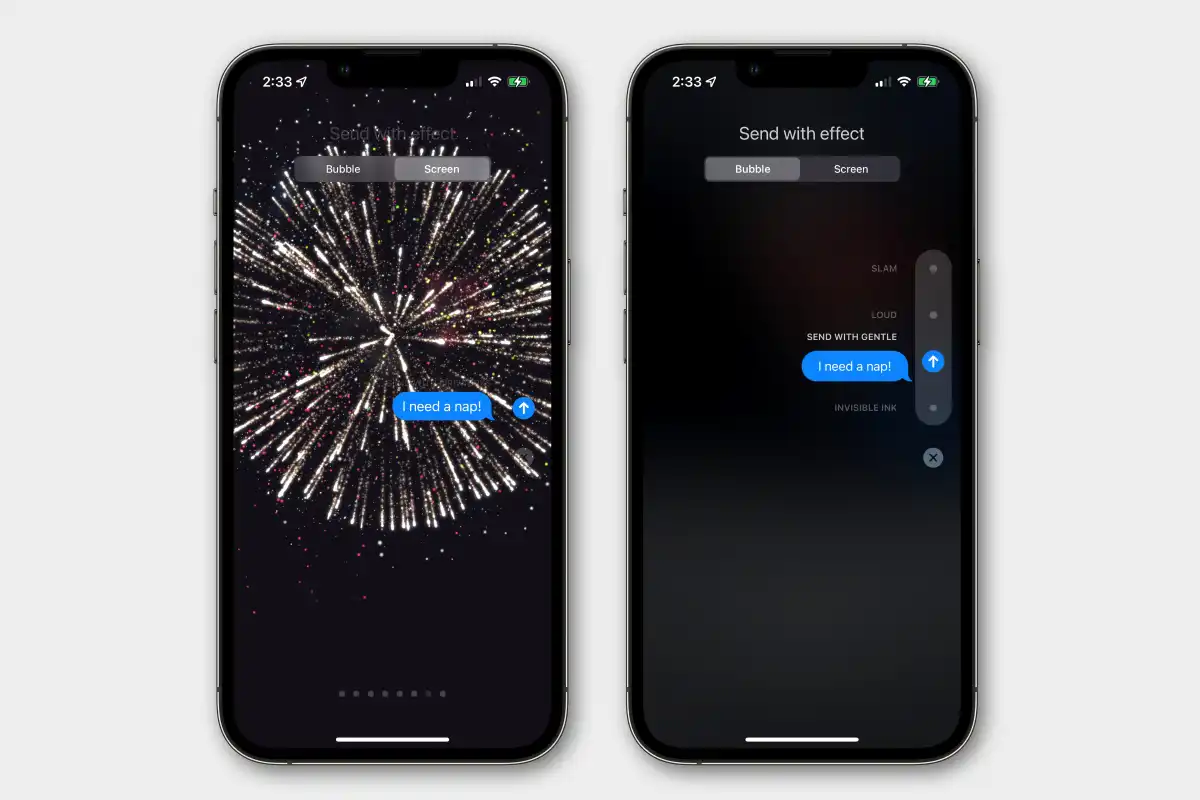
통화 보류
대부분 사용자가 통화 음소거는 알아도 보류 기능은 잘 모른다.
아이폰으로 통화할 때 음소거 버튼을 몇 초간 누르고 있으면 보류 상태로 바뀐다.
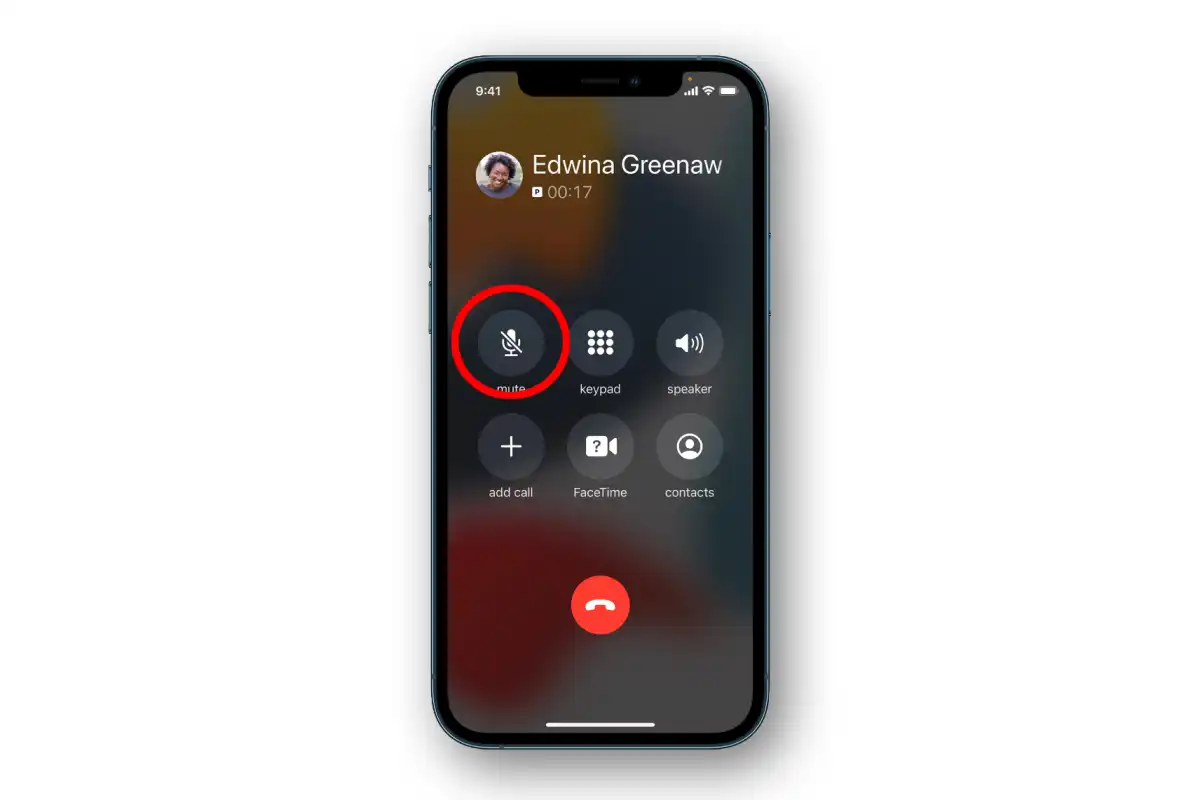
ⓒ IDG
통화 음소거를 설정하면 상대방의 목소리는 들리지만 상대방에게는 사용자의 목소리가 들리지 않는다.
마이크가 말 그대로 음소거되는 것이다. 통화 보류 상태에서는 양쪽 다 서로의 목소리를 들을 수 없다.
내일은 더 유용한 정보로 찾아오겠습니다!

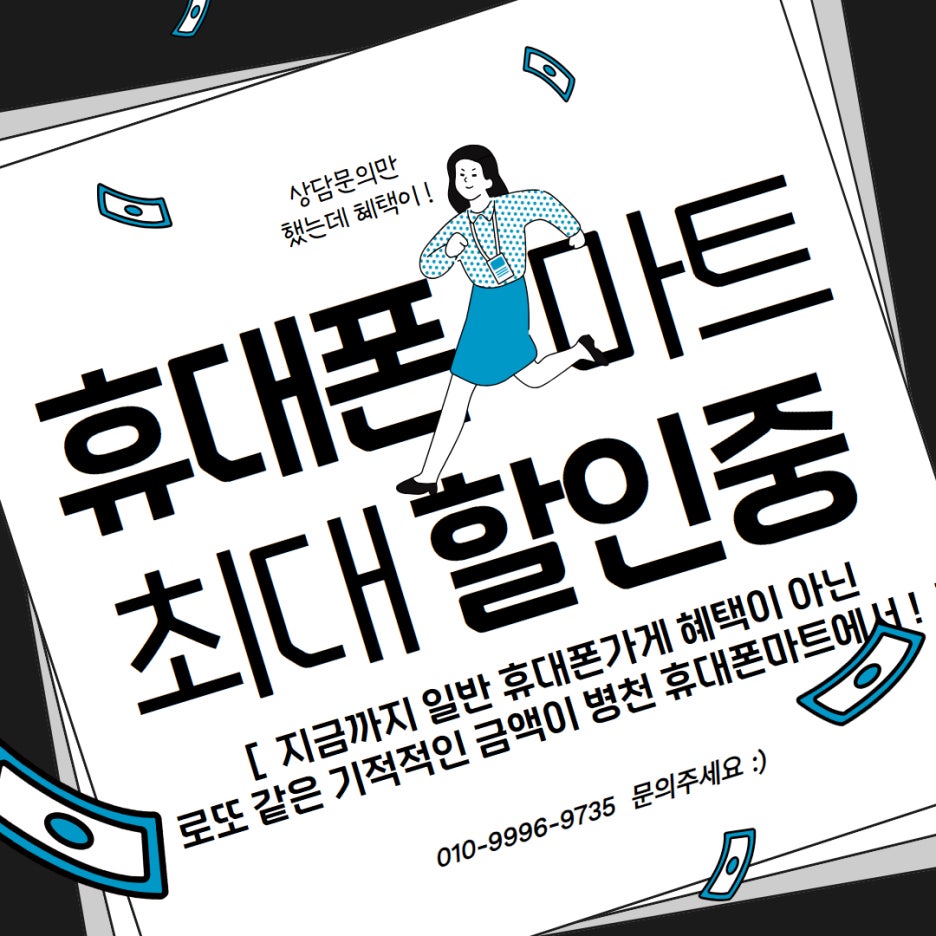
제일 일찍 오픈하고 제일 늦게 오프하는
바쁘신 분들은 배달도 가능합니다 :)
병천 휴대폰 마트 와 함께 하세요 !
영업시간 AM 9시 ~ PM 21시
SK 기기변경 /SK 이동
KT 기기변경/KT이 동
LG 기기변경/LG 이동
알뜰통신사 이동
알뜰통신사 신규 가입
인터넷+TV
선불유심/알뜰유심단독 개통
자급제 휴대폰 (쿠팡 동일가격 혹은 쿠팡보다 저렴)
가전제품 렌탈 (현금지급)
중고폰고가매입 저가판매
유튜브 프리미엄+유튜브뮤직 1년
6만원 구매 ( 최저가)
1년 정가 (168000원)
"사전승낙서 미게시는 유통 통신법 위반입니다 "