아이폰 확대/축소기능 설정하는 방법

안녕하세요!
오늘은
'아이폰의 확대/축소 기능
설정하는 방법'
에 대해 알아보도록 하겠습니다.
역대급 태풍이 예상되고 있으니
태풍피해가 없도록
준비를 단단히 해야하는 주말입니다.
모두 피해없이 지나갈 수 있길 기도합니다.

.'태풍피해 없도록
꼭 준비 잘해놓으세요!'
오늘은 애플의 다양한 기능들중
확대/축소 기능을 설정하는 방법을
알아보도록 하겠습니다.
애플은 설정 및 접근성에서
쉽게 탐색하고
사용자가 설정을 구축할 수 있도록
다양한 기능등을 만들어 놓았습니다.
'간단하지만
손에 익으면 편한 줌 기능!'
그중 줌 도구는
확대/축소 기능 사용으로
화면의 특정 부분을
확대할 수 있는 기능입니다.
기능을 사용자 정의하여
전체 화면 또는 드래그 가능한 창 보기를
확대할 수 있습니다.
줌을 사용하면
세 손가락을 두 번 탭하여
줌을 활성화하고
화면 주위를 이동하며
배율을 변경하는 등의 제스처를
켤 수도 있습니다.
스마트폰의 작은 글씨가
불편하셨던 분들은
처음부터 큰 글씨가 아니라
자유롭게 폰트크기를 설정할 수 있는
확대/축소 기능을 사용해보세요.
'확대/축소 설정 켜는방법'
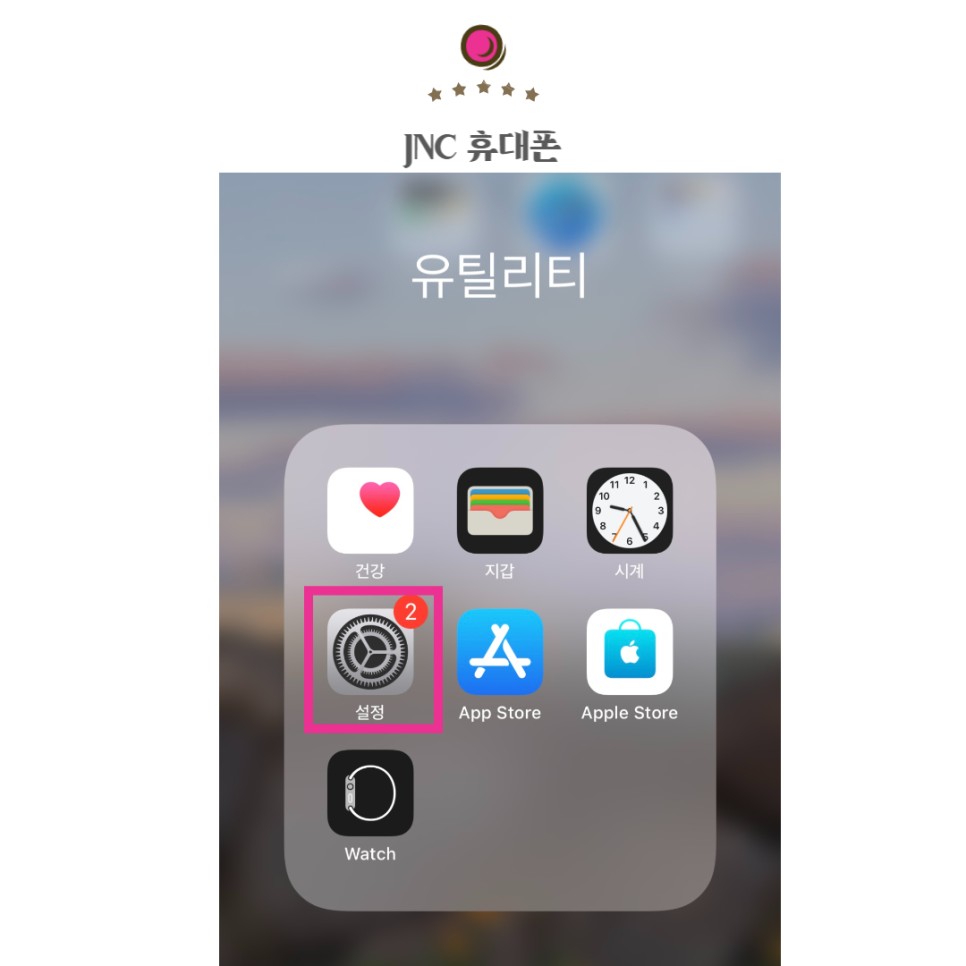
1. 설정들어가기
언제나 처럼 설정에
들어가 주도록 합니다.
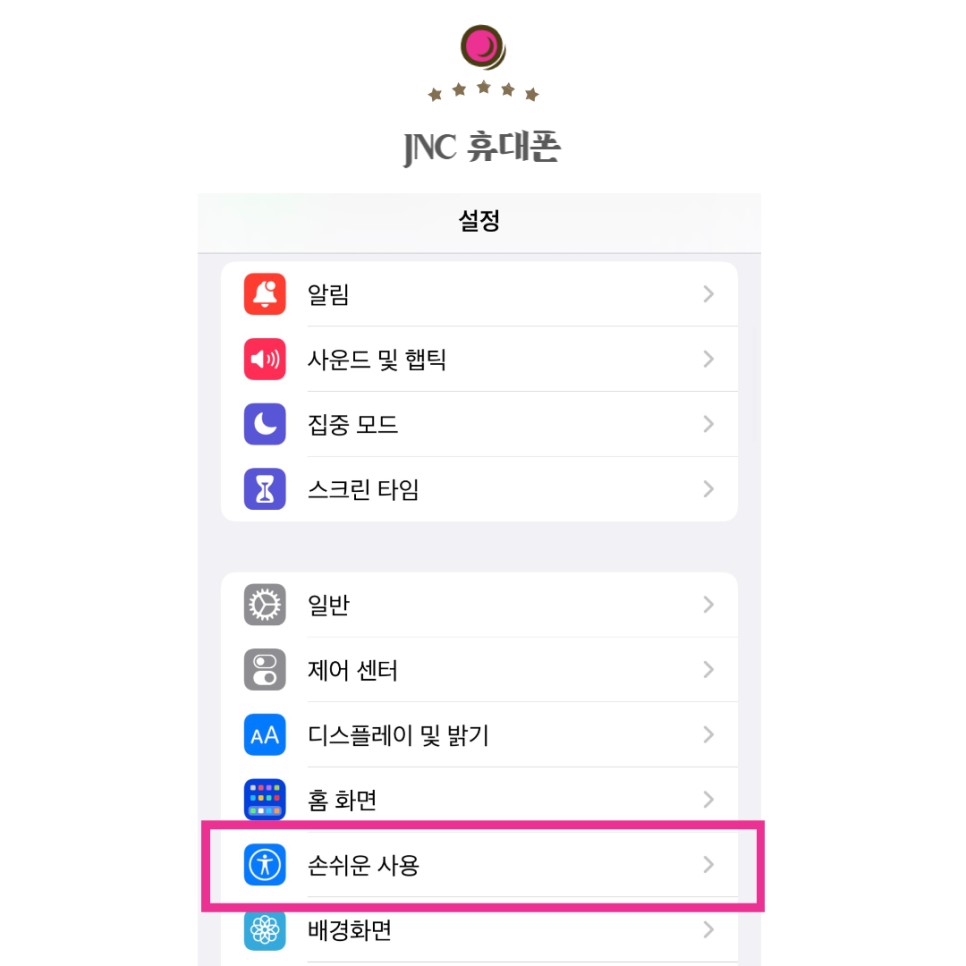
2. 손쉬운 사용 들어가기
설정에 들어간 후
손쉬운 사용에 들어가줍니다.
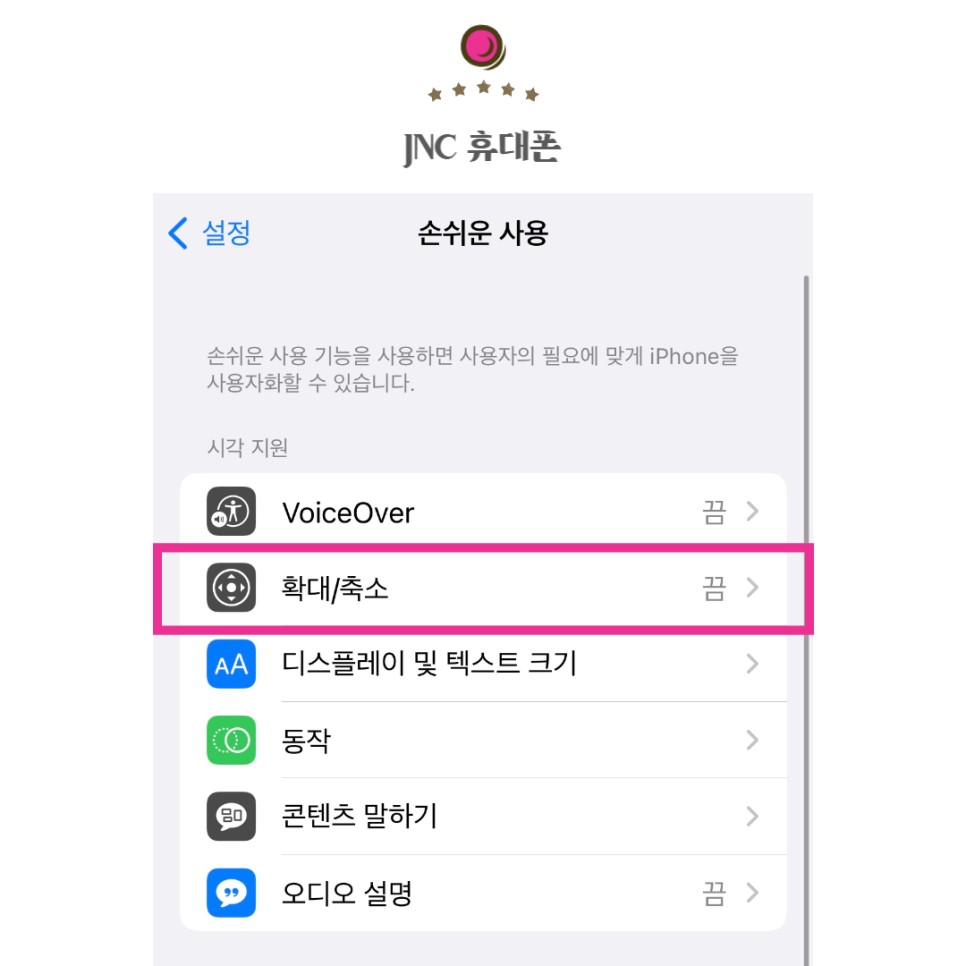
3. 확대/축소 켜기
별도의 설정을 하지 않았다면
확대/축소가 끔 상태이므로
이를 탭하여 활성화 해주세요.
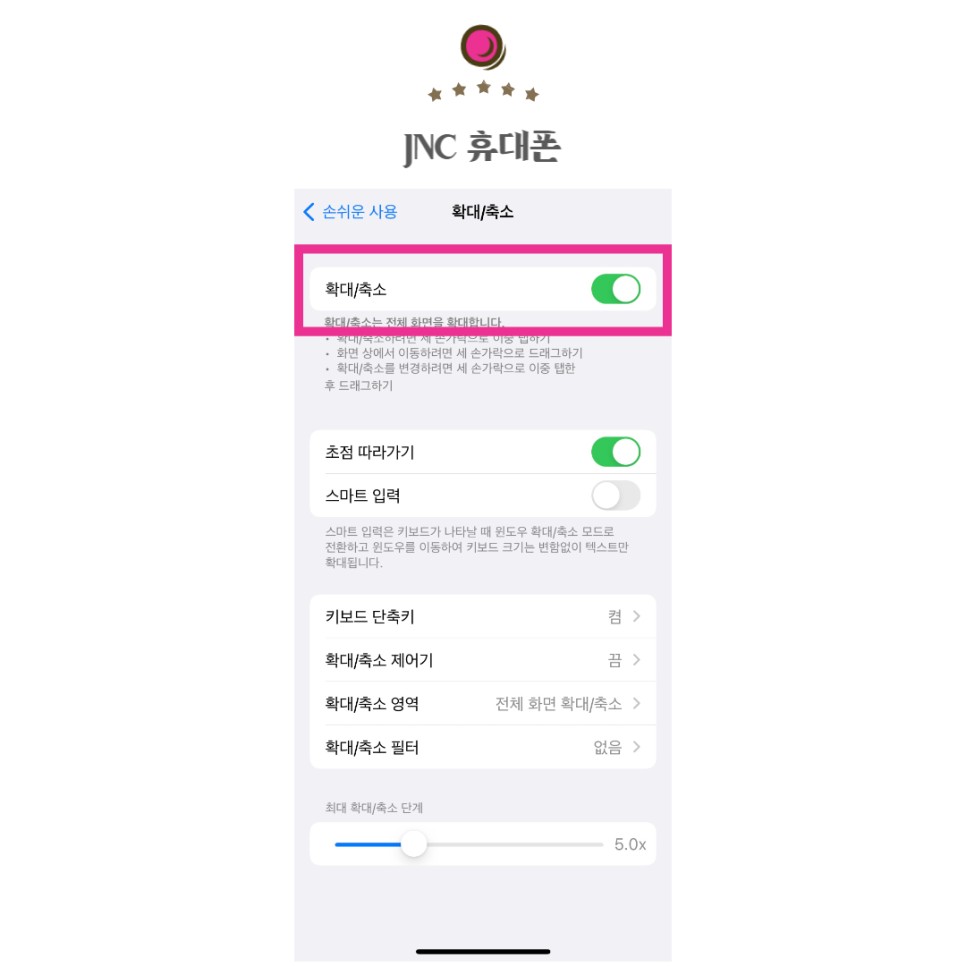
4. 확대/축소 들어가기
활성화를 해주셨다면
다양한 설정을 지정할 수 있습니다.
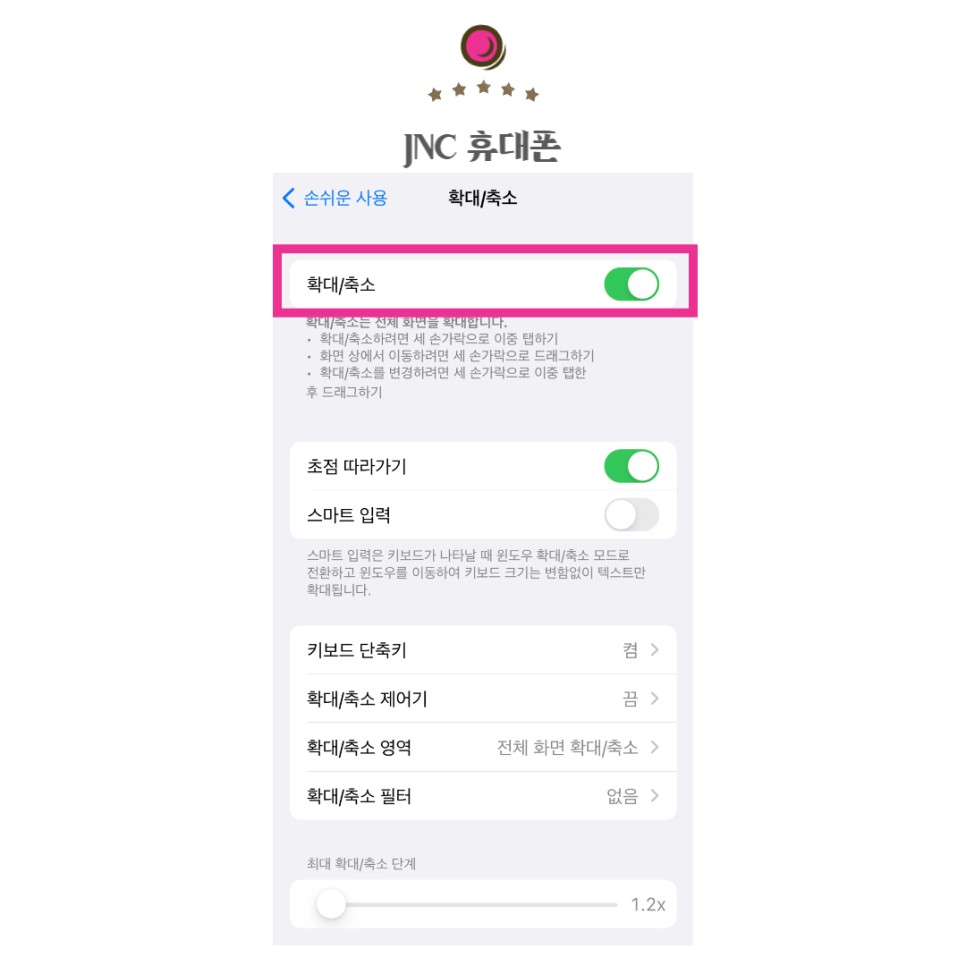
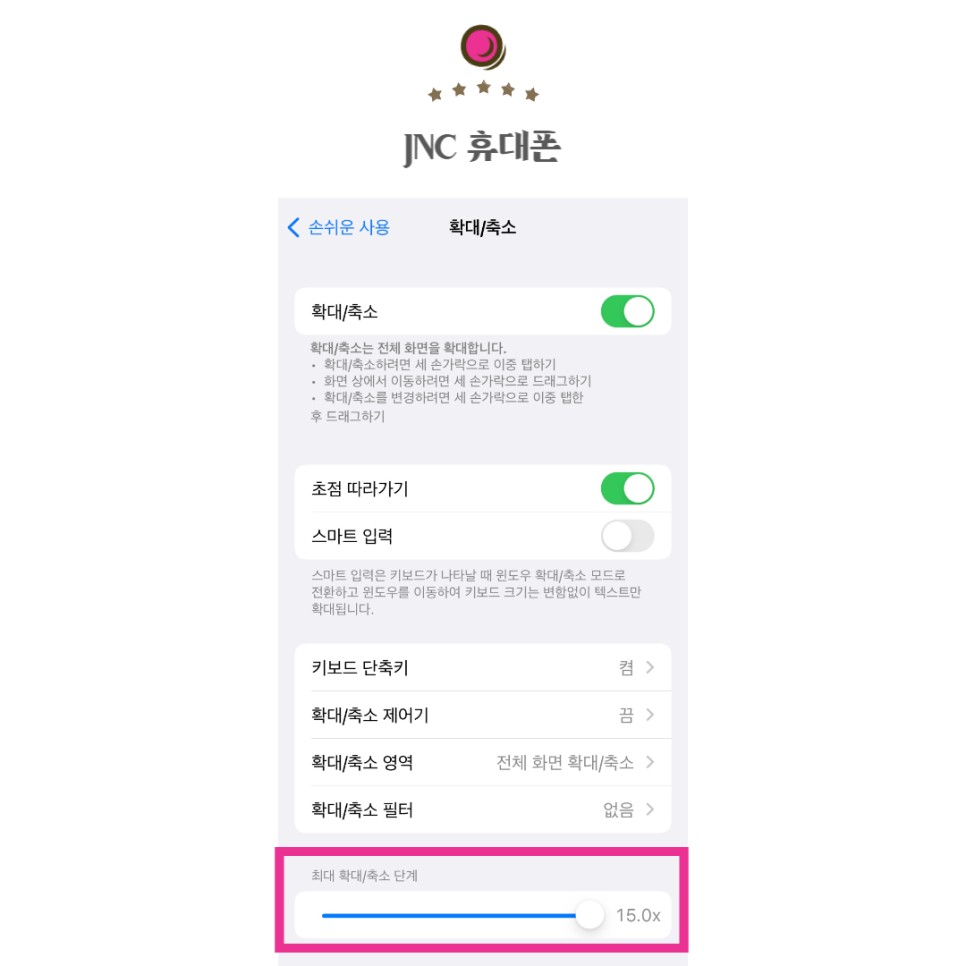
5. 배율조정 확인하기
배율은 1.2x에서 15x까지
배율을 사용자 정의 할 수있는
간단한 슬라이더입니다.
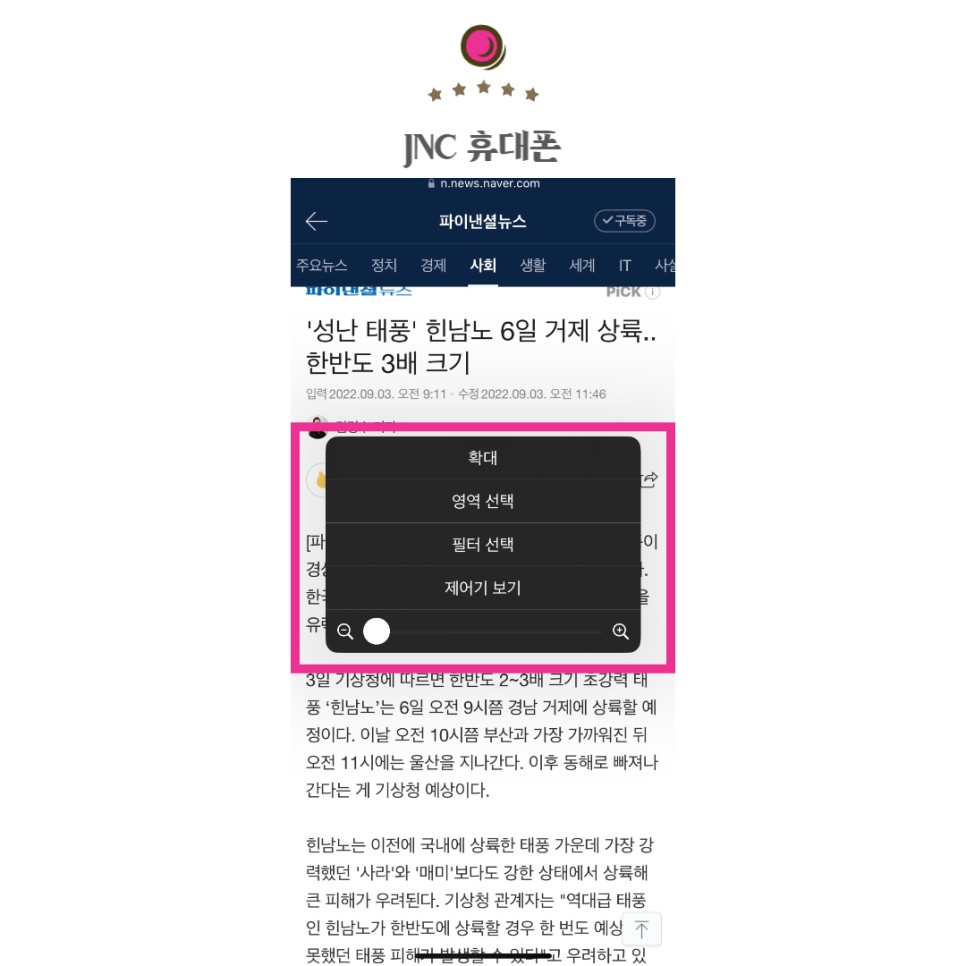
6. 기능 적용해보기
확대/축소기능을 활성화 했다면
화면을 보다
손가락 세개로 '톡톡'하고 건드리면
이렇게 확대축소할 수 있는
창이 나타납니다.
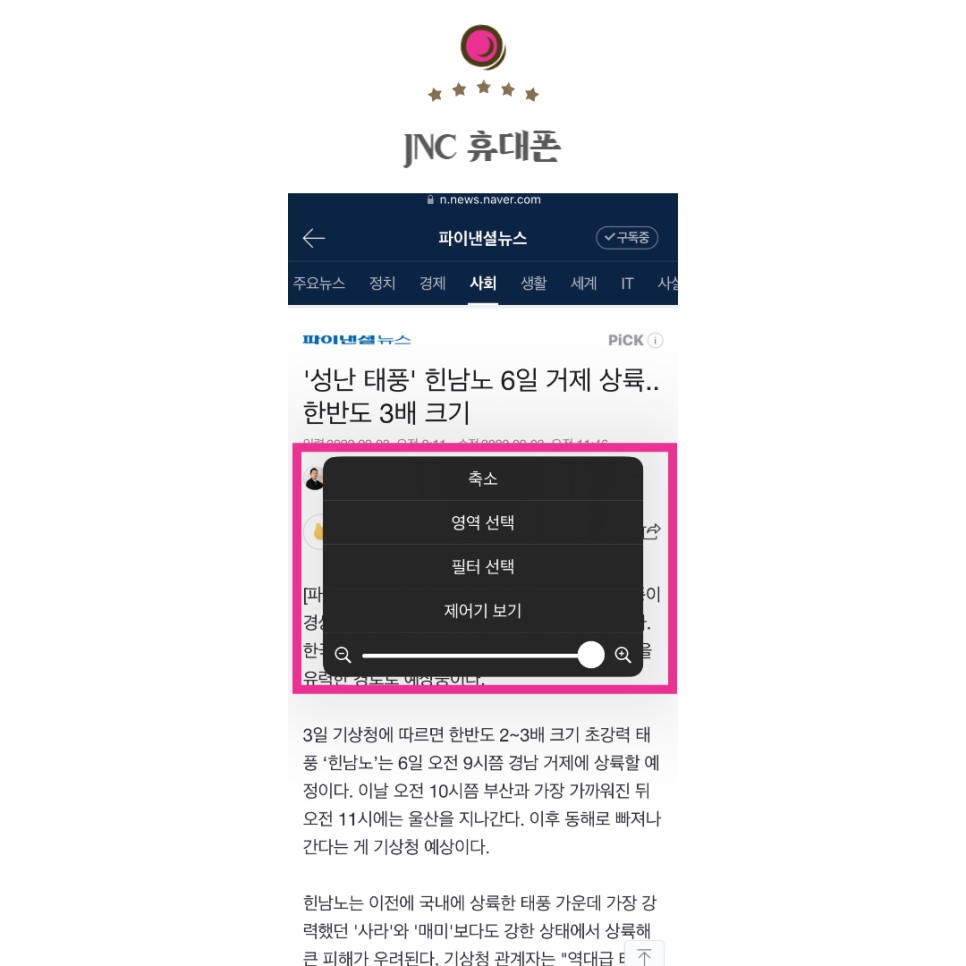
원하시는 크기로 배율을 조정하면
텍스트의 크기가
자유롭게 변경되는 것을
확인할 수 있습니다.
'그외에
이런 기능들도 있습니다'
팔로우포커스를 사용하면
텍스트 삽입 지점과
입력 여부와 같은
선택 항목을 추적할 수 있습니다.
스마트 타이핑은
초점 따르기를 켜면
사용할 수 있게 됩니다.
이렇게 하면
키보드가 팝업될 때
창 확대/축소로 전환할 수 있습니다.
창 확대/축소는
디지털 돋보기처럼
해야 할 것을 확장하기 위해
드래그할 수 있는 창의 화면 부분을
확대합니다.
또한 키보드가 나타나면
두 번 탭하여
입력 위치를 확대 할 수 있지만
키보드는 그대로 유지됩니다.

'다 사용하지는 않겠지만
알아두면 좋아요!'
키보드 단축키는
아이패드에
외부 키보드를 연결한 경우에만 적용됩니다.
줌 컨트롤러를 사용하면
화면에서 단일, 이중 및 세 번 탭에 대해
활성화되는 항목을 결정할 수있는
빠른 액세스를 제공합니다.
또한 화면에
컨트롤러 표시를 선택할 수도 있습니다.
이렇게하면
창 주위를 화면 주위로 이동할 때
도움이되는 작은 아이콘이
화면에 표시됩니다.
화면 부분을 확대 할 때
방향을 유지하는 작은 맵으로
생각하시면 좋을것 같아요.
줌 영역을 사용하면
윈도우 줌, 전체 화면 줌 또는
고정 줌 중에서 선택할 수 있습니다.
윈도우 줌은
화면의 한 부분을 확대하지만
확대되지 않은 화면 중 일부를
계속 볼 수 있으며
해당 영역을 이동할 수 있습니다.
전체 화면 확대/축소는
창을 제거하고 두 번 탭하여
사진에서 확대하고 이동시키는 것처럼
작동합니다.
고정된 확대/축소를 사용하면
화면의 특정 섹션
(위쪽, 왼쪽, 오른쪽 또는 아래쪽)을
선택할 수 있으며
고정되지 않은 섹션을
일정한 크기로 유지할 수 있습니다.
확대/축소 필터를 사용하면
확대된 섹션의 채색을
반전, 회색조, 회색조 반전 또는
저조도로 사용자 지정할 수 있습니다.

'엄청 다양한 기능들이죠?'
오늘은
'아이폰의 확대/축소 기능
설정하는 방법'
에 대해 알아보았습니다.

'편안한 저녁 되세요!'