아이폰 사진 컴퓨터로 옮기기 USB 연결 오류 없이 백업하는 방법

오늘은 아이폰 사진 컴퓨터로 옮기기 방법 몇 가지를 준비했다. Windows 운영체제가 설치된 PC에서 USB 연결 오류로 인해 '요청한 리소스가 사용 중', '장치가 현재 사용 중이며 해당 콘텐츠가 표시되지 않을 수도 있습니다.' 경고 창이 빈번하게 뜨고 있다면 본문 스크롤을 아래로 쭉 내려서 세 번째 챕터를 참고하면 된다.
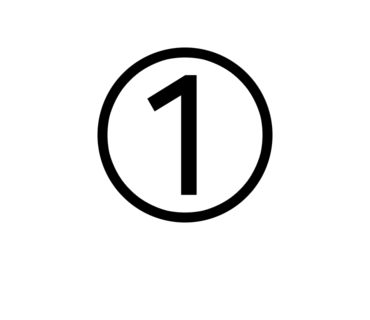
USB 케이블 이용해 아이폰 사진 컴퓨터로 옮기기


macOS, Windows PC 모두 유선 연결을 통해 iPhone, iPad에 저장된 사진, 동영상을 가져올 수 있다. 먼저 [설정] → [사진] 메뉴로 이동한 뒤 'MAC 또는 PC로 전송' 항목을 '원본 유지'에서 '자동'으로 변경해야 한다.
그래야 복사할 때 애플이 만든 운영체제가 아닌 Windows, Linux 등에서도 손쉽게 열람이 가능한 포맷으로 자동 변환된다. 이건 후술할 무선 방식에도 해당하니 바꿔 놓으면 이래저래 편하다.

설정 변경하고 USB-C/A-Lightning 케이블을 노트북 또는 데스크톱에 연결하자. 그럼 위 사진처럼 '이 기기가 사진 및 비디오에 접근하도록 허용하겠습니까?' 권한 확인 창이 화면에 출력될 것이다. [허용]을 터치하자.
이때 접근 권한을 부여했음에도 아이폰 컴퓨터 연결 자체가 아예 불가능한 경우가 있을 수 있다. USB 포트 하드웨어 문제일 수도 있으나 윈도우 디바이스 드라이버에 문제가 있을 확률이 더 높다. 장치 관리자에서 USB 인식 오류가 발생한 포트를 제거 후 재부팅해 보길 권한다. 그리고 Windows 업데이트를 최신 버전으로 높이는 것도 해결 방법 중 하나가 될 수 있다.

[내 컴퓨터] → [내 PC] → [Apple iPhone] → [Internal Storage] → [DSIM] 순서대로 이동하면 스마트폰에 저장된 사진, 동영상이 연, 월 기준으로 폴더화(ex. 202404_) 되어 있는 모습을 확인할 수 있을 것이다.
여기서 확인해야 할 점은 아이폰 사진 컴퓨터로 옮기기는 가능하지만, 그 반대 경우는 불가능하다. 쓰기 권한이 막혀있기 때문이다.

갑자기 미리 보기조차도 불가능해지는 경우가 생긴다.

그런데 첫 번째 방법으로 소개한 유선 연결은 Windows PC에서 위 사진처럼 USB 연결 오류로 인한 각종 에러 창이 툭하면 출력된다. 심지어 지난주에 구매한 따끈따끈한 새 노트북에서도 발생한다. 호환성 문제로 마땅한 해결 방법이 없어 보인다. 특히 폴더를 통으로 복사할 때 이런 문제가 발생하면 난감하다.
그래서 나는 맥, 맥북에 옮기는 게 아니면 유선 방식은 사용하지 않는다.
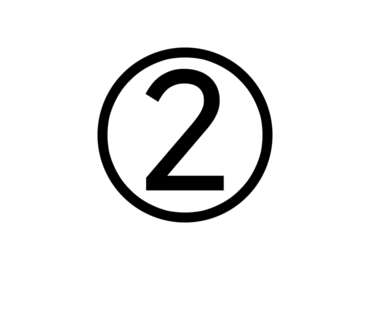
그런데 애플 기기끼리는 AirDrop가 더 편해

Windows PC와 다르게 macOS가 설치된 컴퓨터에서는 USB 연결 문제가 거의 발생하지 않지만, 충전할 때도 연결하지 않는 케이블을 사용해야 하는 불편함이 있다. 그래서 유선만큼 빠른 속도로 사진과 동영상뿐만 아니라 다양한 포맷의 파일을 전송할 수 있는 AirDrop 기능을 사용하게 된다.

사용법이 쉽다. 먼저 [사진] 앱에서 아이폰 컴퓨터 백업 대상 사진과 동영상을 선택하자. (여러 개 가능) 그리고 좌측 아래 있는 [내보내기] 아이콘을 터치한 뒤 'AirDrop' 기능을 실행하고 주변에 있는 디바이스를 선택하면 된다.
참고로 에어드롭 기능은 iPhone 설정에서 Wi-Fi, Bluetooth 기능을 활성화되어 있는 상태여야 한다. 그래야 다른 애플 기기를 찾아 P2P 와이파이 통신 터널을 만들 수 있다.
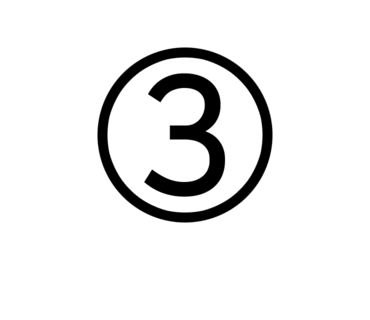
윈도우에서 아이폰 사진 오류 피하는 방법, 무선 방식이 답!
3.1 KakaoTalk 활용하기

아이폰 컴퓨터 연결 시 USB 오류를 피하는 가장 간편한 방법은 카카오톡 PC 버전과 '나와의 채팅' 기능을 활용하는 것이다. 그러나 사진, 동영상 포함 한 번에 최대 30개까지만 보낼 수 있다는 제약이 있어 수십, 수백 장에 육박하는 여행, 데이트 사진을 백업하는 용도로는 적합하지 않다.


카톡을 활용할 때 주의해야 할 점은 iPhone 앨범에 저장된 사진과 동영상을 선택하고 전송하기 앞서 [사진 묶어보내기(①)] 기능을 활성화해 놓고 [화질(②)] 설정을 원본(사진), 고화질(동영상)로 변경해야 한다는 점이다. 그래야 화질 저하 없는 아이폰 사진 백업 방법으로 의미가 있고 '묶음사진 전체저장'으로 여러 사진을 한 번에 저장할 수 있다.
3.2 Dropship 활용하기

갤럭시뿐만 아니라 iOS 버전도 지원!
삼성에서 제공하는 드랍쉽 파일 공유 서비스를 이용하면 개수, 용량 제약 없이 URL, QR코드 등 다양한 방식으로 아이폰 사진 컴퓨터로 옮기기가 가능하다. Dropship 모바일 앱을 설치하고 Samsung 계정 로그인이 필요하지만, 여러분의 PC뿐만 아니라 추억을 함께한 다른 사람에게도 사진을 손쉽게 공유할 수 있다는 장점이 있다.


하루 최대 10GB 용량을 무료로 사용할 수 있다. 24시간 동안 유지!
삼성 드랍쉽 앱을 실행하고 iPhone에 저장된 사진, 동영상을 선택하면 된다. 참고로 Windows USB 연결과 달리 멀티미디어 파일뿐만 아니라 다양한 포맷의 파일이 대상이 된다.
파일을 선택한 뒤 화면 아래 있는 [다음] 버튼을 누르면 위 사진처럼 공유 URL을 확인할 수 있을 것이다. 이걸 윈도우 웹 브라우저(ex. 웨일, 크롬, 엣지 등) 주소창에 그대로 복사 & 붙여넣기 하면 된다. 간단하다.

보내는 파일의 총용량과 인터넷 연결 상태에 따라 업로드 및 다운로드 속도가 유선 방식과 카톡 활용 방법보다 느릴 수 있지만, 한 번에 기가바이트 단위 대량의 파일을 옮길 때는 Dropship이 훨씬 더 안정적이고 간편하다. 참고로 일정량의 무료 저장 공간을 제공하는 Google Drive, OneDrive를 활용해도 된다.

얼마 전에 구매한, 깨끗한 윈도우 랩톱에서도 시도때도 없이 이런 에러가 발생해 불편하다.
지금까지 아이폰 사진 컴퓨터로 백업하는 방법을 유선, 무선으로 나눠 소개했다. USB 케이블 오류로 아이폰 컴퓨터 연결이 자주 끊기거나 아예 인식 자체가 되지 않는다면 AirDrop, 카카오톡 PC버전, 클라우드 공유 방법을 활용해 보길 권한다.
