아이폰 화면녹화 소리 동시에 기록하는 방법 정말 쉬워요
아이폰 화면녹화와 소리
동시에 기록하는 방법 정말 쉬워요!

껀껀이아빠입니다^^
오늘은 아이폰 화면녹화에 대해서
한번 얘기해 볼게요!
보통 휴대폰으로 사진과 영상을 많이
찍지만 자체 화면을 녹화해야 하는 경우도
생길 때가 있습니다.
그럴 때 아이폰 화면녹화와 소리까지 동시에
기록이 가능한 기능을 사용하면 되는데요.
정말 쉽고 간단하니 잘 살펴보시고
한 번 사용해 보세요!
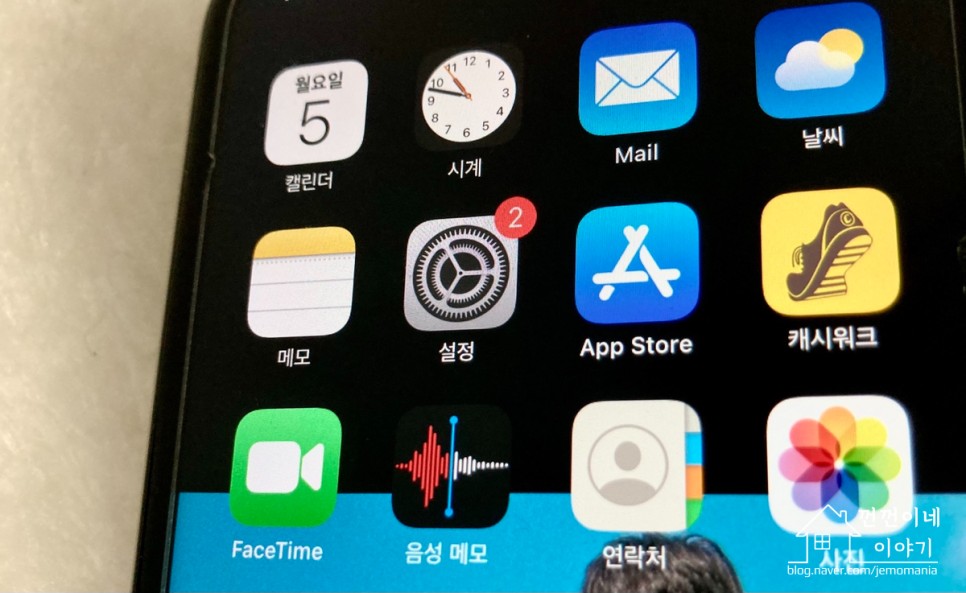
먼저 설정 아이콘을 클릭해서 들어가시면 돼요.
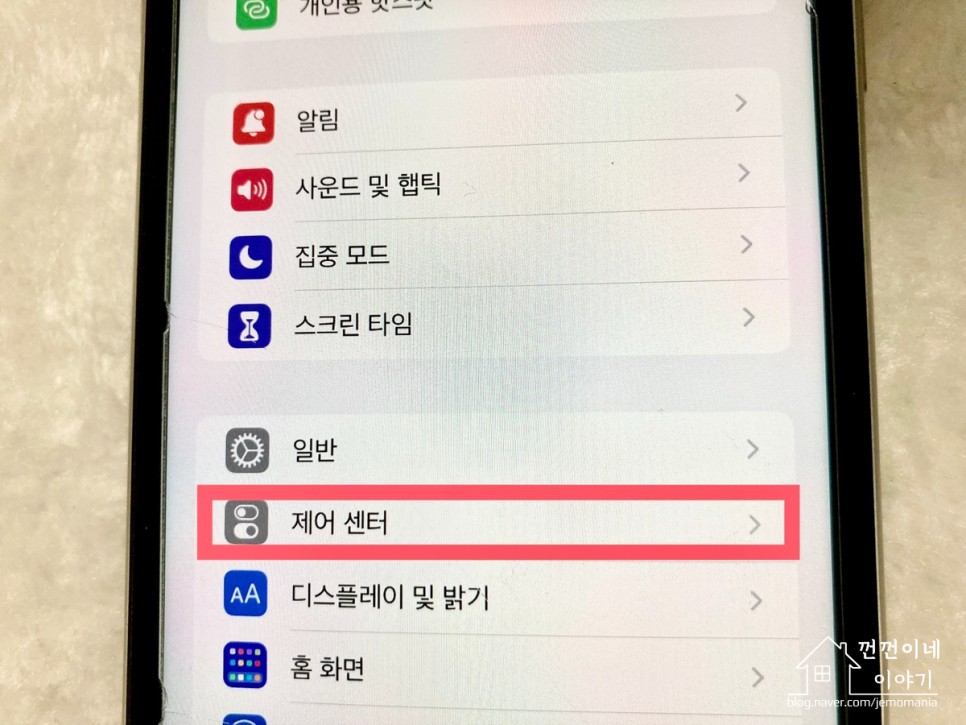
설정을 클릭해서 들어가시면 쭉 나오는
항목 중에 제어 센터를 클릭해서 들어갑니다.
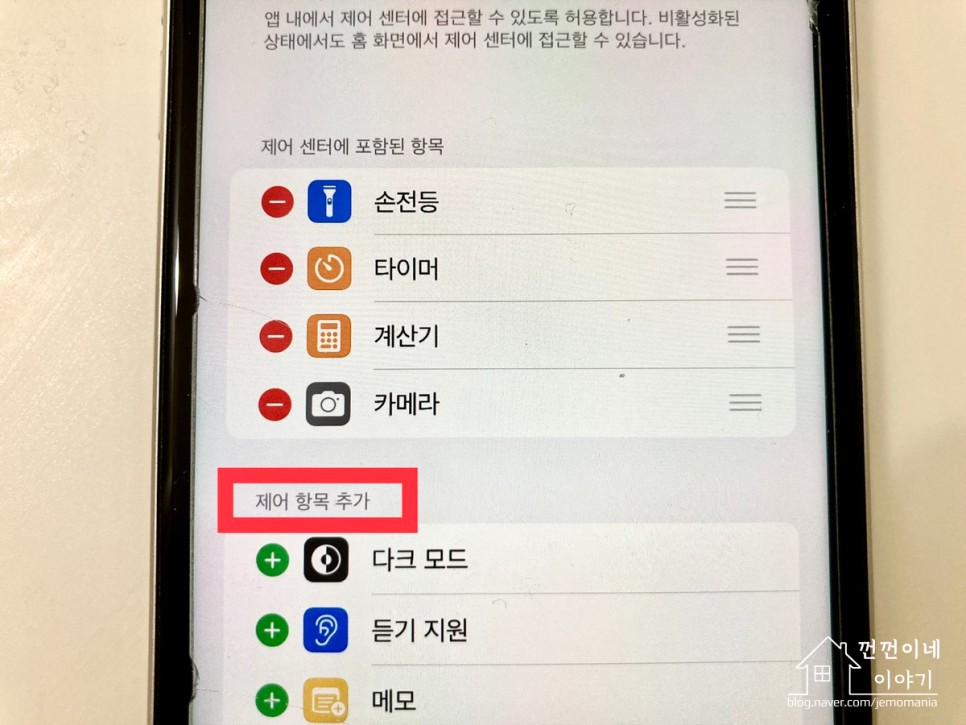
제어 센터를 들어가시면 제어 센터에 포함된 항목과
제어 항목 추가가 나오는데, 제어 항목 추가에서
밑으로 쭉 내려가시면 돼요.
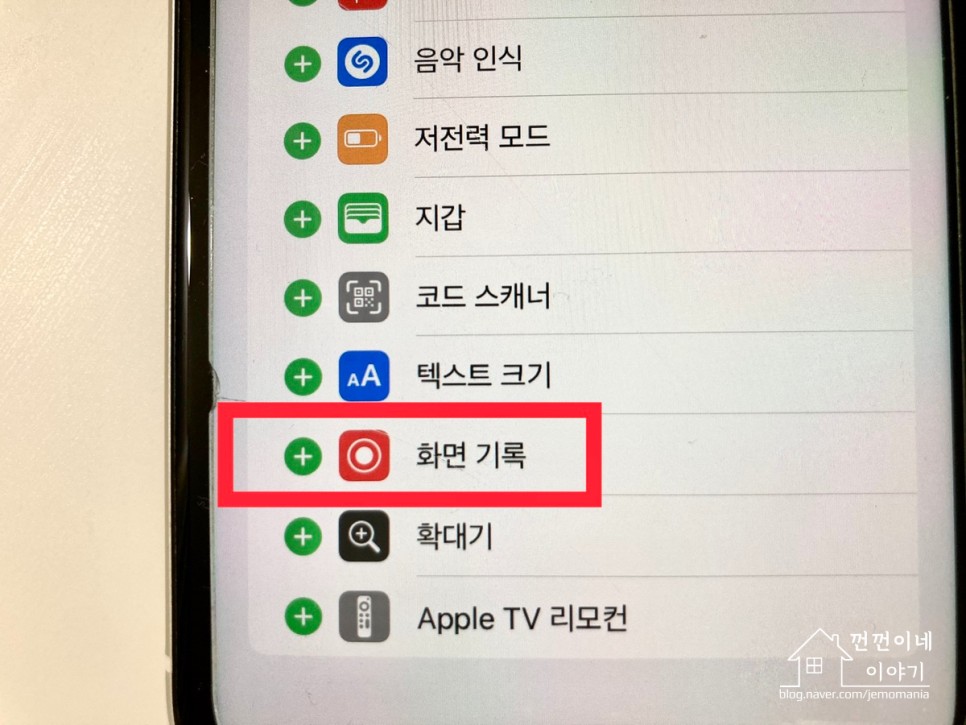
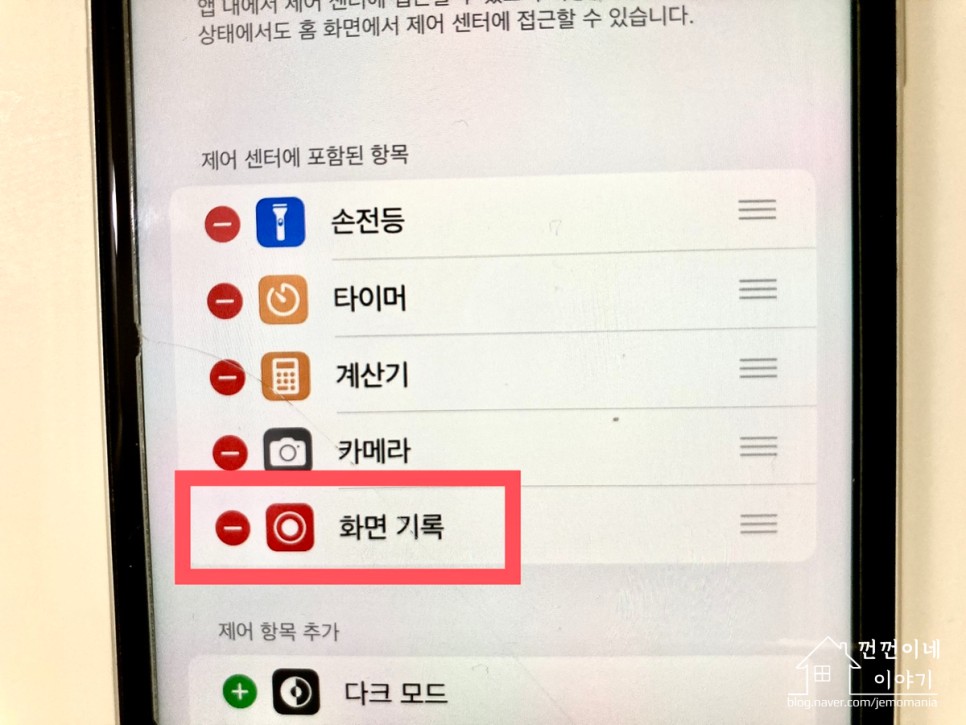
제어 항목 추가에서 밑으로 쭉 내려오시면
화면 기록이라는 항목이 보이는데,
초록색 원의 +를 클릭하시면
제어 센터에 포함된 항목에
추가가 됩니다!
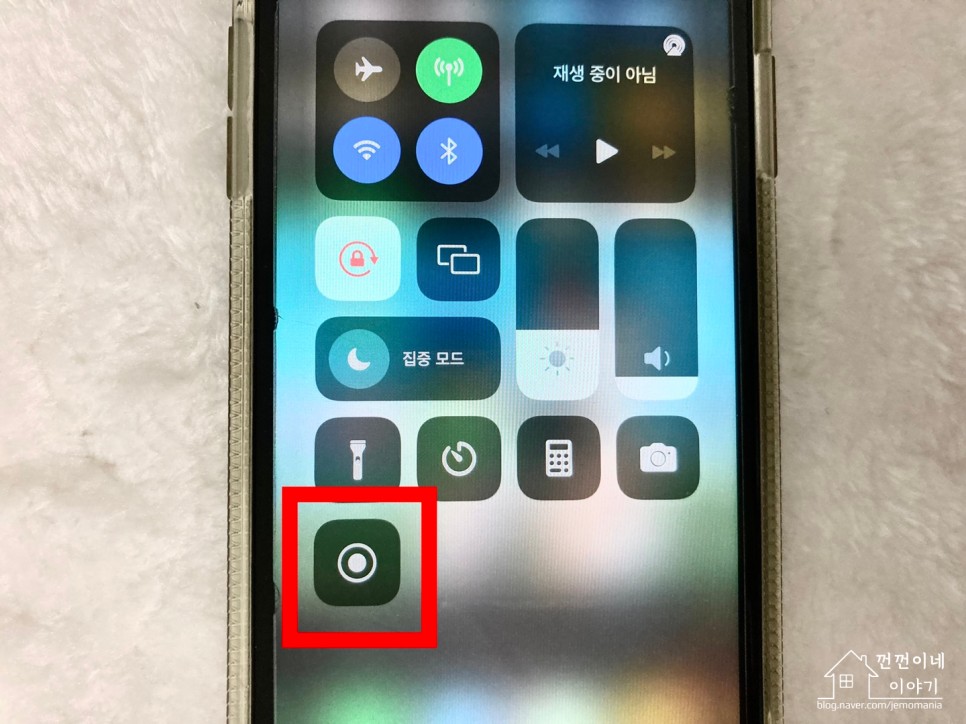
제어 센터 화면을 열어보시면 위 사진과 같이
아이폰 화면 기록 기능이 추가된 게 보이실 거예요!
여기까지 정말 쉽고 간단하죠?ㅎㅎ
이제 기능을 추가했으니
한 번 사용을 해볼 건데요!
여기서 중요한 건 아이폰 화면녹화를 할 때
소리도 동시에 기록이 가능하다는 것입니다.
물론 소리는 빼고 화면녹화도 가능하죠^^
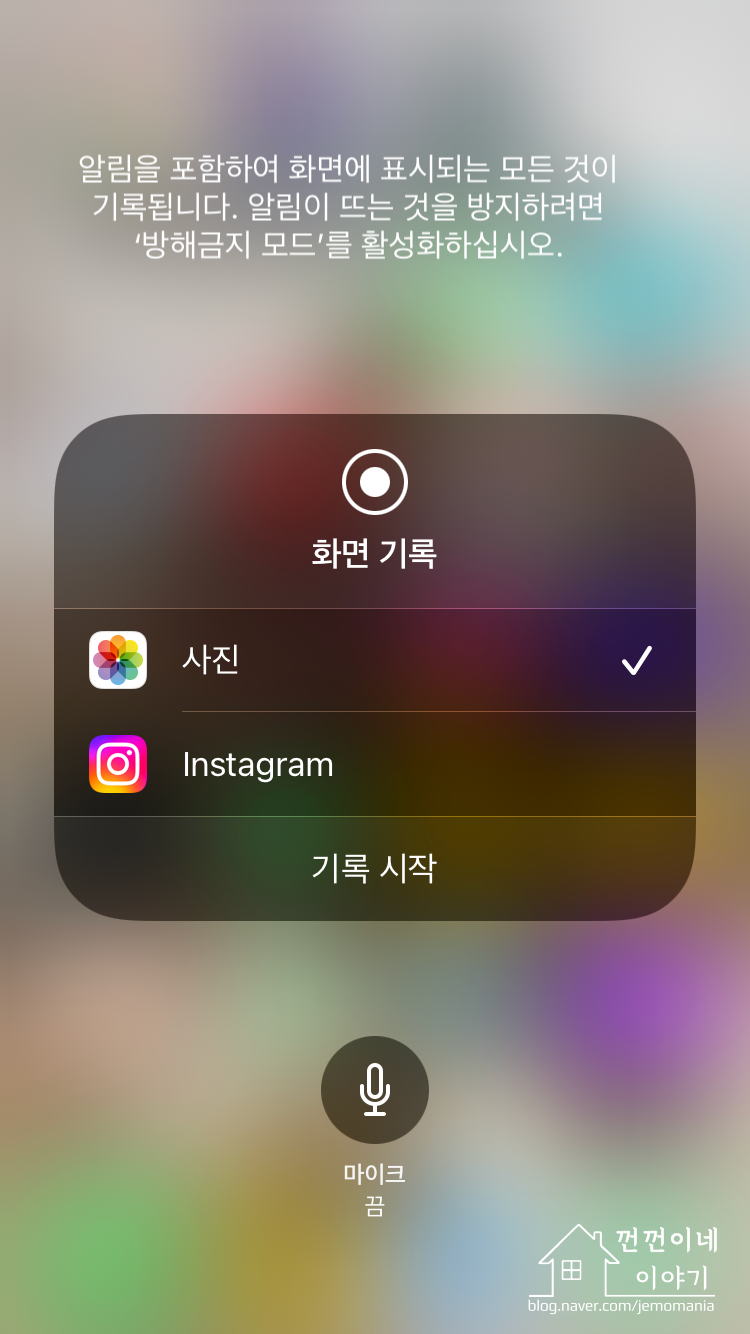
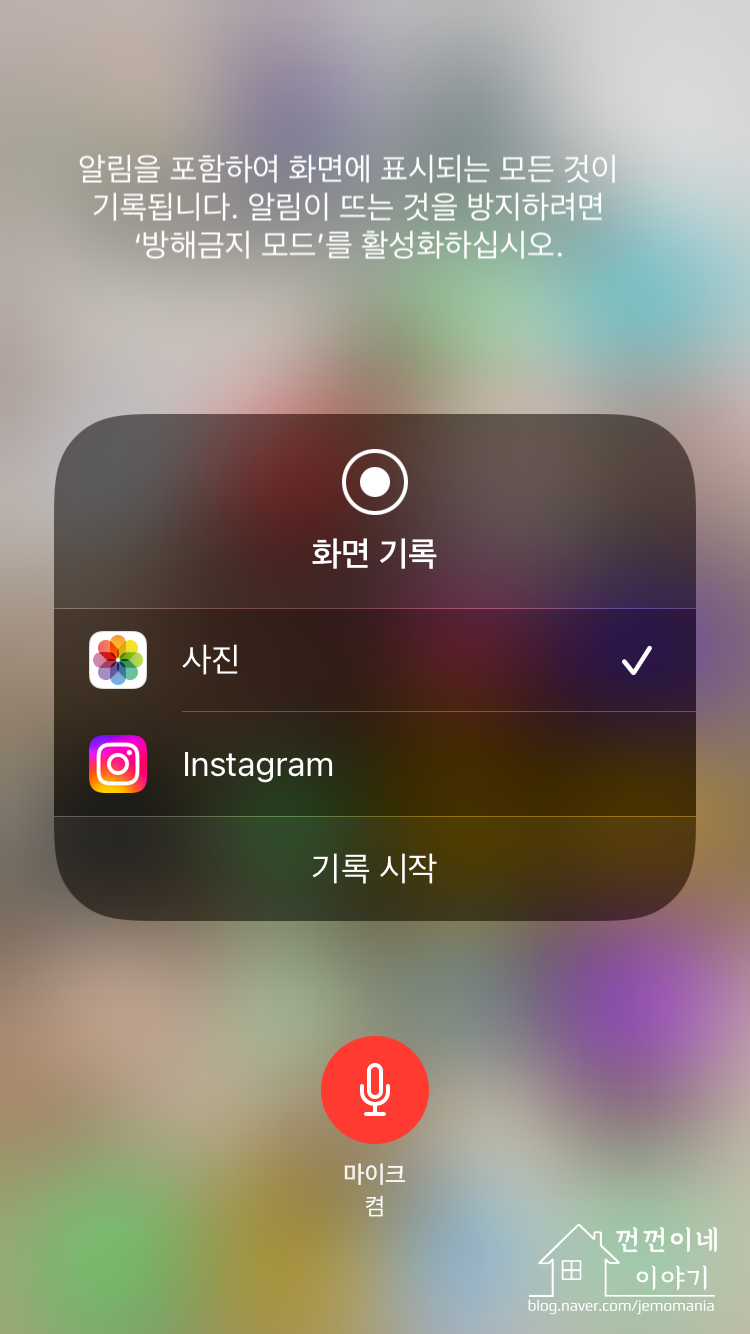
제어 센터 화면에 추가된 화면 기록 아이콘을
1~2초 정도 꾹 누르면 위 왼쪽 사진과 같은
화면이 나오는데, 여기서 하단의 마이크 끔을
클릭하면 빨갛게 색이 바뀌면서 마이크 켬으로
변경이 됩니다!
이렇게 마이크 켬으로 해서 화면녹화를 하면
소리도 함께 기록이 되는 것이고 마이크 끔 상태로
녹화를 하면 화면만 녹화가 되는 것이죠.

소리도 녹음이 잘 돼서 녹화된 거
영상으로 한 번 확인해 보세요^^
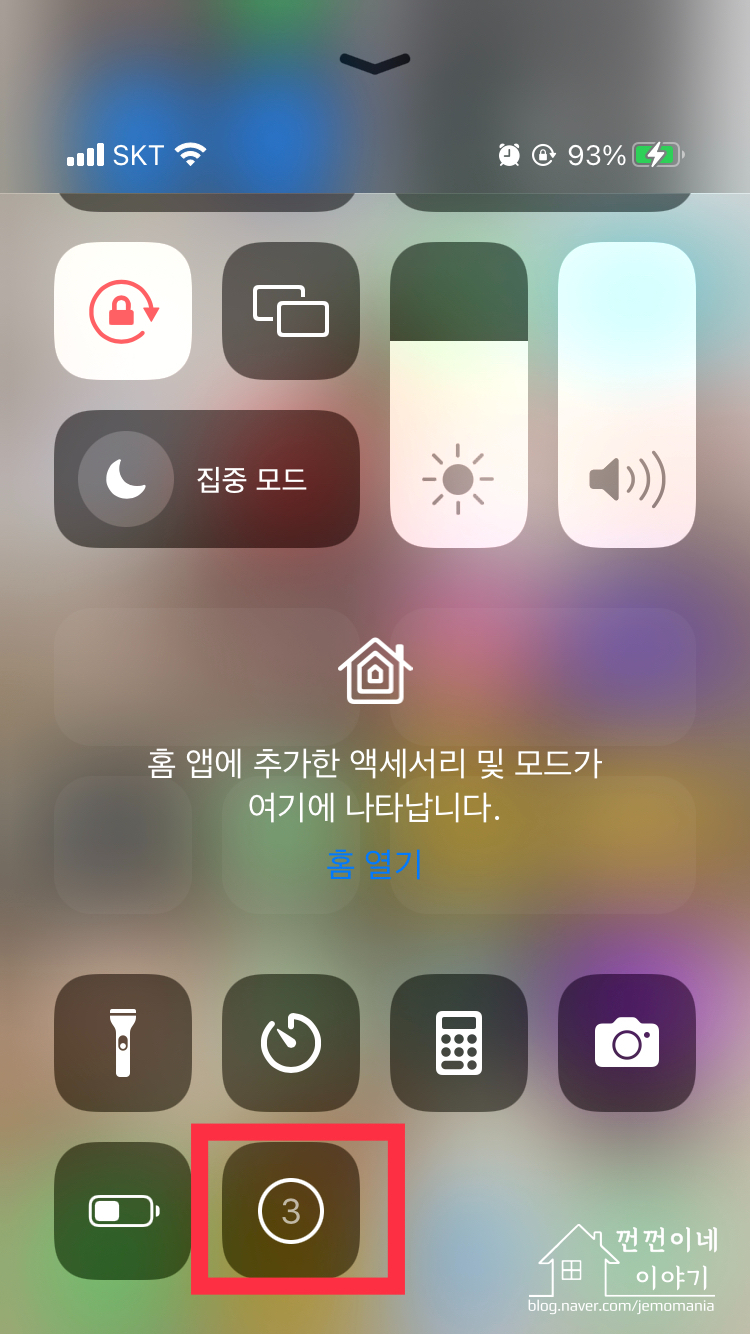
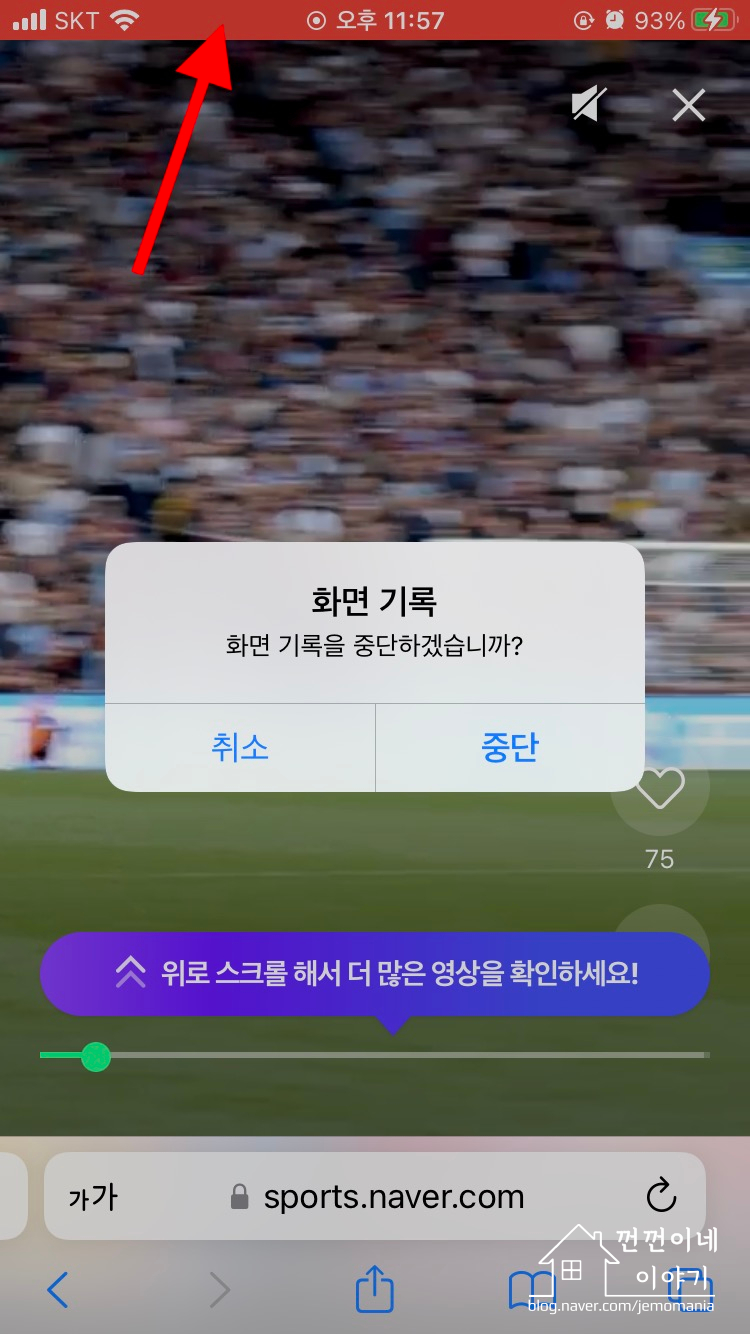
아이폰 화면녹화를 할 때 화면 기록 아이콘을
누르면 3초 뒤에 시작이 됩니다.
그리고 녹화를 중단하고 싶을 때는
위 오른쪽 사진의 화살표가 있는
맨 위 상단을 클릭하시면
화면 기록을 중단하겠습니까?
하는 팝업이 나오는데, 중단을
누르시면 녹화가 끝납니다.
지금까지 아이폰 화면녹화와 소리를
동시에 기록하는 방법에 대해서
알아보았는데요.
어려울 거 없이 쉽고 간단하니
좋은 기능 꼭 한 번 사용해 보세요^^
