아이폰 앱 삭제, 정리, 숨기기, 보관함 삭제 등 기본 사용법
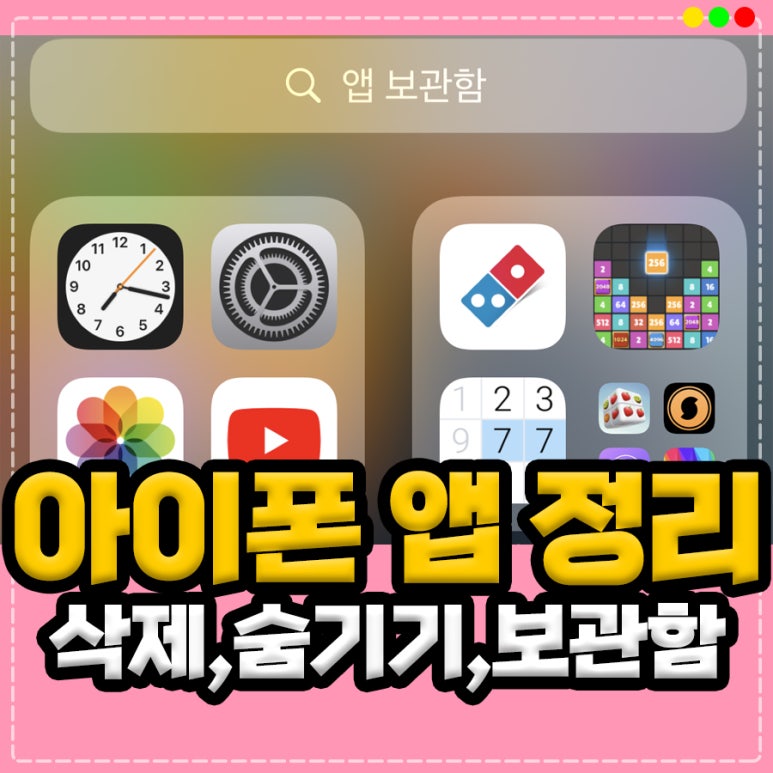
안녕하세요. 김개재 입니다. 평소 iphone을 사용하고 계신 유저들이라면 이미 알고 계실 내용이지만, iOS 14버전 업데이트 이후로 ‘앱 보관함’이라는 새로운 페이지가 생겨 났습니다. 기존에 애플 휴대폰을 사용 하셨던 분들 중에서도 아직 익숙치 않은 분들이 있을 것이고, 또 새로 나올 아이폰을 구매하려고 하시는 분들에게도 도움 이 될 수 있지 않을까 라는 생각으로 아이폰 보관함 삭제 등 사용 방법에 대해서 알아보려고 합니다.
지인들의 경우 iPhone을 첫 사용 할 시에 아이폰 앱 삭제라던지 아이폰 앱 정리 등등 여러가지 기본 적인 사항들에 대해서 다소 어려움을 겪거나 생소해 하는 분들도 어렵지 않게 볼 수 있었는데요. 그런 분들을 위해 아이폰 앱 숨기기 부터 시작 해서 기본 적인 사용법에 대해서 정리를 해보려고 합니다.
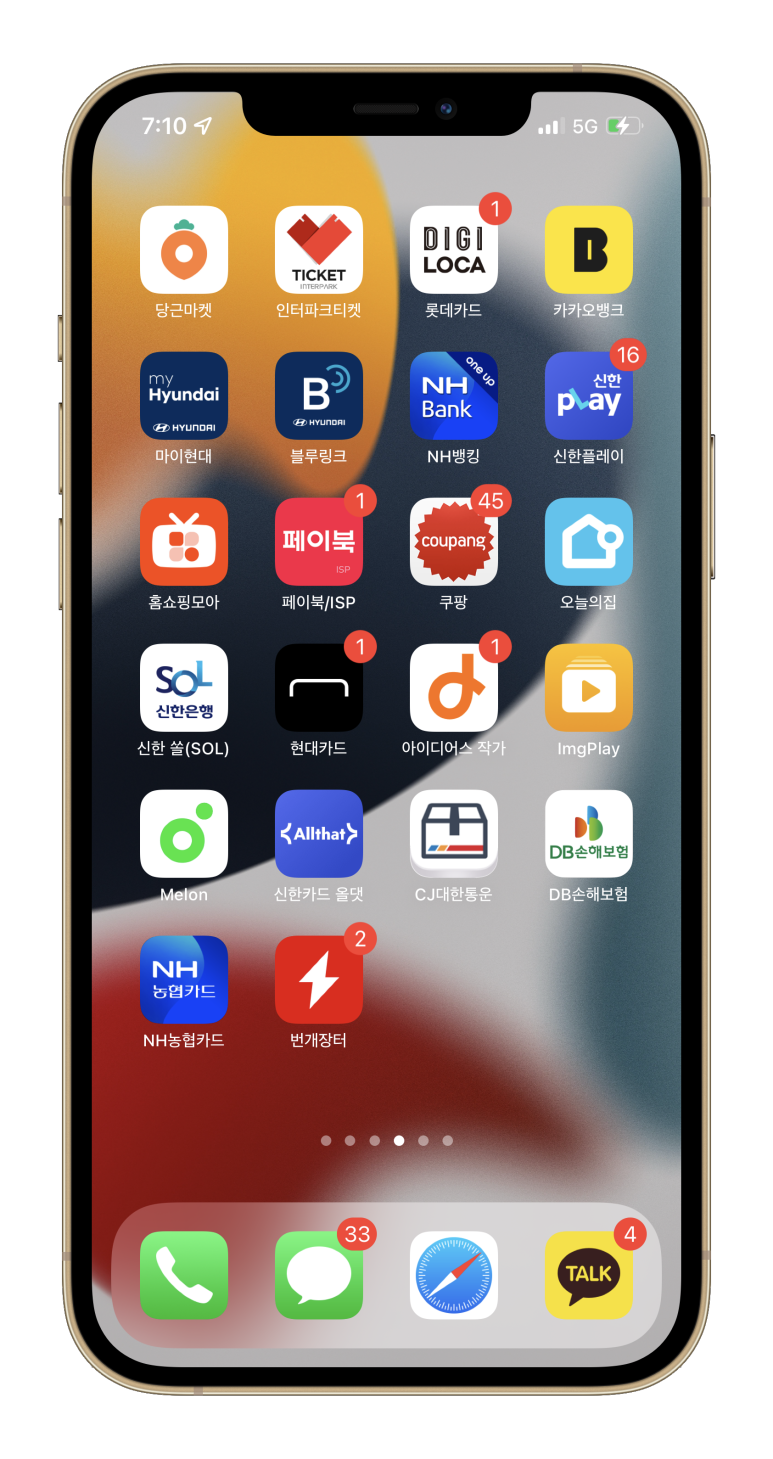
필자의 경우는 바쁜 시기가 지나면 정리하는 개념으로 한번씩 아이폰을 정리 하는 시기를 갖곤 하는데요. 앞서 언급했던것과 마찬가지로 iOS 14 업데이트 이후로 생겨난 아이폰 보관함 덕에 훨씬 더 깔끔하게 정리할 수 있게 되어 나름의 팁을 공유해드리려고 합니다.
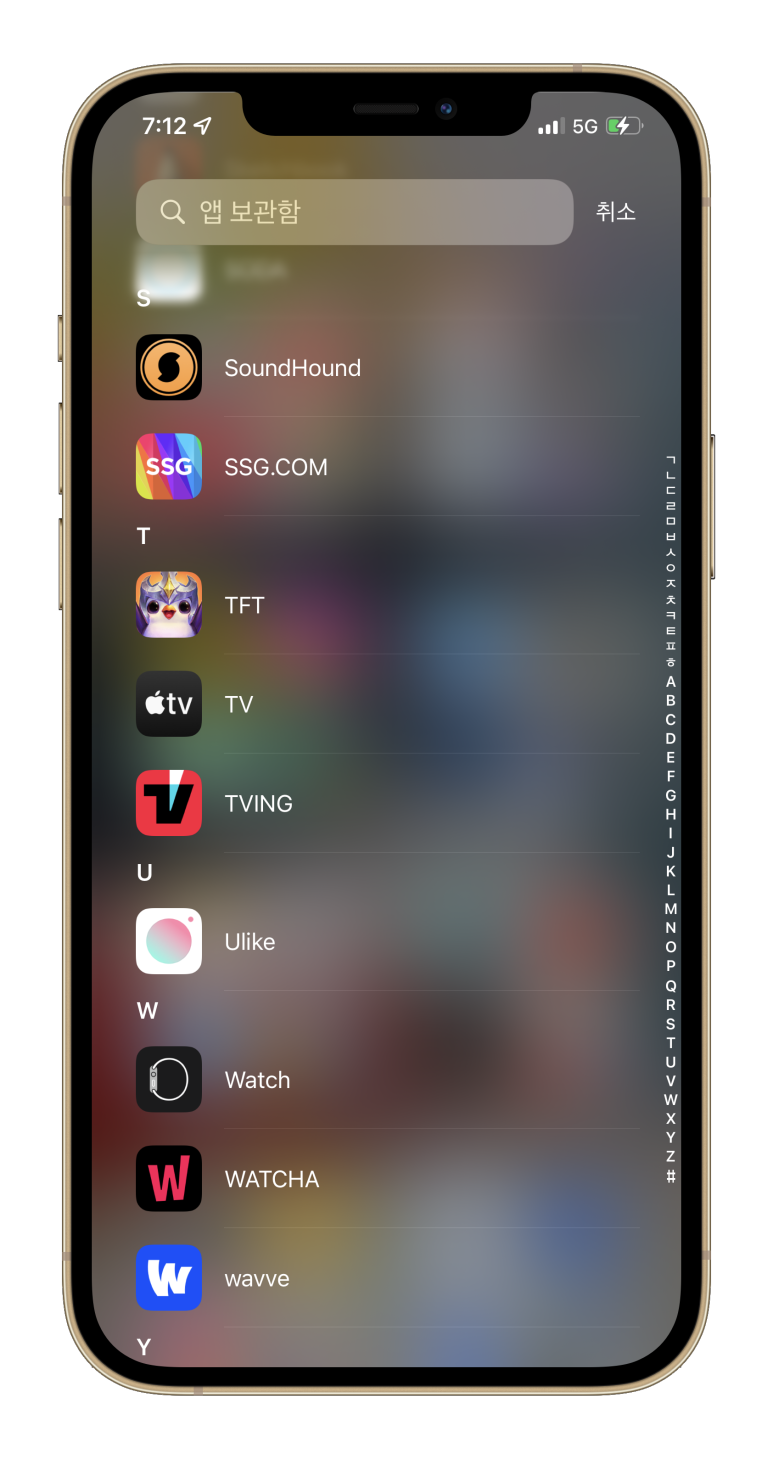
평소에 이런 저런 필요에 의해서 사용 빈도가 낮은 앱이 잔뜩 깔려 있는 상태 입니다. 일단 필자의 경우는 이렇게 아이폰 앱 정리 하는 주기는 전체적인 앱 용량에 따라서 진행하고 있습니다.
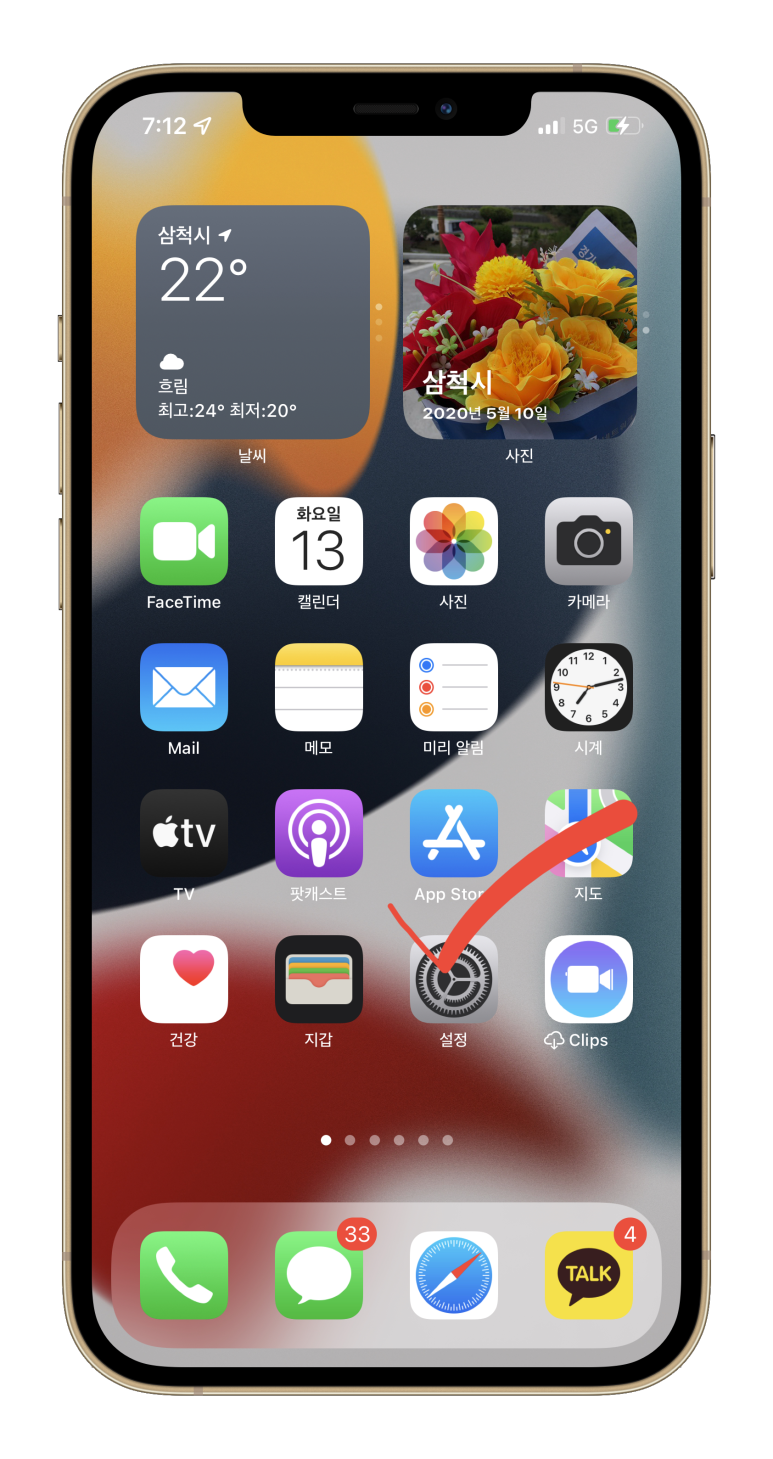
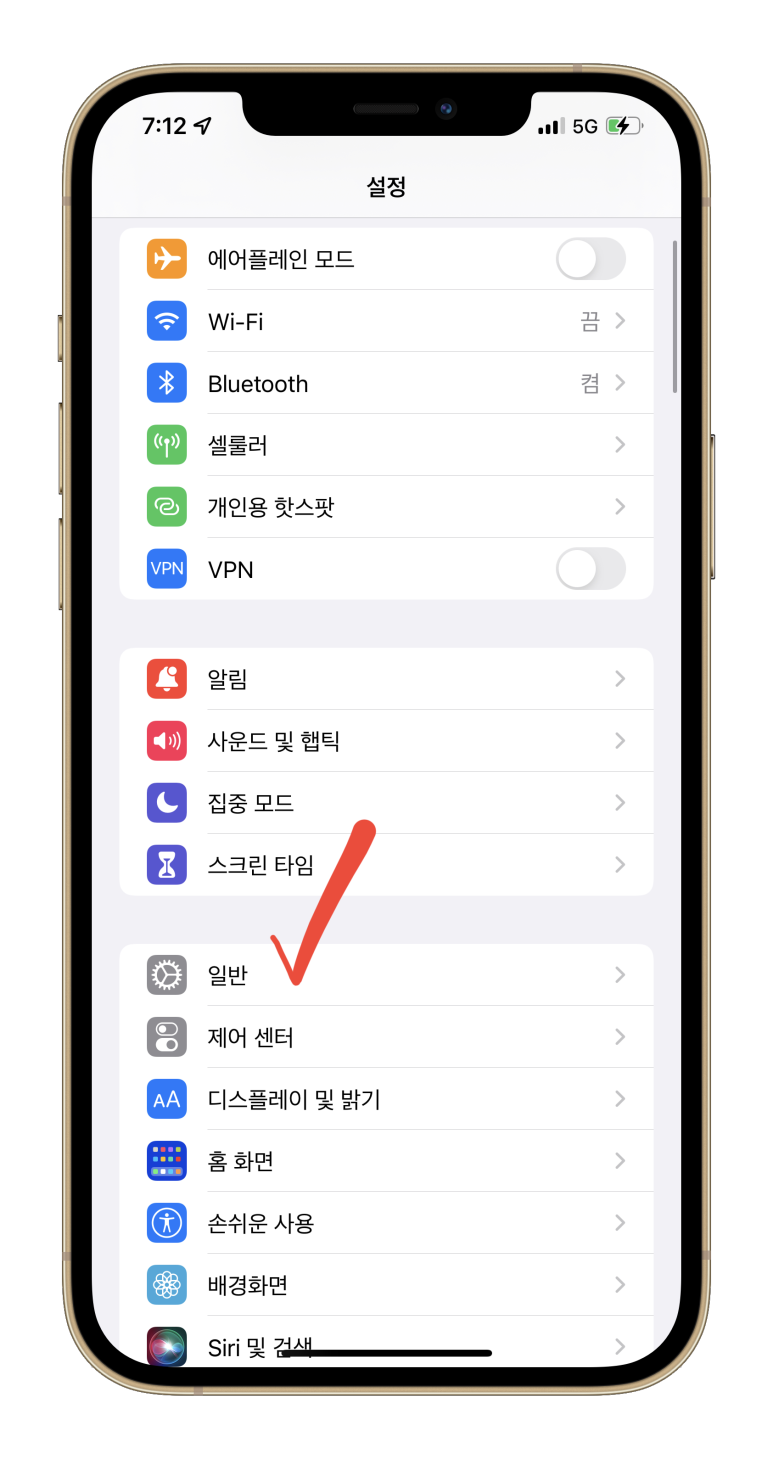
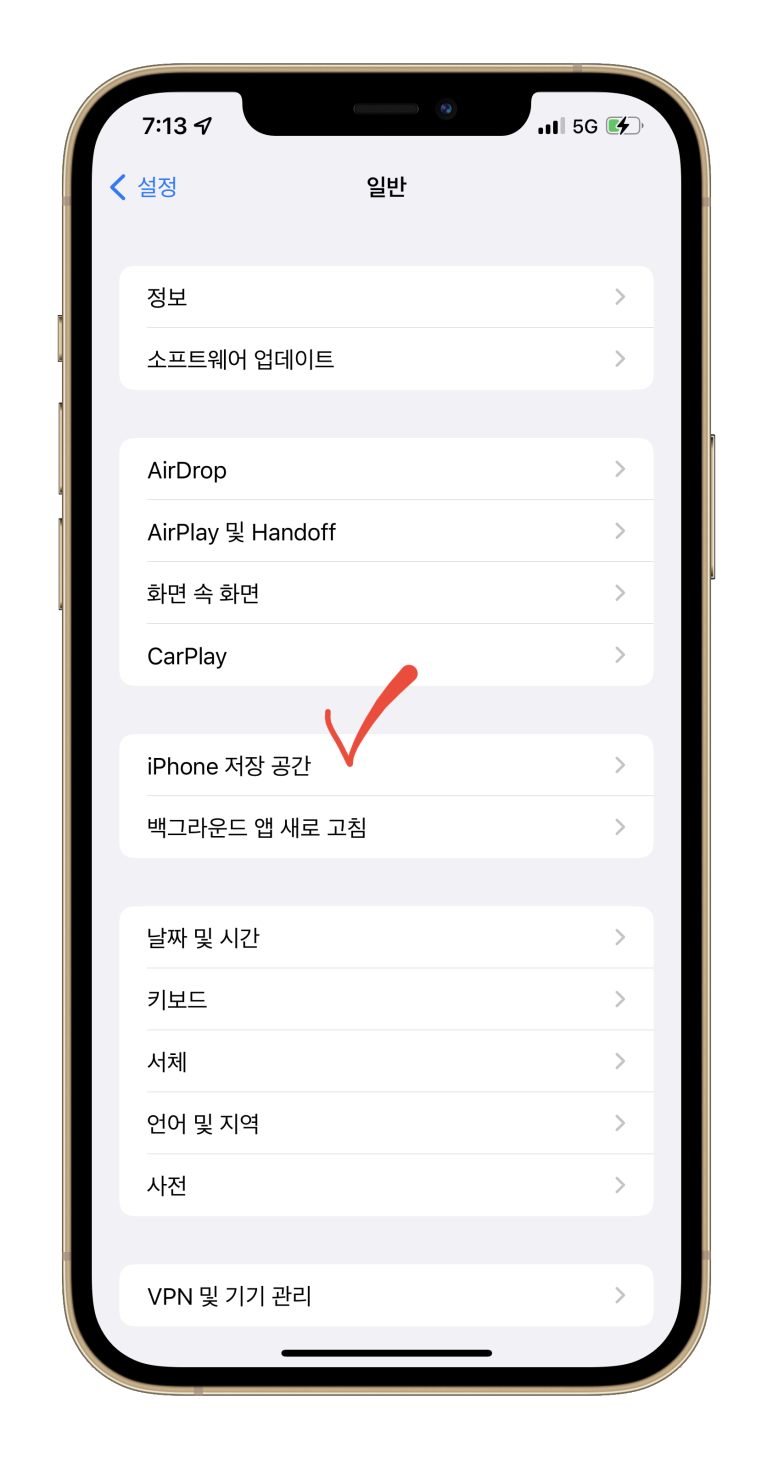
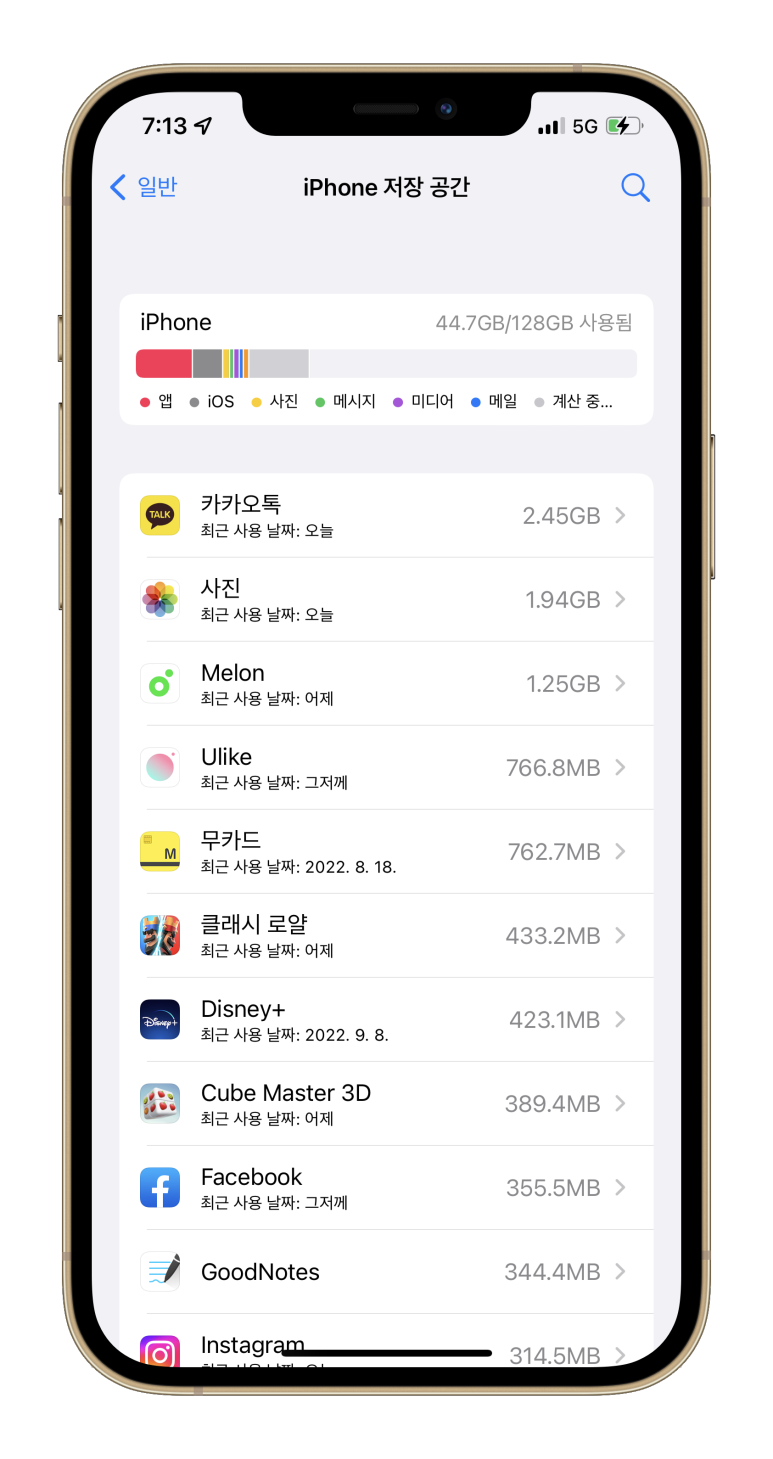
이처럼 ‘설정’ 탭에서 ‘일반’ 항목으로 들어가신 후 ‘저장공간’이라는 항목을 선택해 주시면 전체적인 앱 용량을 체크해 보실 수 있을 것입니다.
아이폰 앱 삭제 방법
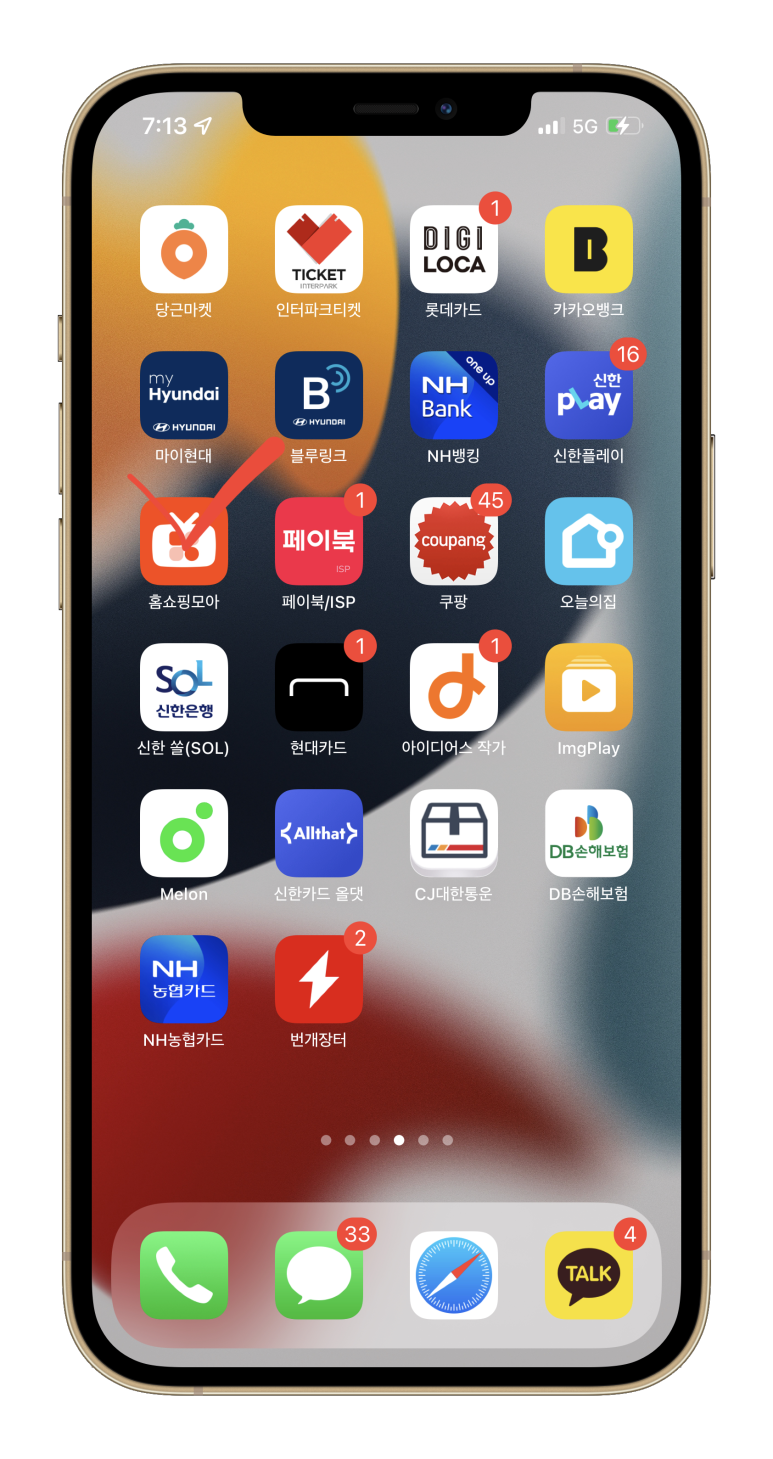
먼저 정리가 필요한 앱이 있다면 찾아 줍니다. 폰 바탕화면에서 그대로 해당 앱을 2초 이상 꾹 눌러 줍니다.
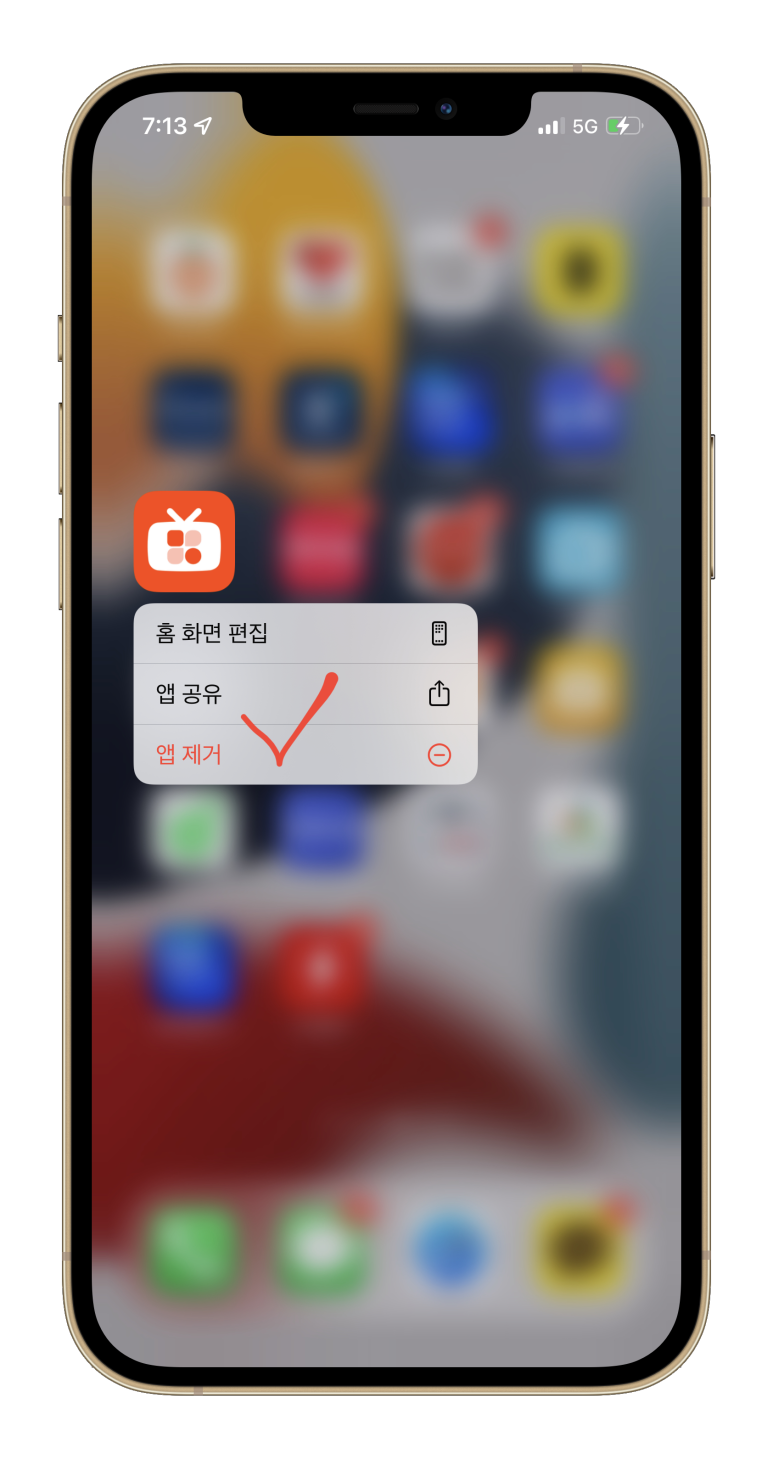
앱이 흔들흔들 거리는 움직임이 포착 된다면 이제 ‘삭제’버튼을 클릭해 주시면 아주 간단하게 정리를 할 수 있을 것입니다. 이런 식으로 평소 사용 빈도가 낮은 앱들을 삭제 해주시면 전체적인 용량 확보는 물론이고 깔끔하게 정리를 해볼 수 있을 것입니다.
아이폰 앱 숨기기
다음으로는 많은 분들이 궁금해 하실 만한 숨기기 기능에 대해서 설명해 보겠습니다. 사용 빈도는 낮지만 꼭 필요한 앱들은 이런식으로 숨기기 기능을 활용해주시면 보다 깔끔하게 홈 화면을 정리 하실 수 있습니다.
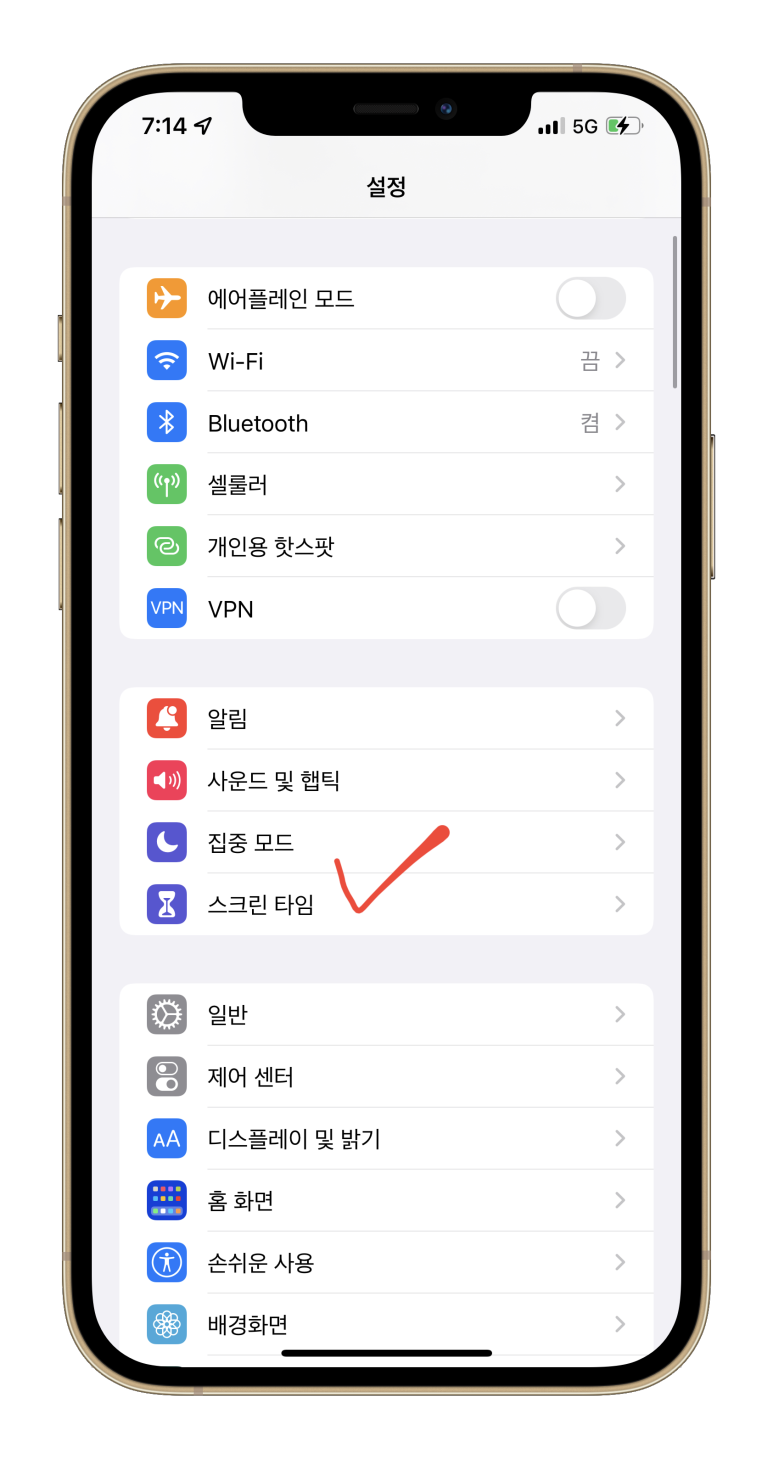
마찬가지로 ‘설정’ 앱을 활성화 시켜 준 후 ‘스크린 타임’을 선택해 줍니다.
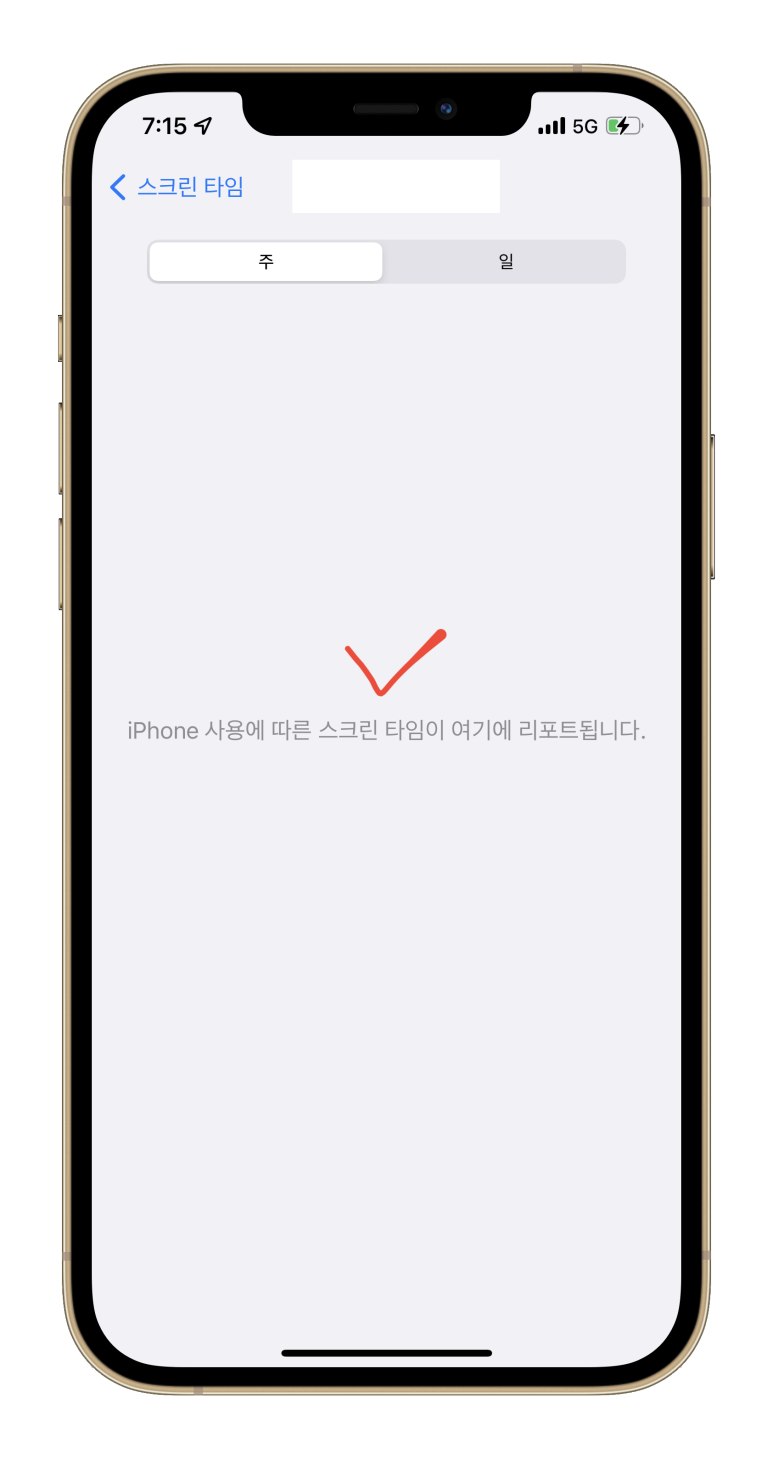
해당 페이지에서는 앞서 언급한 대로 앱 사용의 빈도를 확인 할 수 있기도 하고 화면 사용 등을 중단 하는 등의 기능 적인 설정을 할 수도 있는 페이지 입니다.
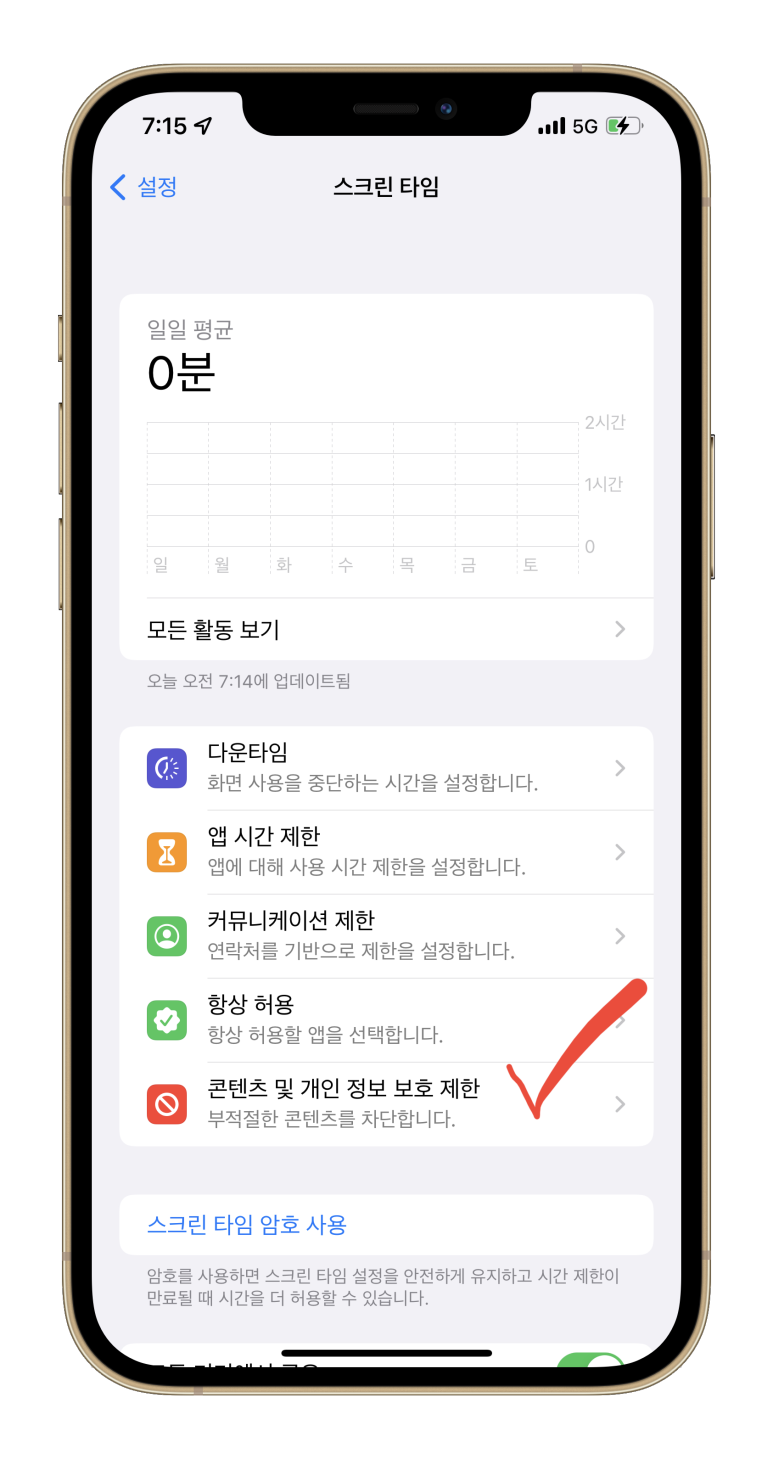
많은 항목들 중에서 ‘콘텐츠 및 개인정보 보호 제한 항목 클릭’을 선택해 줍니다.
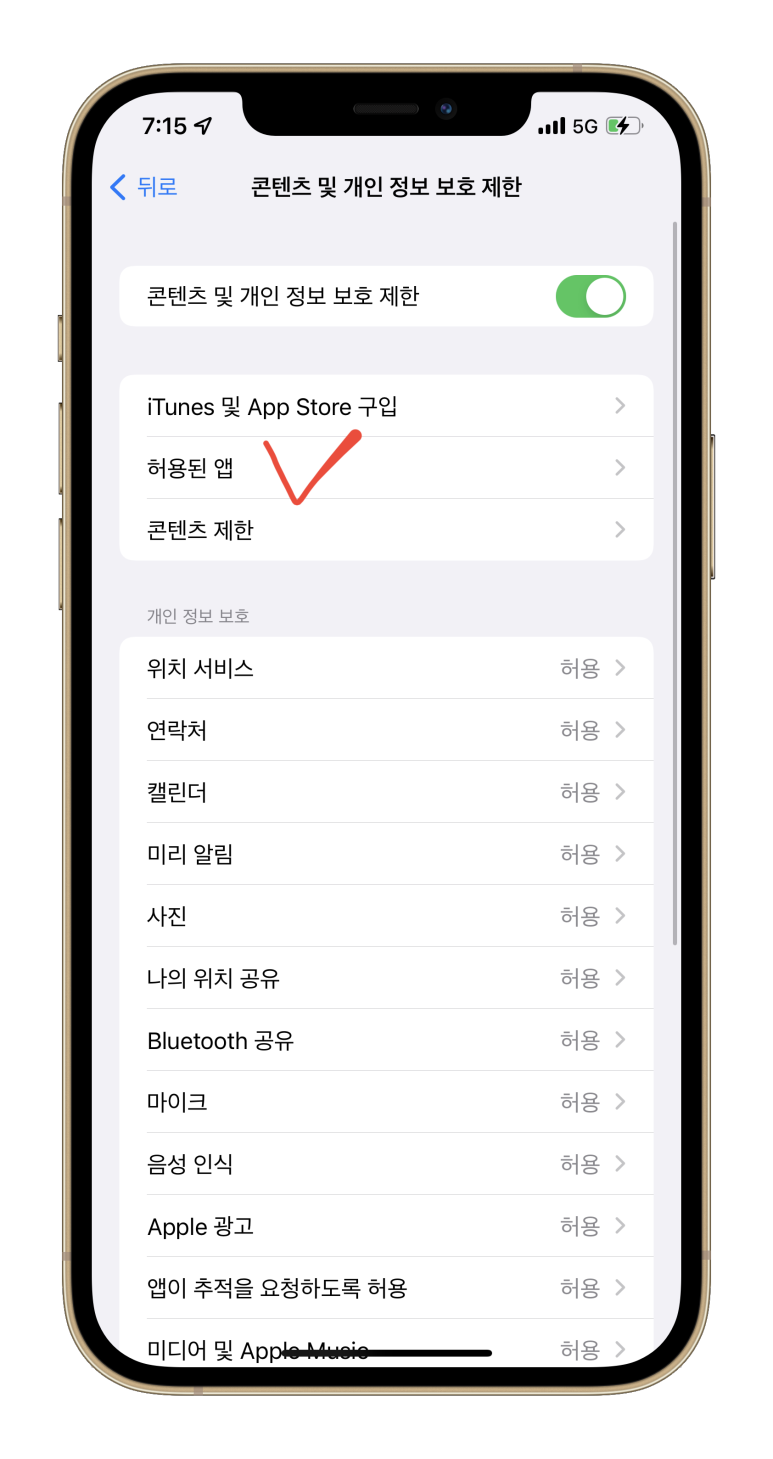
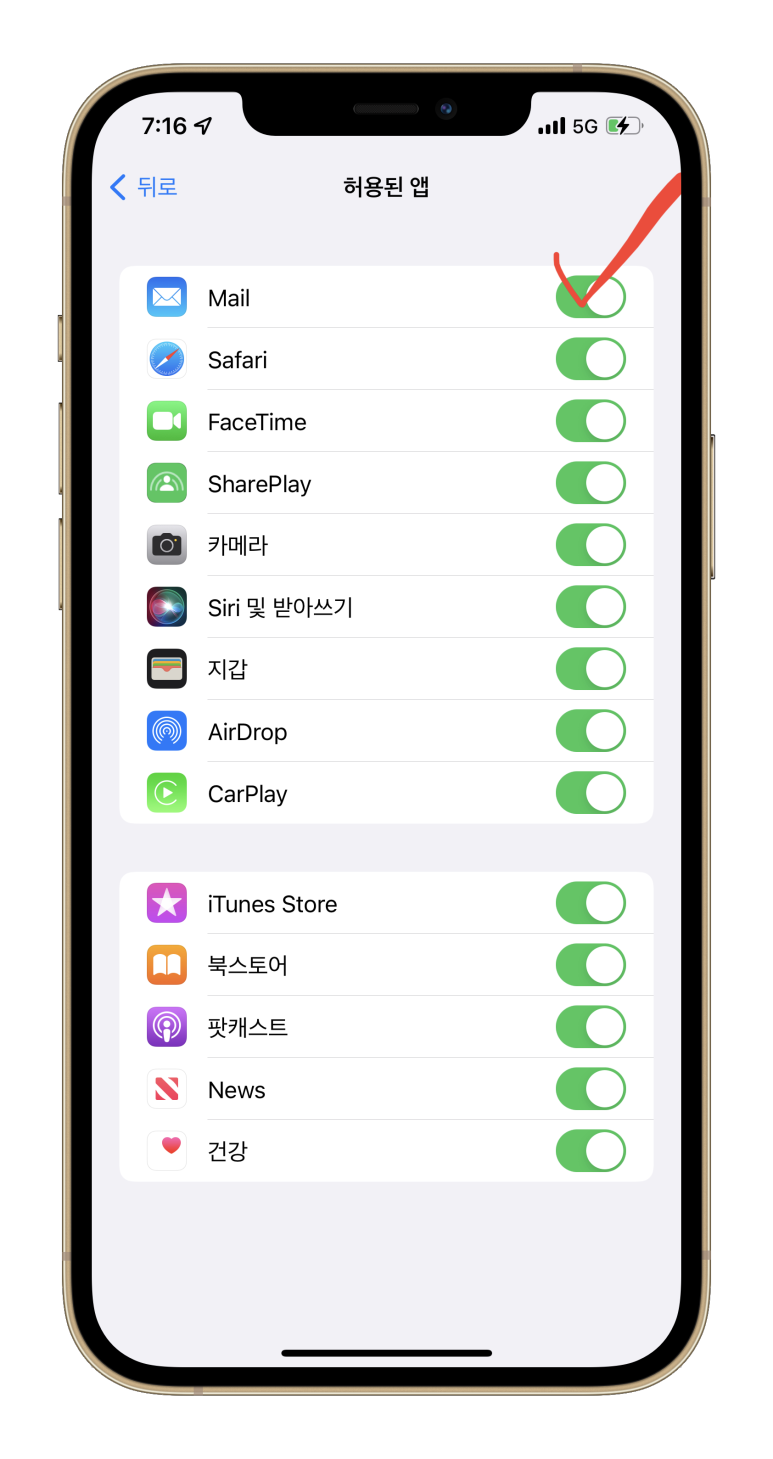
이와 같은 화면이 보여지면 여기서 앱 숨기기 기능을 끄고 켤 수 있는 것이지요. 이렇게 매우 간단하게 숨기기 기능 까지 이용해 볼 수 있을 것입니다. 필자의 경우 앱 숨기기를 활용 하는 경우는 삭제가 불가능한 아이폰 기본 앱들을 주로 숨김 기능으로 관리 하고 있습니다.
아이폰 보관함
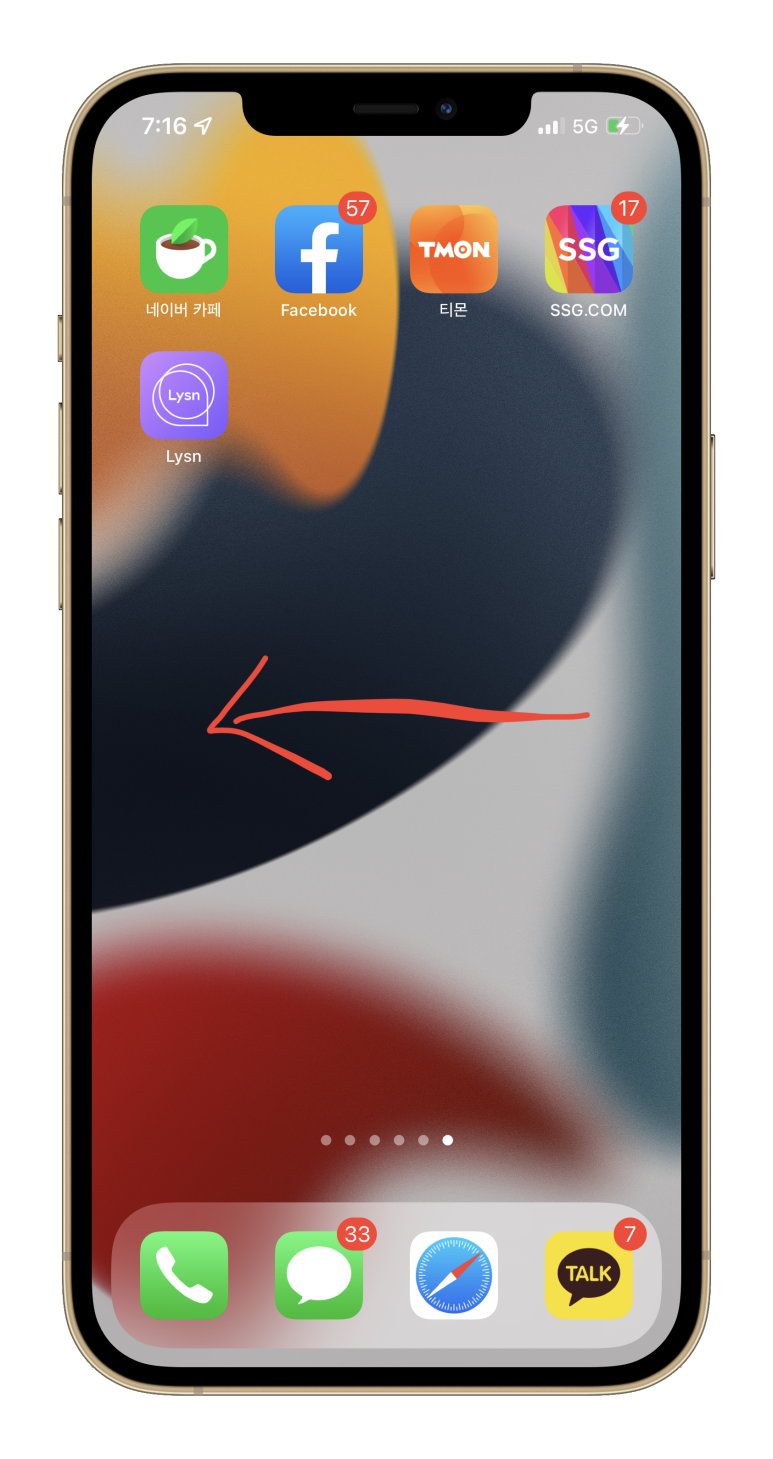
아이폰 보관함의 경우는 기본 바탕화면에서 오른쪽 끝으로 밀어 주면 이런식으로 확인 할 수 있습니다.
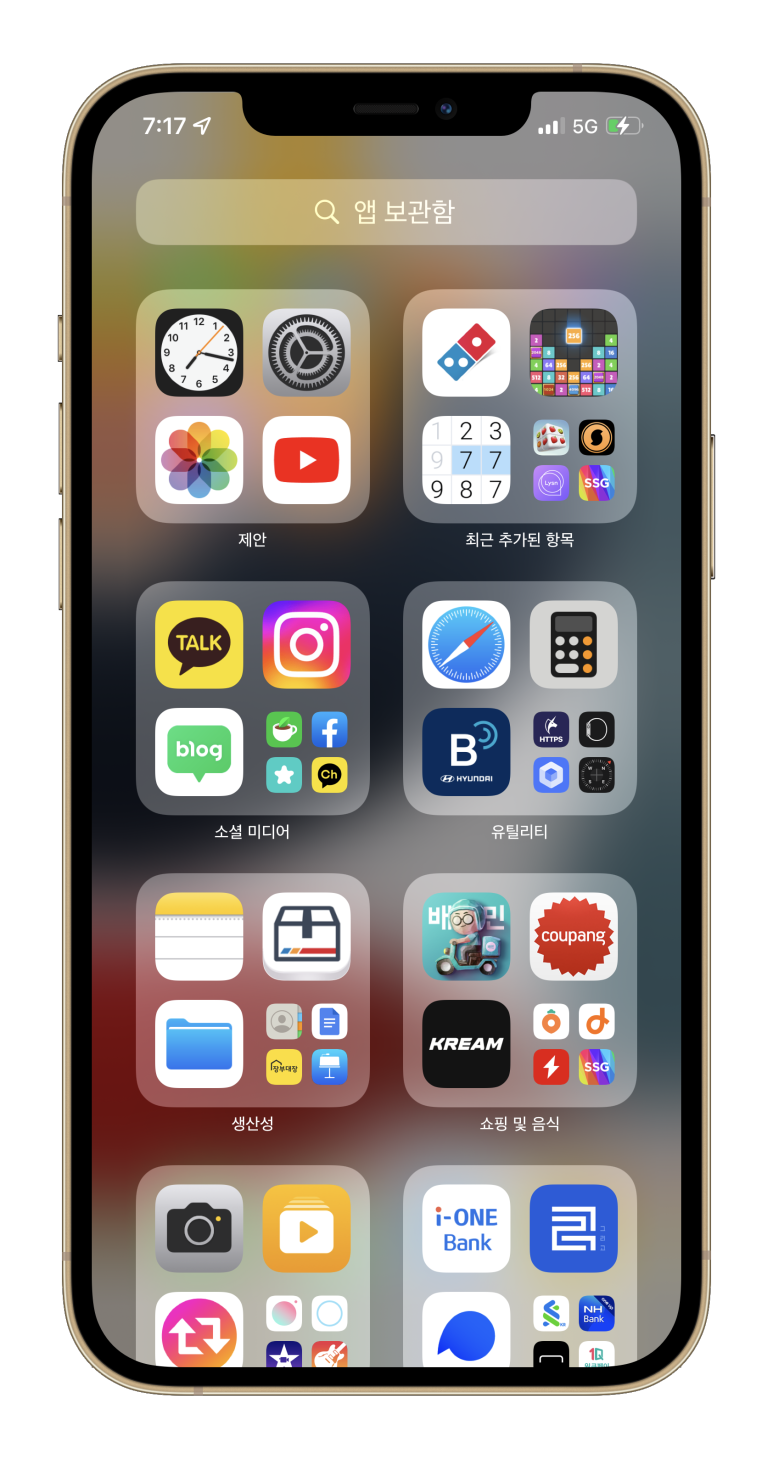
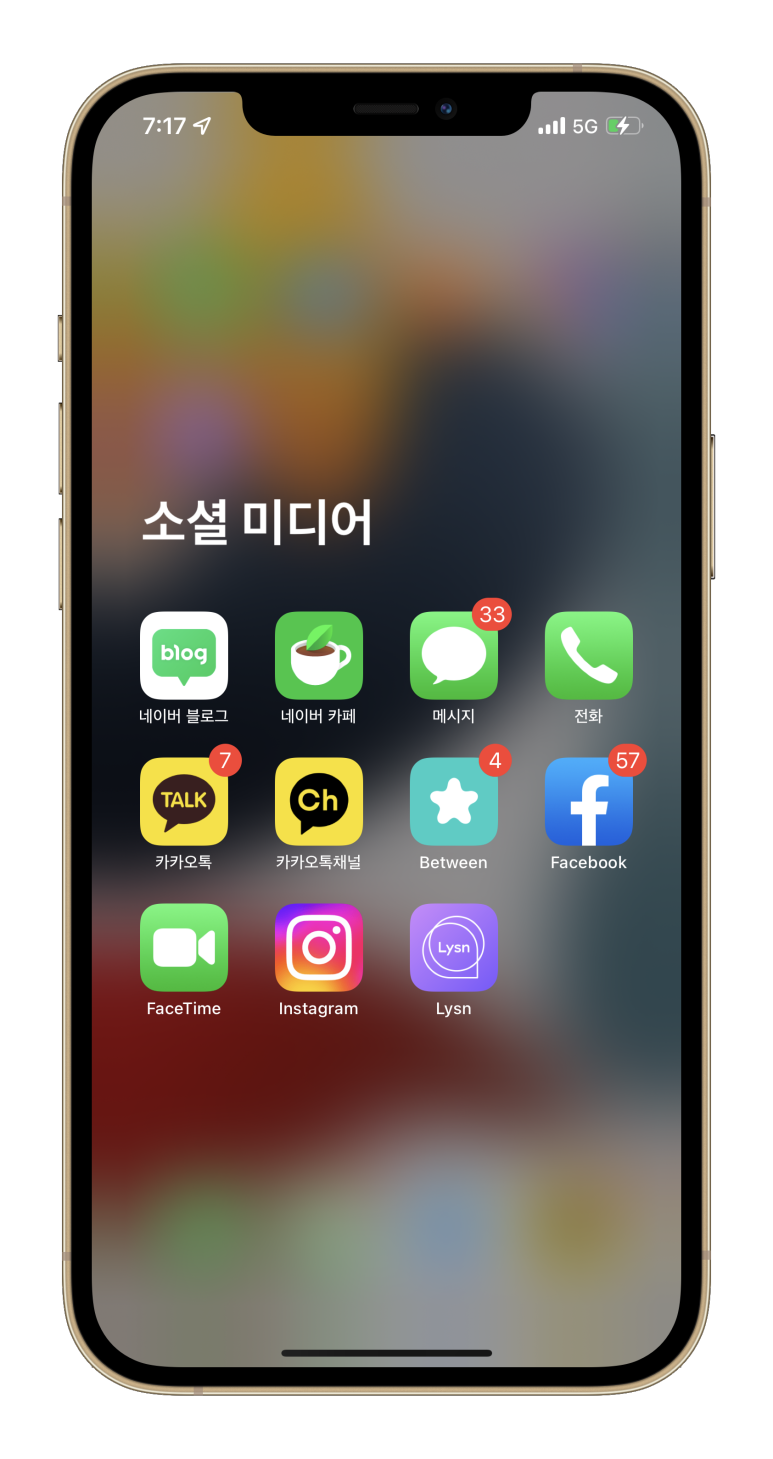
iPhone 자체 AI가 자동으로 어플을 기능 별로 정리해 주어 한눈에 보기 쉬워 보관함을 자주 활용 하는 편입니다. 하지만 이런 아이폰 보관함 삭제 기능은 아이폰 자체적 기능 자체만으로는 불가능하고 보관함 안에 있는 앱에 대해서는 앞서 설명드렸던 방법들로 관리를 해볼 수 있을 것입니다.