아이폰 암호 4자리 변경 방법, 이외의 장금 방식 보고 가세요!

아이폰은 많은 분들이 사용하시는 대표적인 스마트폰 종류 중 하나라고 할 수 있는데요. 사실 가지고 다니기 최적화된 정보통신 기술 중 가장 뛰어난 제품이 아닐까 생각합니다. 세부적인 기능은 물론 컴퓨터를 따라가진 못하겠지만 못지않은 기술력으로 비슷한 업무용으로도 사용할 수 있는데요. 기술이 발전하면서 놀라울 정도로 세분화 되어가는 기능을 보면 그저 놀라울 따름입니다.
이렇게 작은 컴퓨터라고 봐도 무방한 스마트폰의 보안은 당연 굉장히 중요한데요. 사실 이동식 내 개인 정보라고 해도 과언이 아닙니다. 은행 업무도 스마트폰으로 보고 결제도 가능하며 다재다능하다고 할 수 있습니다. 그렇기 때문에 보안에 더욱 신경 써야 하는 부분인데요. 아이폰의 기본 암호 설정은 다양하게 있습니다. 그중 오늘은 아이폰 암호 4자리 설정 방법과 그 이외의 잠금 화면 설정 방법에 대해서 알아보도록 하겠습니다.
아이폰 암호 설정 방법
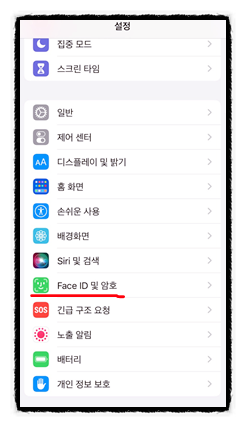
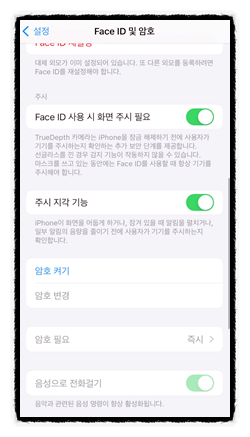
아이폰 암호 4자리는 아이폰 사용 유저분들 중 가장 많이 사용하는 암호 방식 중 하나입니다. 이 외에도 페이스 아이디나 영문 패스워드도 있는데요. 가장 많이 사용한다고 말씀드렸던 암호 4자리 잠금 해제 방법은 4자리를 포함하여 4가지의 옵션이 있는데요. 숫자 4자리 입력, 6자리 입력, 알파벳 숫자 코드, 지정 숫자 코드가 있습니다. 페이스 아이디도 많이들 사용하시지만 기본으로는 숫자암호 4자리와 6자리를 자주 사용하시는데요.
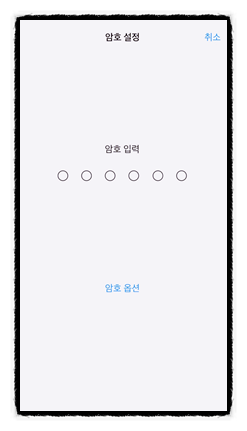
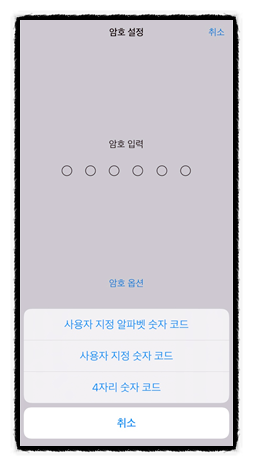
아직까지는 내부에선 마스크를 착용하고 있어야 하기 때문에 페이스 아이디를 하시는 분들도 암호 같은 입력하여 사용할 수 있는 잠금 방식을 이용하고 계십니다. 숫자 암호 설정은 다음과 같은데요. 먼저 설정으로 들어가 주세요. 설정에서 조금 내려보면 페이스 아이디 및 암호라는 메뉴가 있는데요. 선택하시면 기존에 사용하시던 잠금 방식이 나타나거나 사용하지 않으셨다면 바로 해당 화면 목록으로 나타납니다.
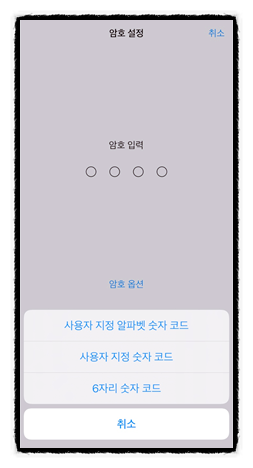
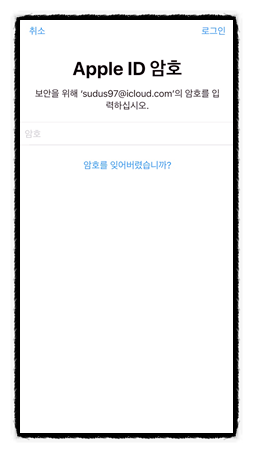
화면을 밑으로 내리면 암호 설정이 안 되어 있는 분들은 파란색 글씨로 암호 켜기, 검은색 글씨로 암호 변경이 되어있으며, 암호 설정이 되어있던 분들은 암호 끄기, 암호 변경 두 단어로 나타나는데 다 파란색으로 표시됩니다. 없으셨던 분들은 암호 켜기를 누르시고 설정하시면 되는데요. 처음엔 6자리 암호가 나타나며 만약 4자리로 변경하고 싶으시다면 암호 옵션을 눌러 주세요.
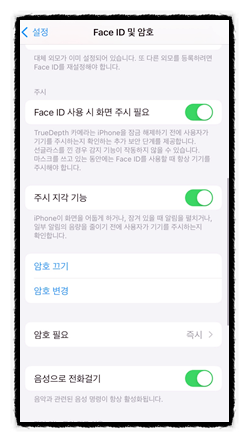
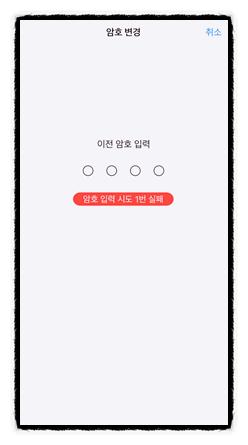
선택지로 사용자 지정 알파벳 숫자 코드, 사용자 지정 숫자 코드, 4자리 숫자 코드라고 나타나는데요. 여기서 4자리로 눌러 사용하시면 됩니다. 그 이외에 사용지 지정 알파벳이나 지정 숫자를 이용하시고 싶으시다면 해당 옵션을 눌러 설정하시면 됩니다. 비밀번호 암호가 틀리면 위에 사진처럼 실패 횟수가 나타나니 입력하실 때 잘 입력하시길 바랍니다.
그 외의 잠금 방식
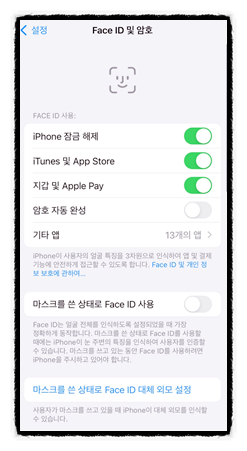
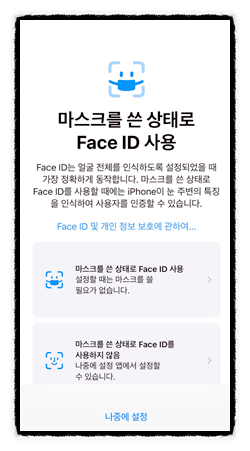
아이폰의 잠금 방식은 앞서 말씀드렸던 페이스 아이디도 대중적으로 거진 많이 사용하고 계시는데요. 해당 옵션은 페이스 아이디 및 암호 목록에 들어가면 가장 상단에 위치하여 설정하실 수 있습니다. 페이스 아이디로 잠금을 풀 수 있는 앱의 목록도 확인이 가능한데요. 해당 네모칸 안에 마지막을 보시면 기타 앱이라는 메뉴를 터치하시면 사용 중인 목록이 나타납니다.
몇 년 동안 지속되었던 코로나19로 인해서 마스크 착용이 많아진 것 때문에 페이스 아이디를 사용하는데 큰 불편함을 겪었는데요. 애플 측에서는 해당 문제를 개선하기 위해 마스크를 쓴 상태로 페이스 아이디도 가능하도록 새로운 서비스를 제공하였습니다. 때문에 잠금 화면을 푸는 방법이 더욱 편리 해졌으니 한 번쯤 사용해 보시는 것도 추천드립니다.
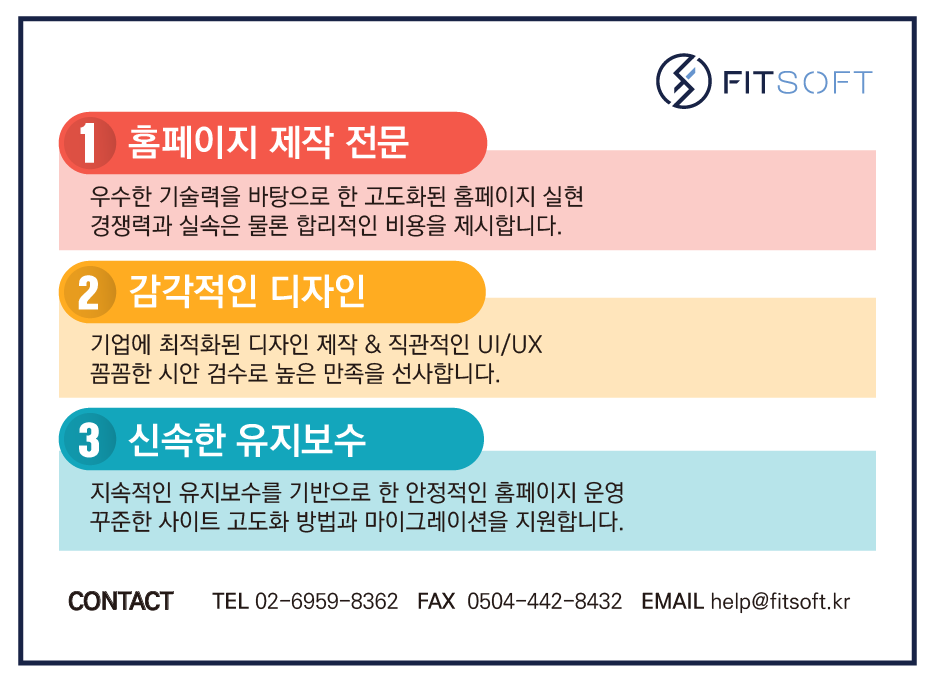
모바일에서 사진을 누르면 전화연결됩니다.
오늘은 아이폰 암호 4자리 설정 방법과 변경 방법, 또 그 이외의 잠금 화면 설정 방법에 대해서 알아보았는데요. 마스크 착용 의무화로 인해서 새롭게 제공된 서비스인 마스크 쓴 상태에서 대체 외모 설정하는 기능도 참 편리하다고 생각하는데요. 평소에 아이폰 잠금 화면의 기능이 궁금하셨던 분들은 해당 포스팅을 통해 궁금증이 해결되었으면 좋겠습니다. 긴 글 읽어주셔서 감사합니다.