아이폰 잠금화면 꾸미기 시계 심도효과 디데이 위젯 설정 방법

안녕하세요. 뽀티입니다. 오늘 포스팅에서는 아이폰 잠금화면 꾸미기를 소개해 드릴게요. 스마트폰에서 가장 많이 보게 되는 건 바로 잠금화면인데요. 얼마 전에 저는 남자친구와의 기념일을 그냥 지나쳐서 다음번에는 잊어버리지 않도록 디데이 위젯을 설정해 놓기로 했어요.

평소 아이폰 잠금화면 설정할 때 심도효과를 활용해 시계를 피사체 뒤로 배치할 수 있다는 점이 매력적으로 느껴졌는데요. 저도 앞서 남자친구 얼굴을 가리지 않도록 시계가 뒤로 놓이도록 설정을 해놓았었거든요. 여기에 디데이를 추가해 주기로 했습니다.
아이폰 잠금화면 꾸미기 시계 심도효과 적용 방법
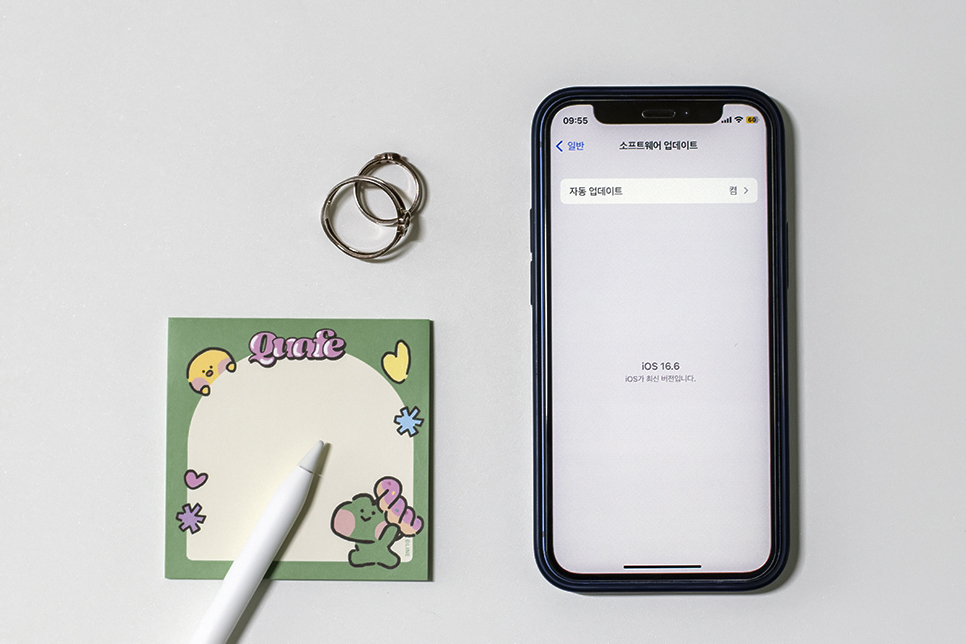
아이폰 잠금화면 시계를 피사체 뒤로 배치하는 심도효과를 사용하기 위해서는 사전 준비가 필요합니다.
A12 Bionic 칩이 탑재된 iPhone XS, XR 이후 제품이어야 합니다.
A12 Bionic 칩이 탑재된 iPhone XS, XR 이후 제품이어야 합니다.
소프트웨어가 iOS 16 이상으로 업데이트가 되어있어야 합니다.
소프트웨어가 iOS 16 이상으로 업데이트가 되어있어야 합니다.
사진 속 피사체가 배경과 잘 분리될 수 있도록 또렷해야 합니다.
사진 속 피사체가 배경과 잘 분리될 수 있도록 또렷해야 합니다.
사진 속 피사체 크기가 시계를 너무 가릴 정도로 크게 배치되면 안 됩니다.
사진 속 피사체 크기가 시계를 너무 가릴 정도로 크게 배치되면 안 됩니다.
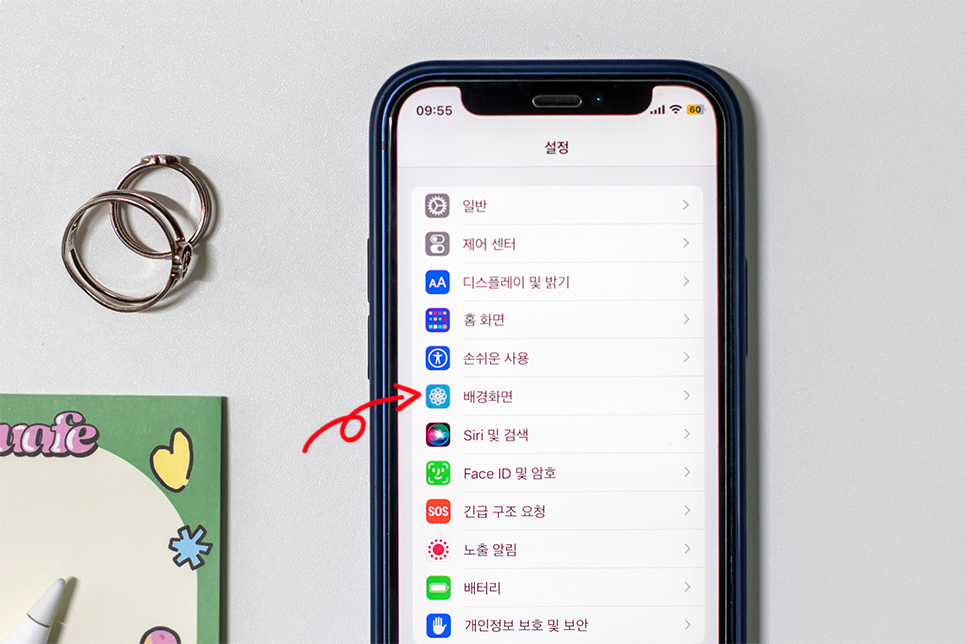
준비가 되었다면 설정에서 배경화면을 선택해 주세요.
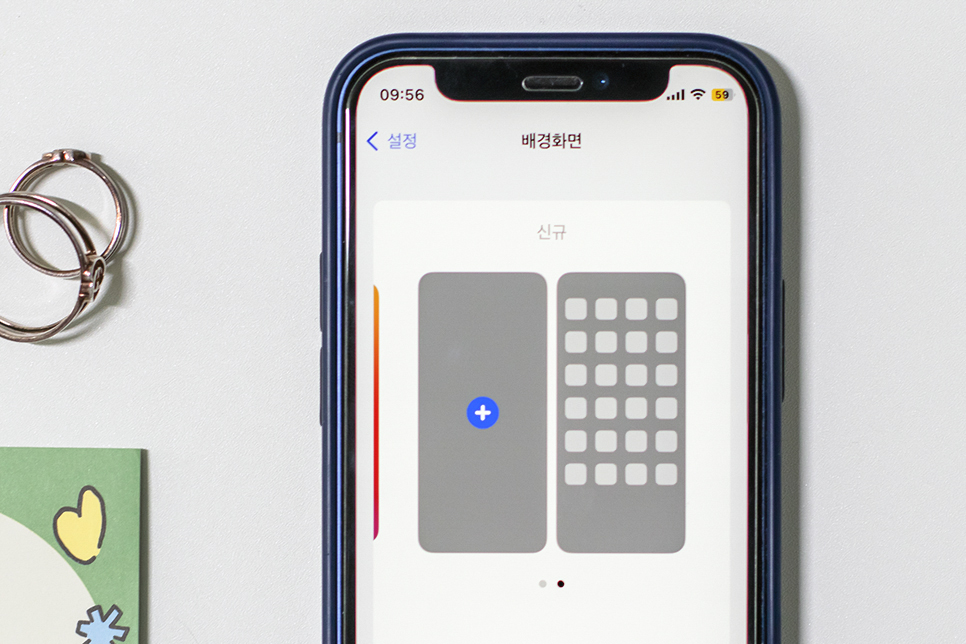
현재 설정되어 있는 배경화면을 옆으로 넘긴 다음 신규 추가를 진행해 주세요. 또는 새로운 배경화면 추가를 눌러주세요.


그리고 사진을 선택해 주시면 되는데요. 적합한 사진으로 잘 선택했다면 자동으로 아이폰 심도효과가 적용됩니다.
사진의 경우 피사체가 배경과 또렷하게 잘 분리되면서 시계를 적당하게 가리는 크기여야 합니다. 주로 스튜디오에서 촬영한 단색 배경 사진이나 피사체에 선명하게 초점이 맞춰져서 배경이 흐리게 처리된 사진에서 잘 적용됩니다.

우측 하단의 가로 점 세 개 모양 메뉴를 탭 하면 해당 효과를 활성화하거나 비활성화할 수 있습니다.
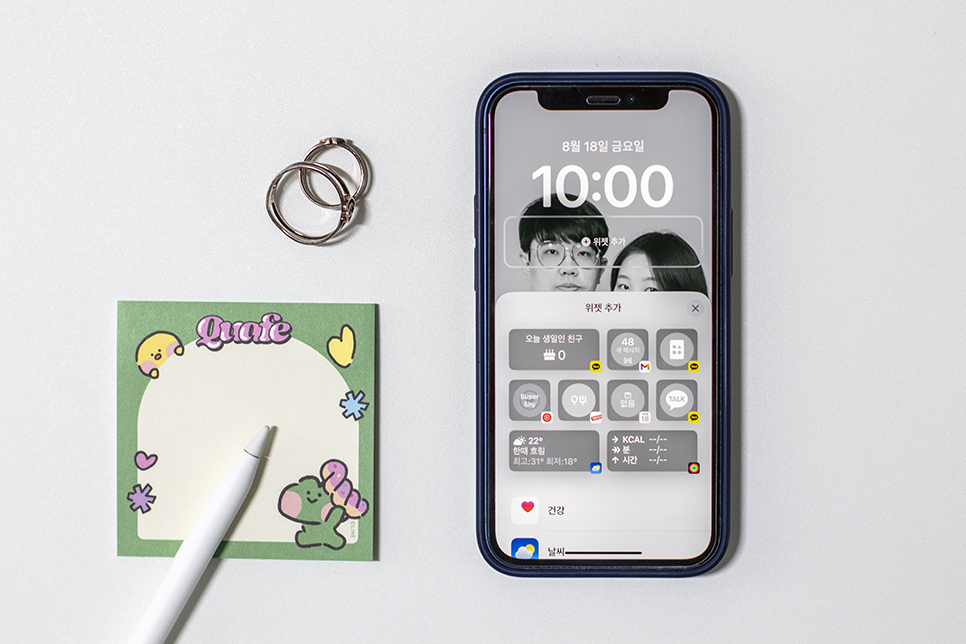
대신 시계 아래에 위젯을 추가할 경우 자동으로 효과가 비활성화됩니다. 이제 디데이를 추가해 볼게요.
아이폰 잠금화면 디데이 위젯 설정 방법
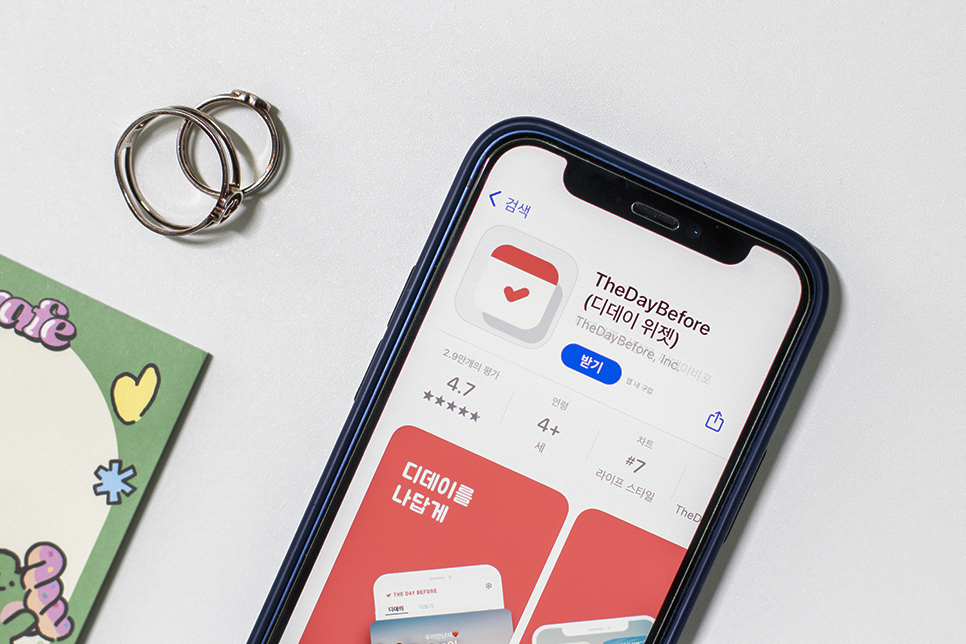
우선 앱스토어에서 The Day Before 앱을 설치해 주세요. 배경 및 잠금화면에 디데이 위젯을 설정할 수 있는 무료 앱인데요. 대신 설정 과정에서 광고가 노출되니 이용에 참고해 주세요.
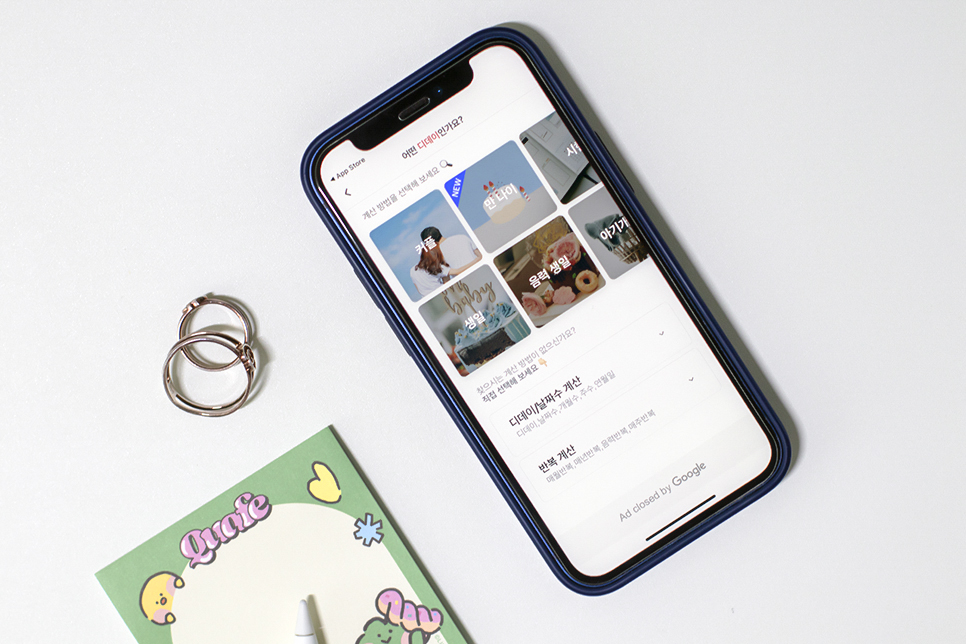
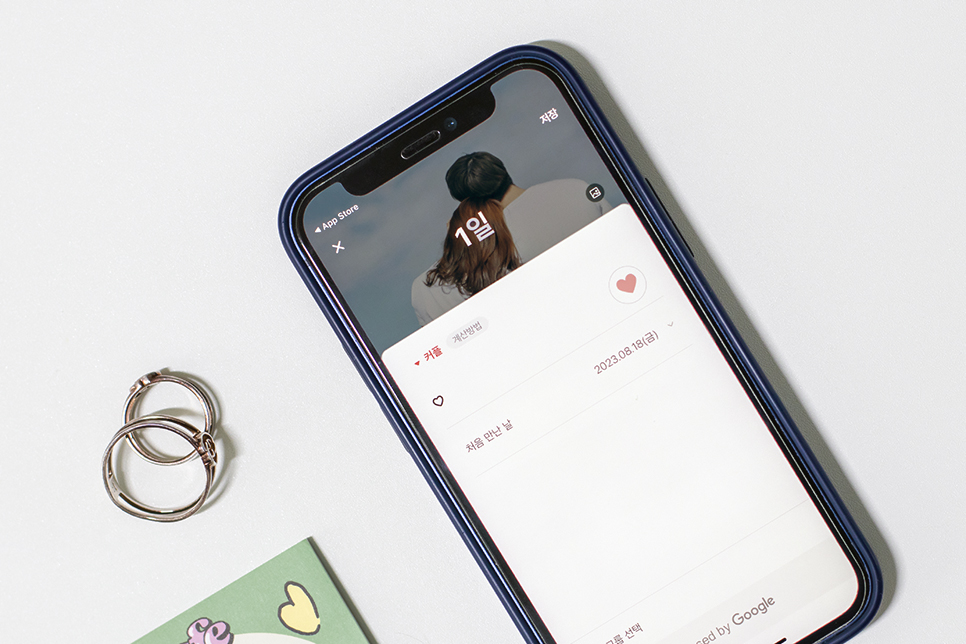
앱 설치가 끝났다면 실행한 후 상황에 맞는 D-Day를 선택하고 날짜를 입력해 주세요.

입력을 모두 마쳤다면 이제 잠금화면 위젯으로 추가해 주시면 됩니다. 추가하는 방법은 두 가지가 있는데요.
첫 번째는 심도효과를 비활성화하고 시계 아래에 위젯을 추가하는 방법입니다. 설정 〉 배경화면 〉 추가를 눌러 사진을 선택한 다음 위젯 추가를 눌러주세요.
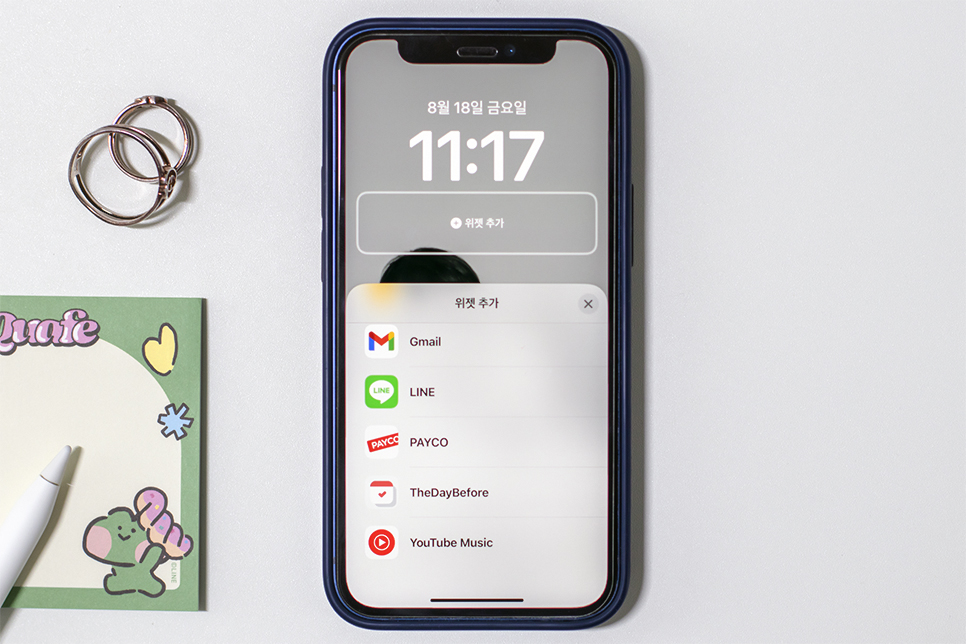
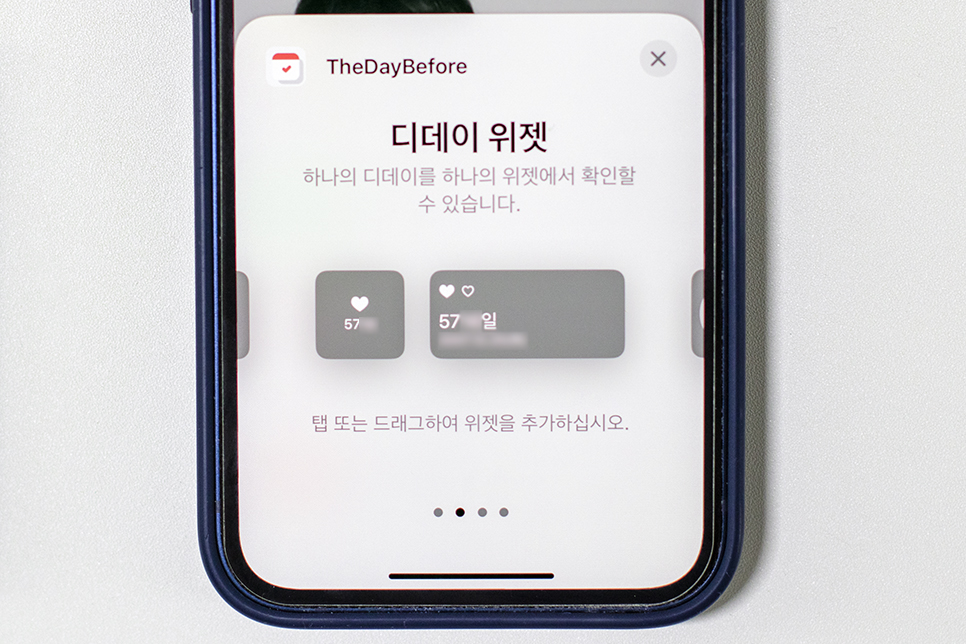
이어서 The Day Before을 선택 후 마음에 드는 디자인의 위젯을 탭 또는 드래그해서 추가하시면 됩니다.
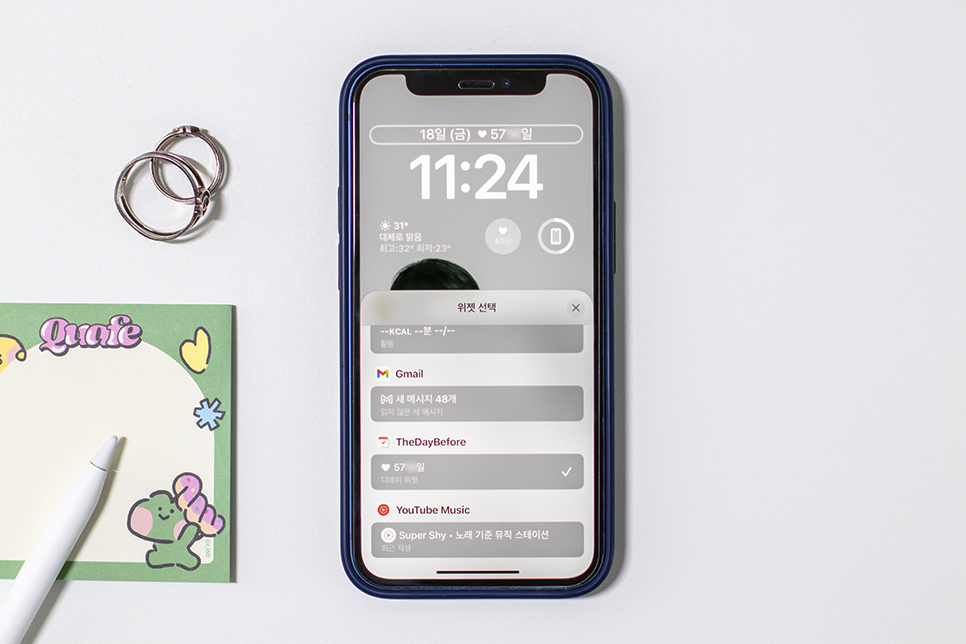
두 번째는 심도효과를 유지하면서 D-Day를 추가하는 방법인데요. 시계 아래가 아닌 위에 날짜를 선택해 주세요. 그리고 The Day Before을 선택하면 날짜 옆에 디데이가 표시됩니다.
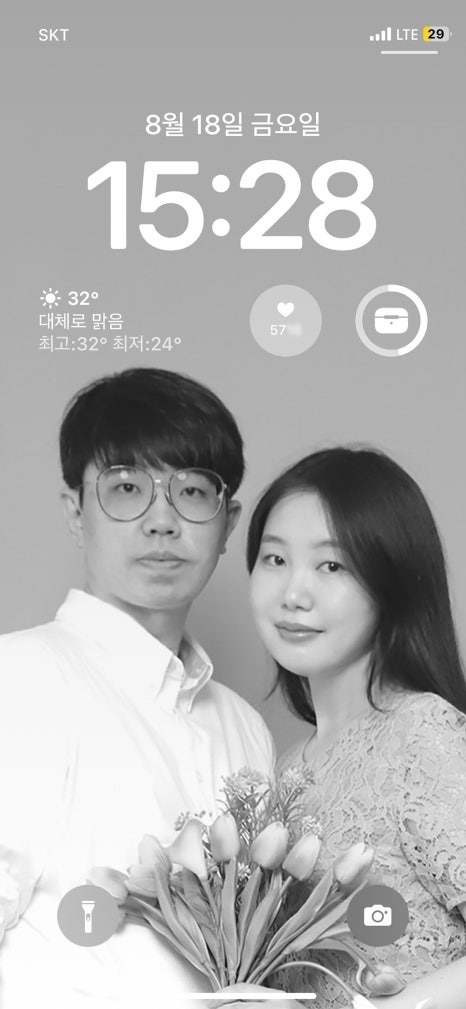

이렇게 두 가지 버전으로 설정할 수 있는데요. 하나는 심도효과를 비활성화하고 시계 아래에 D-Day가 추가되었고요. 또 다른 하나는 아이폰 잠금화면 시계 심도효과를 유지하면서 상단에 D-Day가 추가되었습니다.

지금까지 시계 앞에 피사체가 오도록 하는 아이폰 심도효과와 디데이 위젯을 활용한 잠금화면 꾸미기 방법에 대해 살펴보았는데요. 이제 D-Day가 바로 보이도록 설정해 놓았으니까 다가오는 기념일은 그냥 지나치지 않을 수 있겠어요.