아이폰 빨라지는 법 (사파리 속도 향상)


안녕하세요, 여러분!
최근 아이폰이 느려진 것을 느끼셨나요? 걱정하지 마세요.
오늘은 아이폰의 속도를 높일 수 있는 몇 가지 팁을 소개해드리려고 합니다.
이 팁들은 아이폰의 성능을 최적화하고 앱들의 반응 속도를 높여줄 것입니다.
지금부터 소개해드릴 팁들을 따라하시면, 아이폰을 사용하는 데 있어 쾌적한 경험을 누릴 수 있을 것입니다.
아이폰의 사파리 브라우저에서 광고 측정 기능을 끄는 방법은 다음과 같습니다.
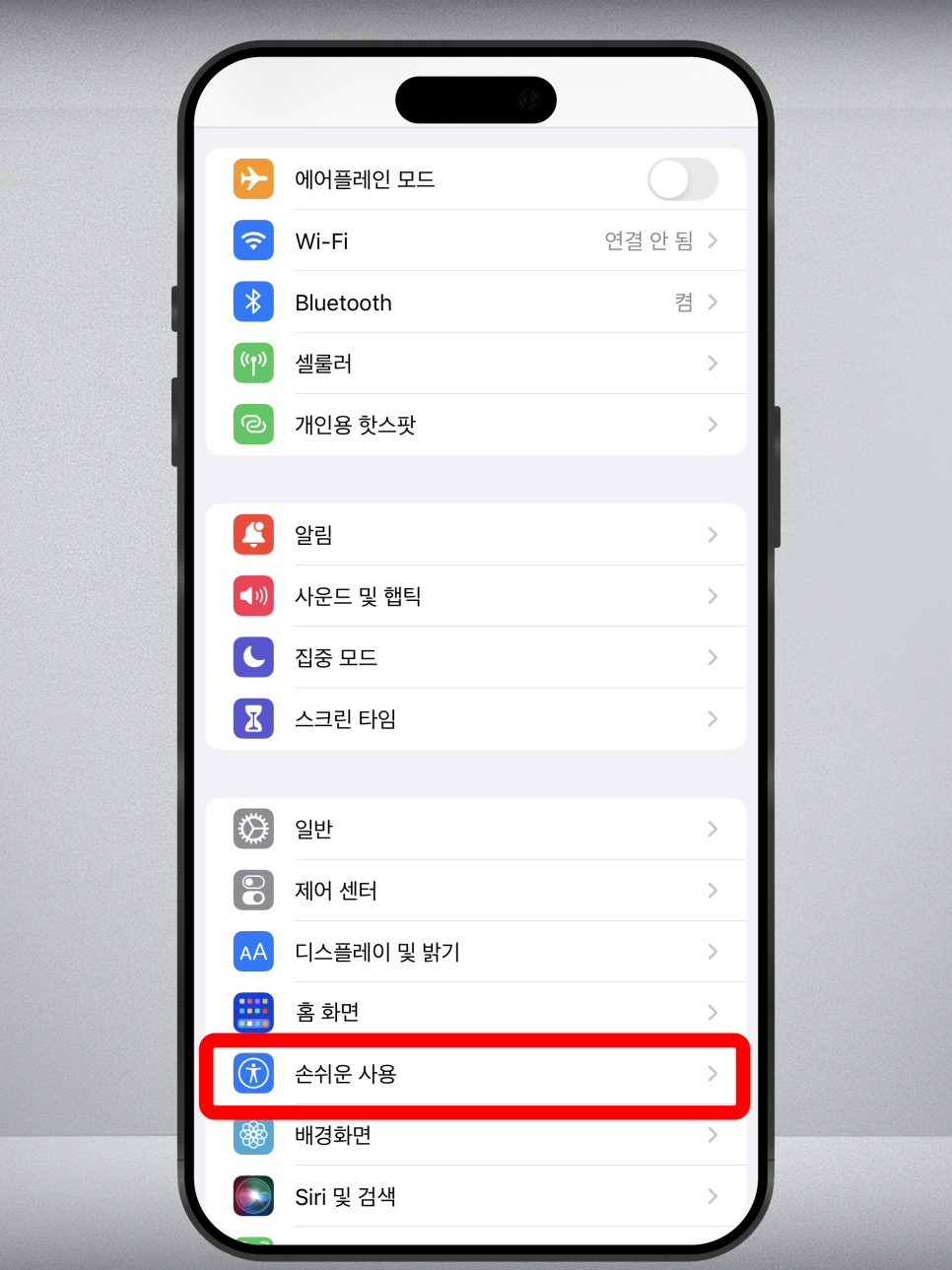
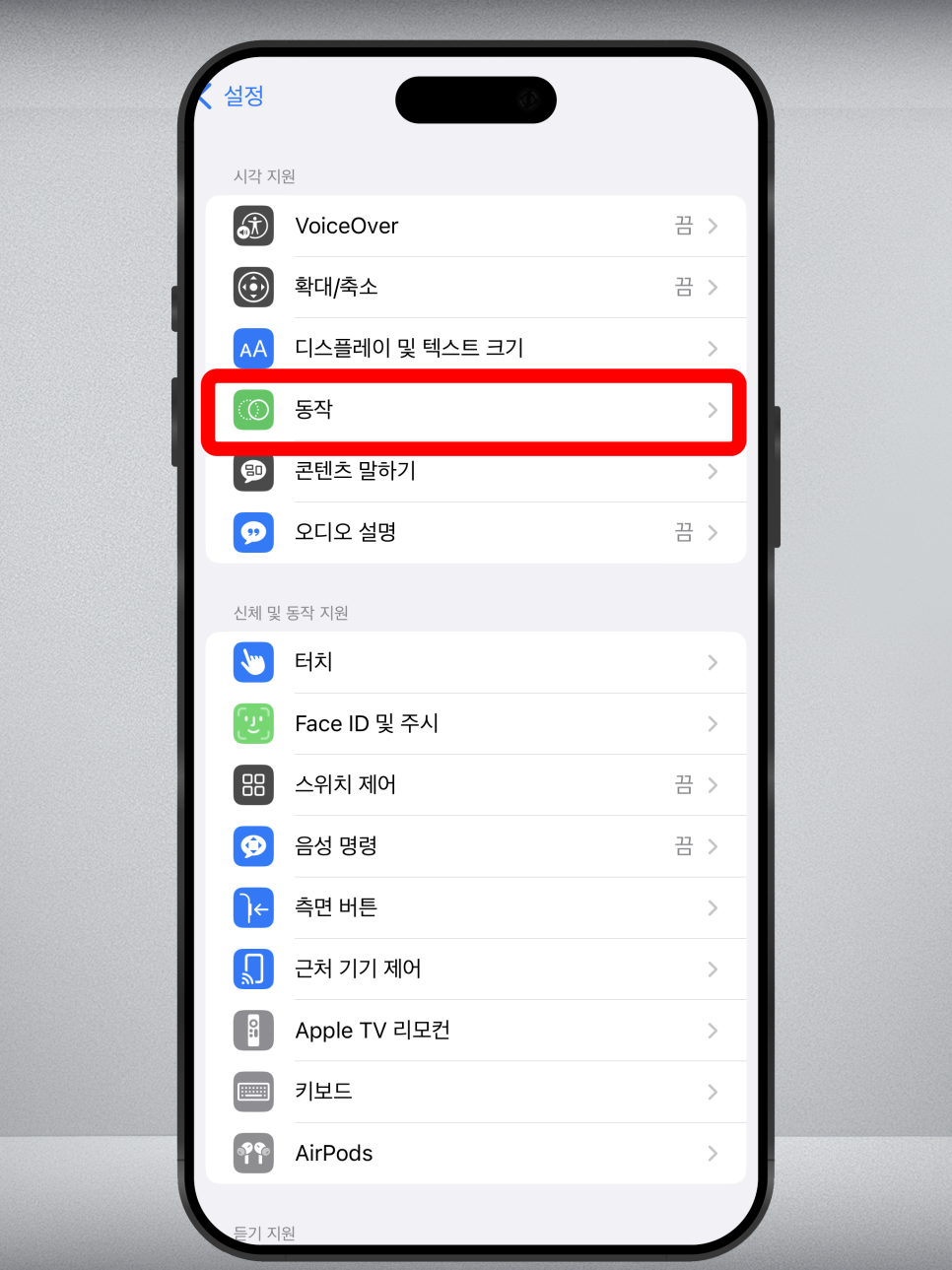
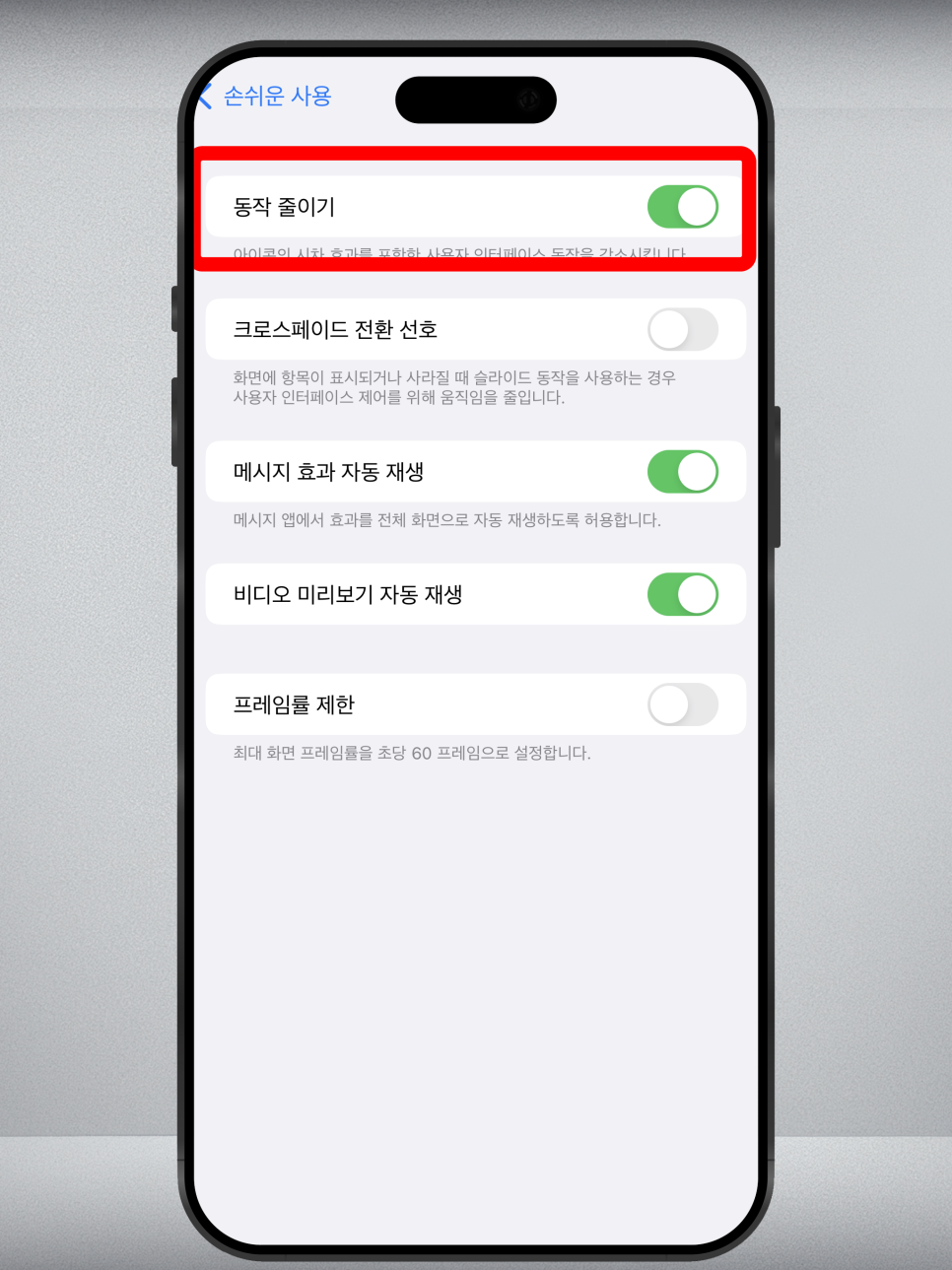
아이폰 홈 화면에서 "설정" 앱을 엽니다.
아이폰 홈 화면에서 "설정" 앱을 엽니다.
설정 메뉴에서 "사파리"를 찾아 탭합니다.
설정 메뉴에서 "사파리"를 찾아 탭합니다.
사파리 설정에서 "개인정보 보호 및 보안" 섹션을 찾습니다.
사파리 설정에서 "개인정보 보호 및 보안" 섹션을 찾습니다.
"개인정보 보호 광고 측정" 스위치를 끄려면, 스위치를 왼쪽으로 밀어 끄기 상태로 변경합니다.
"개인정보 보호 광고 측정" 스위치를 끄려면, 스위치를 왼쪽으로 밀어 끄기 상태로 변경합니다.
이제 사파리 브라우저에서 개인정보 보호 광고 측정 기능이 꺼집니다. 이렇게 하면 일부 발열 문제가 감소할 수 있습니다.
개인정보 보호 광고 측정 기능은 스마트폰, 특히 아이폰에서 제공하는 설정 중 하나로, 이 기능은 앱 및 웹사이트가 사용자의 광고 선호도 및 행동에 관한 데이터를 수집하고 추적하는 것을 제한합니다. 이 기능은 사용자의 프라이버시를 보호하기 위한 목적으로 도입되었습니다.
개인정보 보호 광고 측정 기능을 사용하면 다음과 같은 효과를 볼 수 있습니다.
타겟팅 광고 감소: 사용자의 광고 취향에 맞춘 타겟팅 광고가 줄어들며, 무작위 광고가 늘어납니다.
데이터 추적 제한: 앱과 웹사이트가 사용자의 개인 데이터를 추적하고 수집하는 것을 제한합니다. 이로 인해 사용자의 프라이버시가 향상됩니다.
발열 감소: 일부 사용자의 경우, 이 설정을 끄면 기기의 발열이 감소할 수 있습니다. 이는 기기 성능에 영향을 줄 수 있습니다.
개인정보 보호 광고 측정 기능을 끄거나 켜는 것은 사용자의 선택에 달려 있으며, 기기의 성능이나 프라이버시에 미치는 영향에 따라 결정할 수 있습니다.

아이폰에서 Apple Pay 확인 기능을 끄는 방법은 다음과 같습니다.
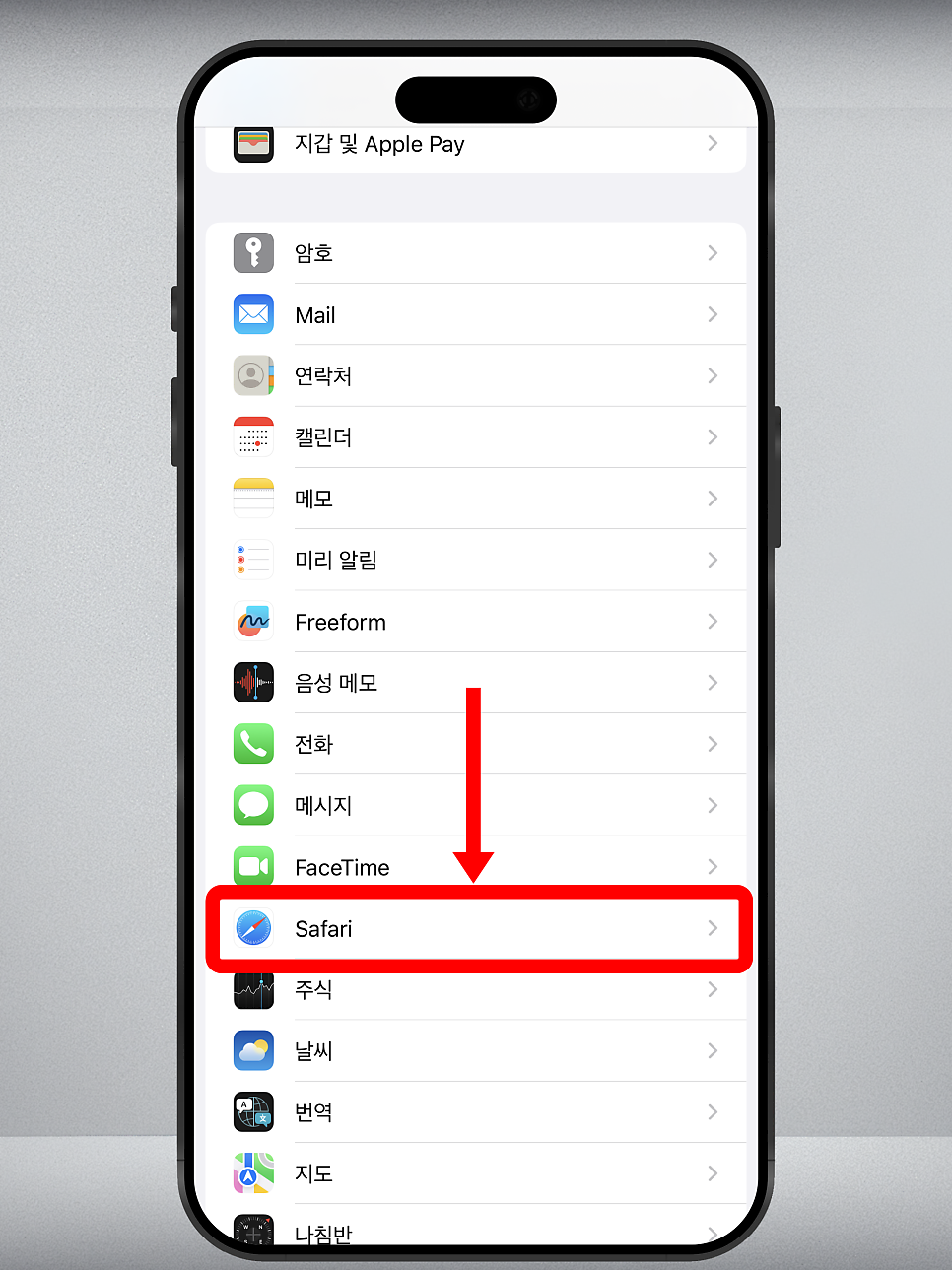
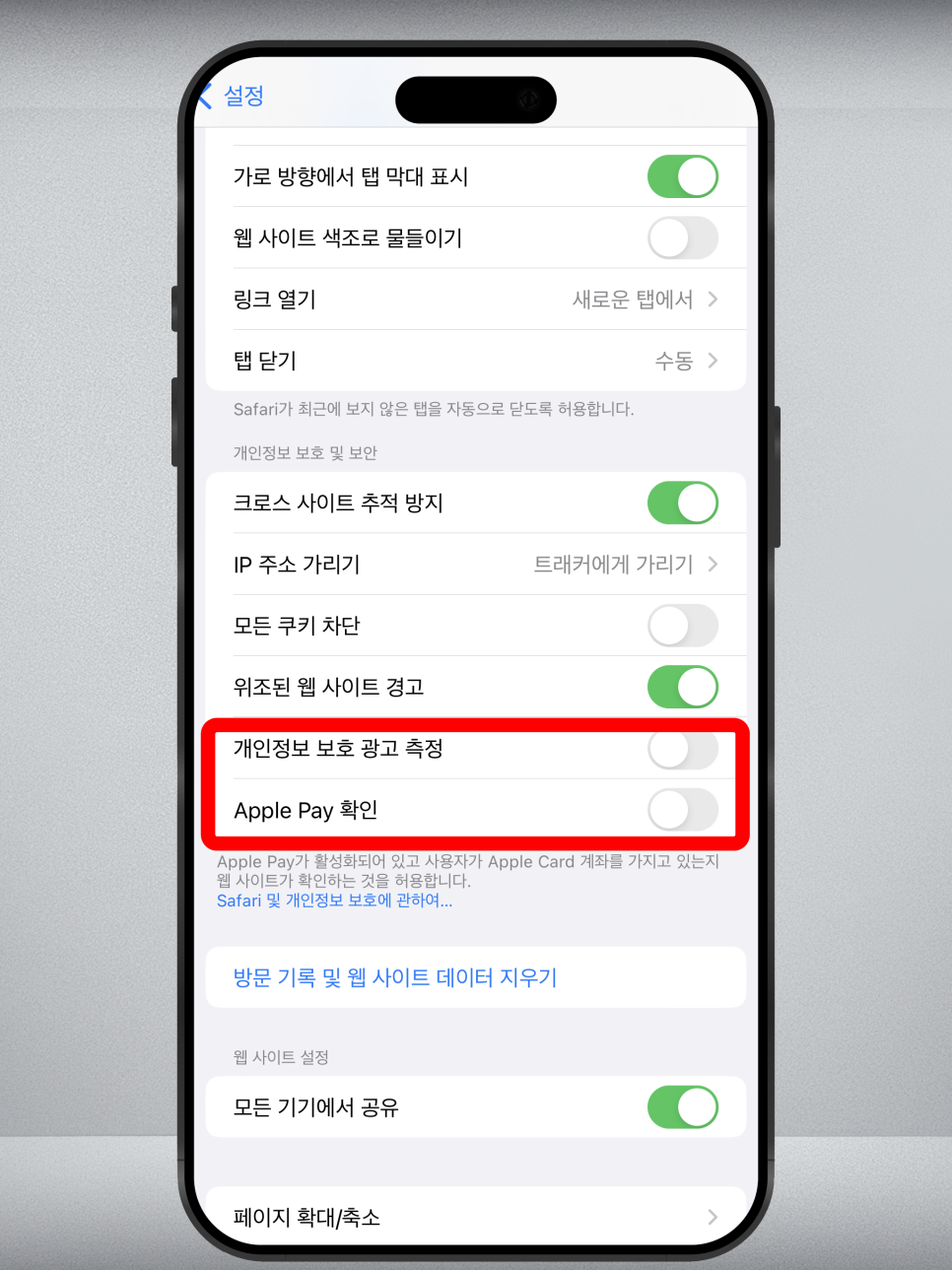
기기의 홈 화면에서 "설정" 앱을 엽니다.
기기의 홈 화면에서 "설정" 앱을 엽니다.
설정 메뉴에서 "사파리"를 찾아 탭합니다.
설정 메뉴에서 "사파리"를 찾아 탭합니다.
사파리 설정 화면에서 "Apple Pay 확인"을 찾습니다. (영문 환경에서는 "Check for Apple Pay"로 표시됩니다.)
사파리 설정 화면에서 "Apple Pay 확인"을 찾습니다. (영문 환경에서는 "Check for Apple Pay"로 표시됩니다.)
"Apple Pay 확인" 옵션 옆의 스위치를 끄도록 움직여 설정을 변경합니다.
"Apple Pay 확인" 옵션 옆의 스위치를 끄도록 움직여 설정을 변경합니다.
Apple Pay 확인 기능을 끄면 사파리 브라우저를 사용할 때 웹 사이트가 Apple Pay를 지원하는지 자동으로 확인하지 않게 됩니다. 이로 인해 일부 사용자는 브라우징 속도가 향상되는 것을 경험할 수 있습니다. 그러나 이 설정을 끈 상태에서 Apple Pay를 사용하려면, 해당 기능을 수동으로 찾아 사용해야 할 수도 있습니다.

iPhone 분석 공유를 끄는 방법은 다음과 같습니다.
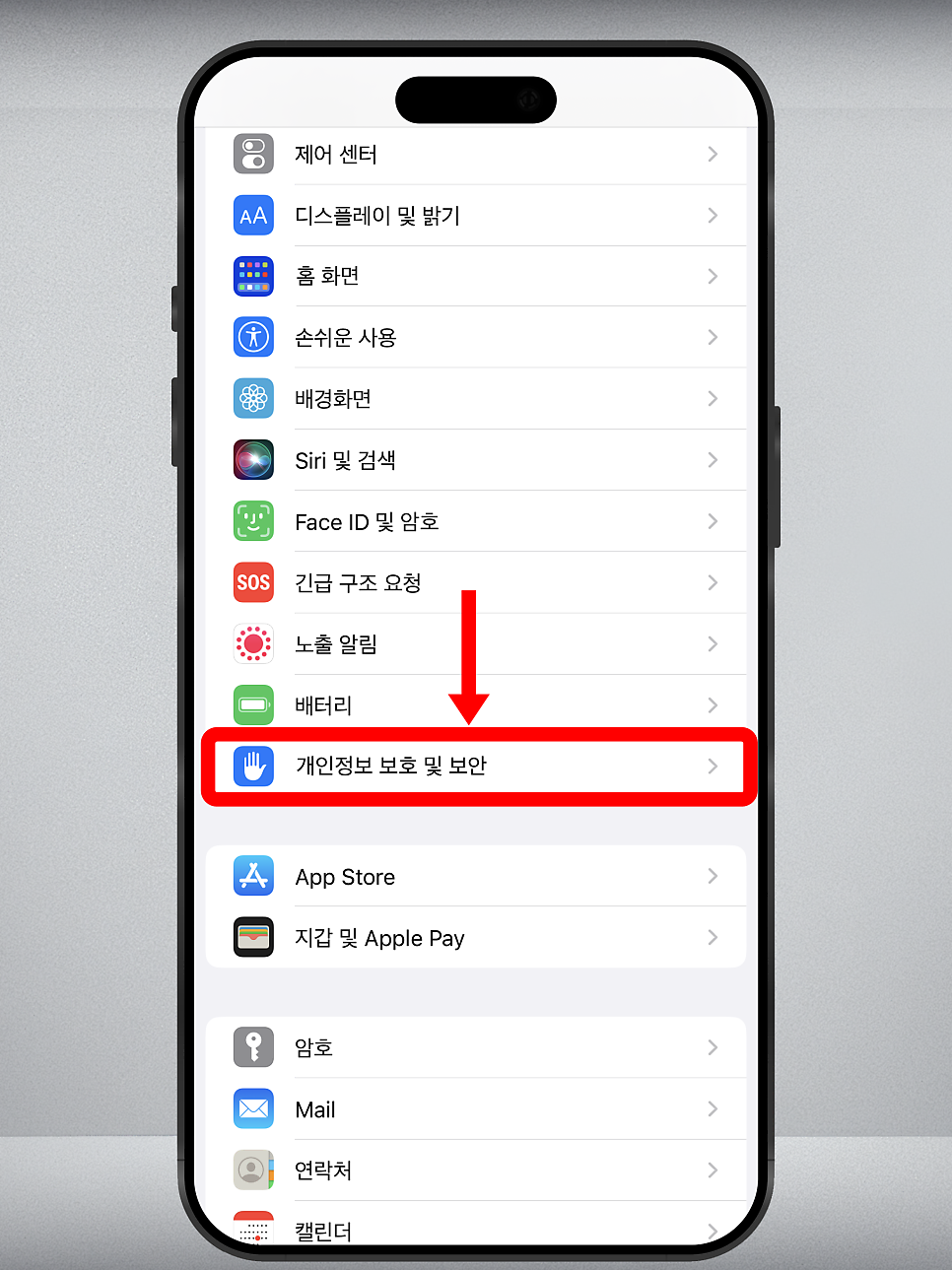
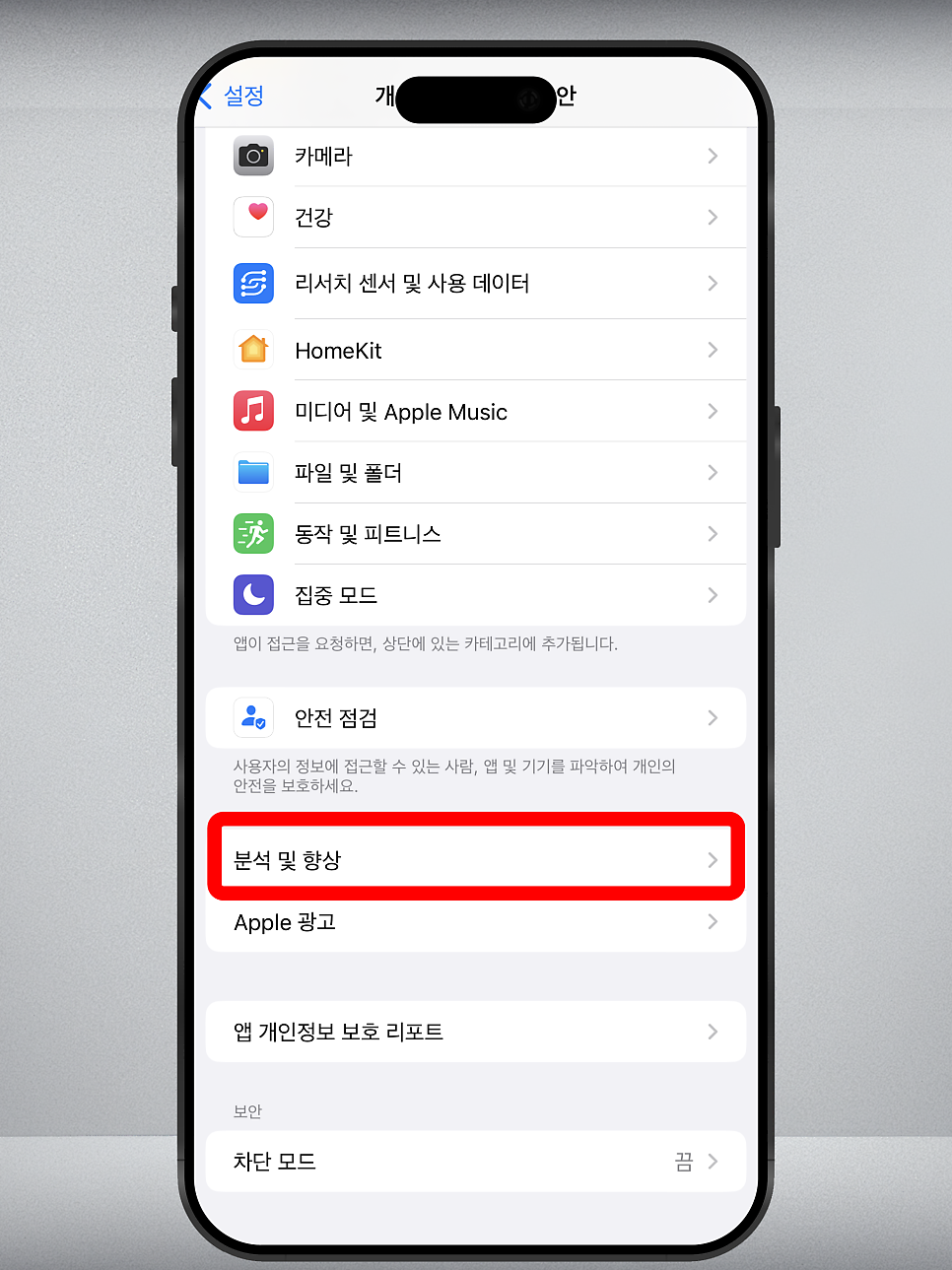
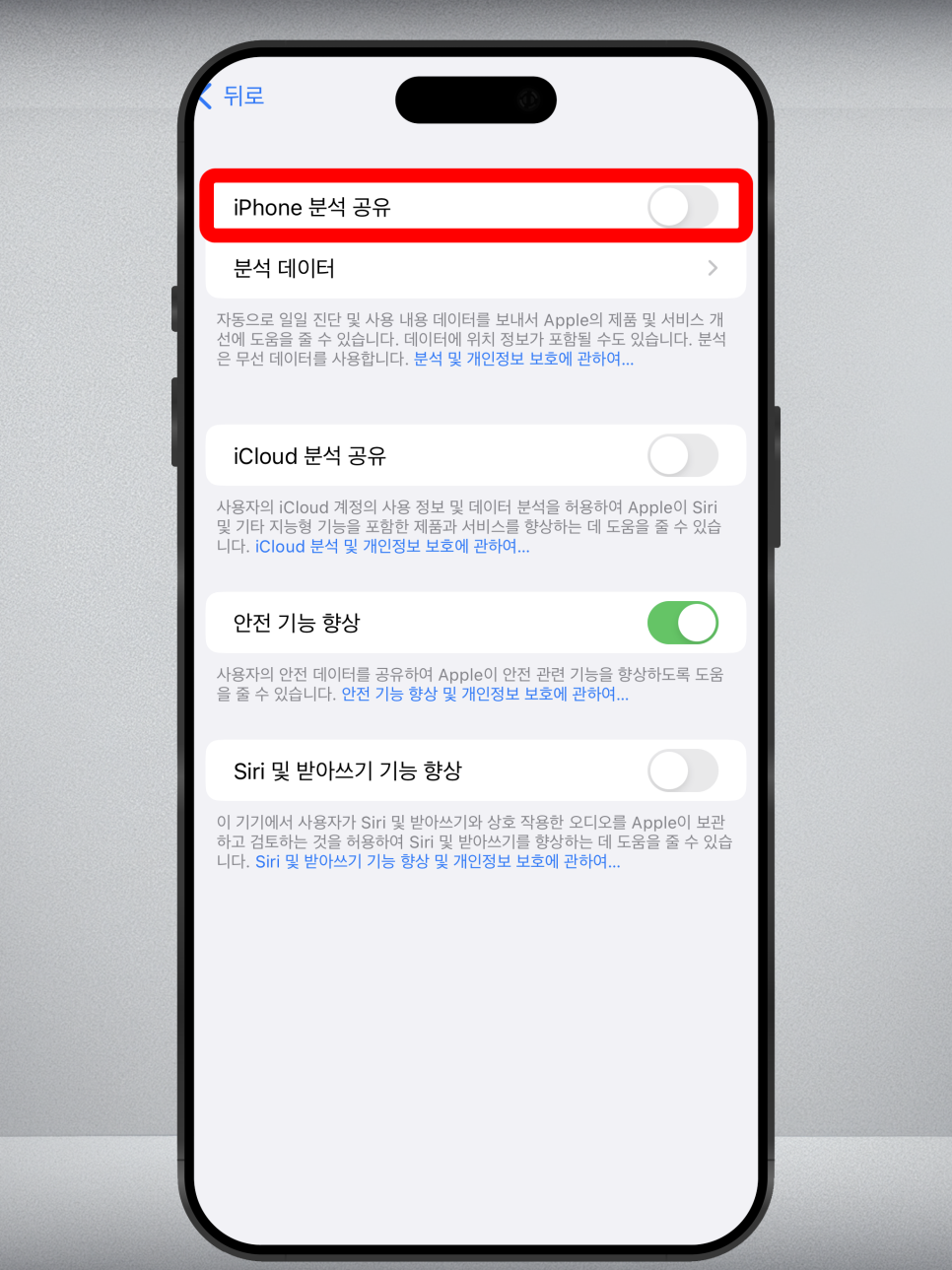
iPhone의 홈 화면에서 "설정" 앱을 엽니다.
iPhone의 홈 화면에서 "설정" 앱을 엽니다.
설정 메뉴에서 "개인정보 보호"를 찾아 탭합니다.
설정 메뉴에서 "개인정보 보호"를 찾아 탭합니다.
개인정보 보호 화면에서 "분석 및 향상"을 찾아 탭합니다.
개인정보 보호 화면에서 "분석 및 향상"을 찾아 탭합니다.
"iPhone 분석 공유" 옵션 옆의 스위치를 끄도록 움직여 설정을 변경합니다. (영문 환경에서는 "Share iPhone Analytics"로 표시됩니다.)
"iPhone 분석 공유" 옵션 옆의 스위치를 끄도록 움직여 설정을 변경합니다. (영문 환경에서는 "Share iPhone Analytics"로 표시됩니다.)
iPhone 분석 공유를 끄면, 애플에게 기기의 사용 데이터와 분석 정보를 제공하지 않게 됩니다. 이로 인해 애플이 개인정보를 보관하고 처리하는 것을 줄일 수 있으며, 일부 사용자는 배터리 수명이 약간 더 길어지는 것을 경험할 수 있습니다. 그러나 애플의 제품 개선 및 향상을 돕는 데 도움이 되는 데이터를 제공하지 않게 되므로, 애플의 소프트웨어 개선 작업에 영향을 미칠 수 있습니다.

앱이 추적을 요청하도록 허용하는 설정을 끄는 방법은 다음과 같습니다.
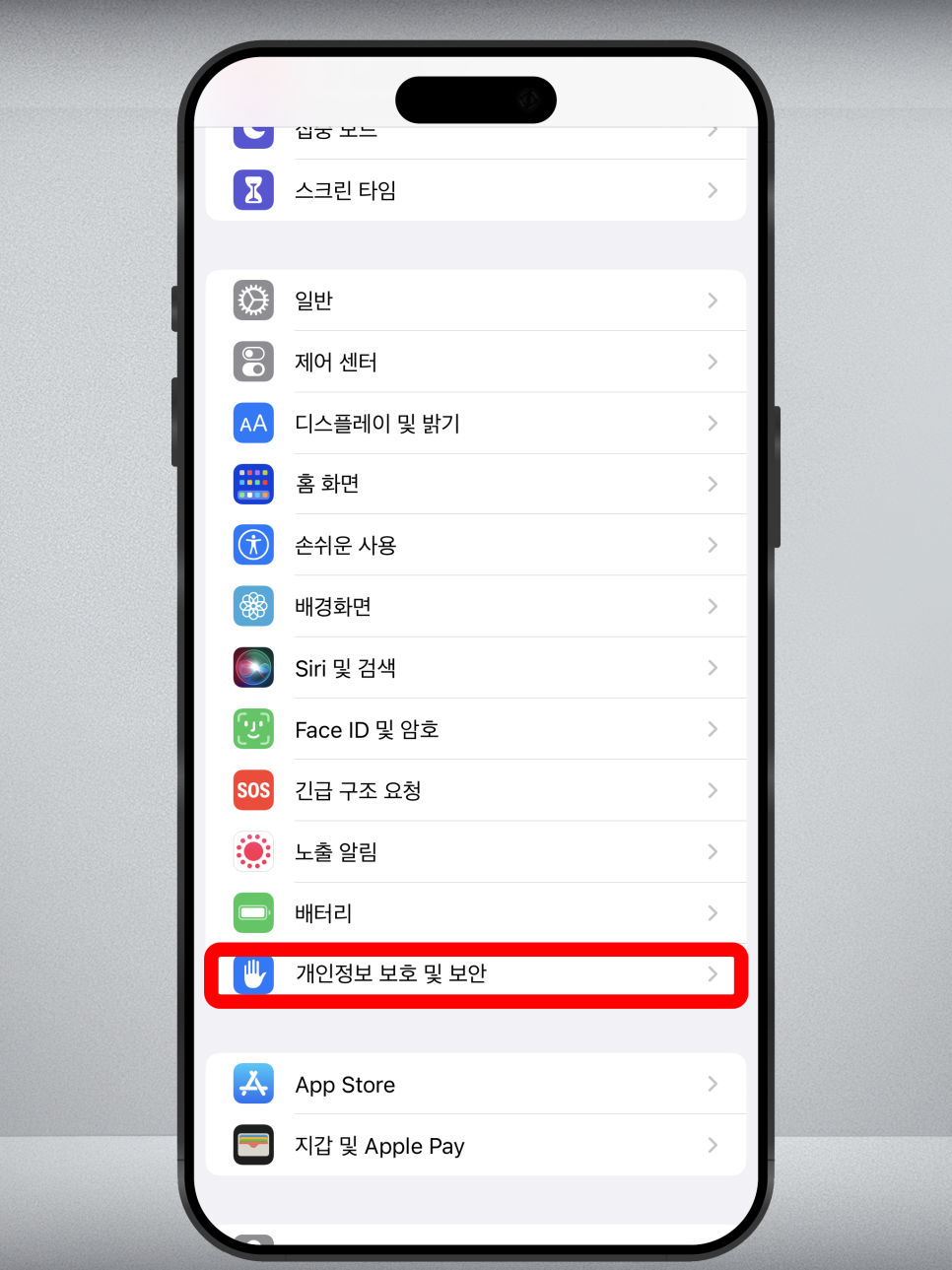
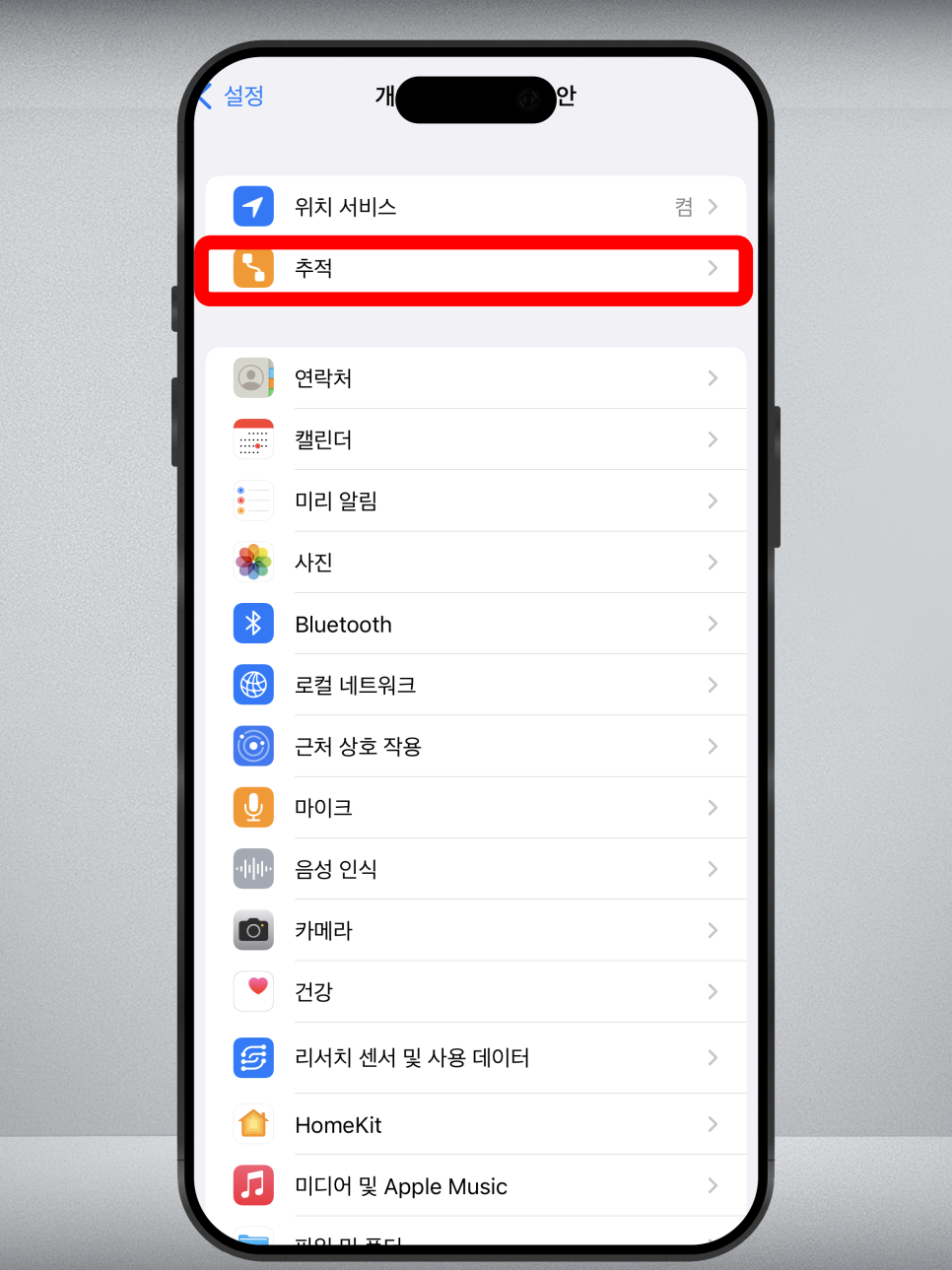
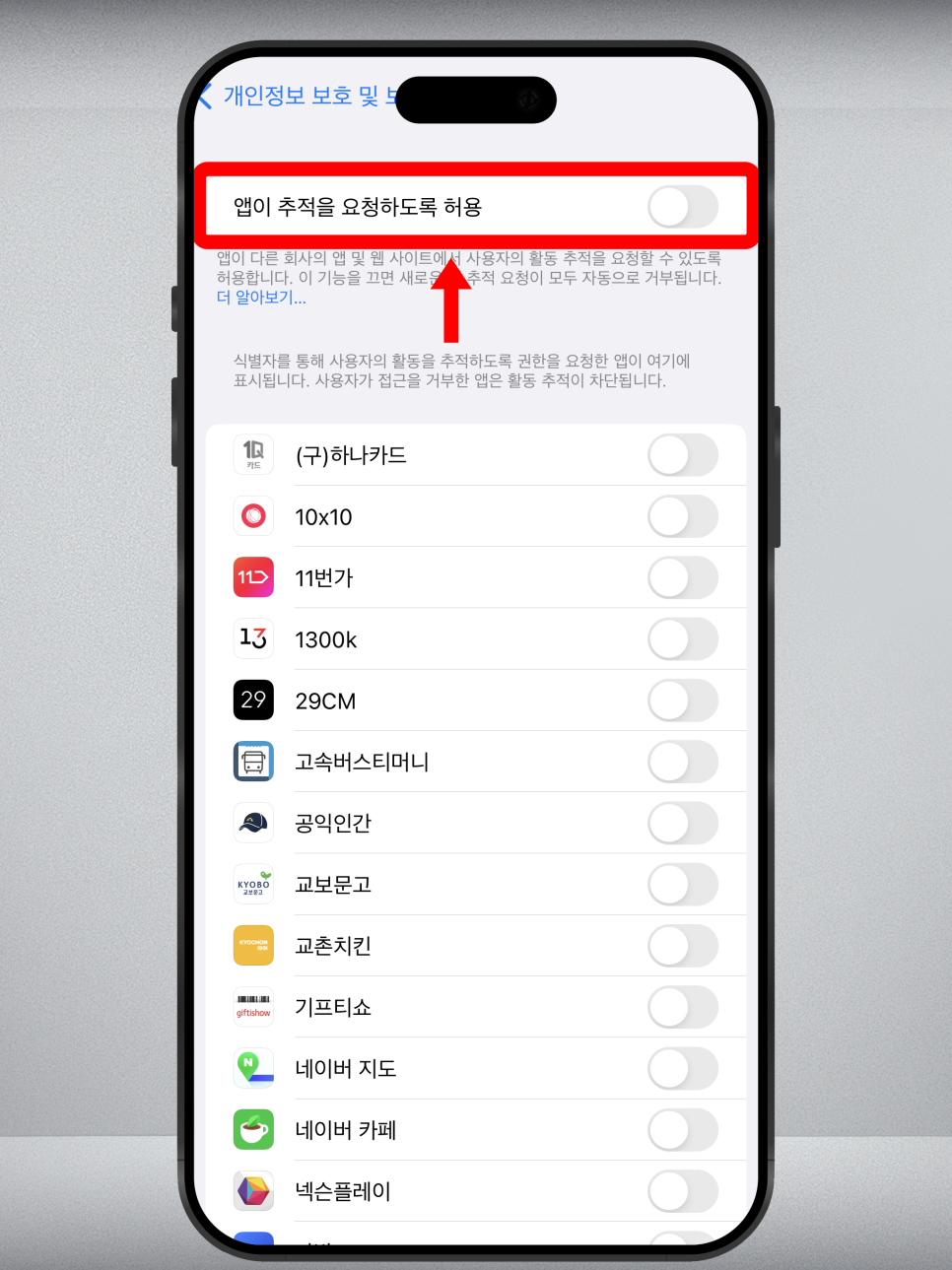
iPhone의 홈 화면에서 "설정" 앱을 엽니다.
iPhone의 홈 화면에서 "설정" 앱을 엽니다.
설정 메뉴에서 "개인정보 보호"를 찾아 탭합니다.
설정 메뉴에서 "개인정보 보호"를 찾아 탭합니다.
개인정보 보호 화면에서 "추적"을 찾아 탭합니다. (영문 환경에서는 "Tracking"으로 표시됩니다.)
개인정보 보호 화면에서 "추적"을 찾아 탭합니다. (영문 환경에서는 "Tracking"으로 표시됩니다.)
"앱이 추적을 요청하도록 허용" 옵션 옆의 스위치를 끄도록 움직여 설정을 변경합니다. (영문 환경에서는 "Allow Apps to Request to Track"로 표시됩니다.)
"앱이 추적을 요청하도록 허용" 옵션 옆의 스위치를 끄도록 움직여 설정을 변경합니다. (영문 환경에서는 "Allow Apps to Request to Track"로 표시됩니다.)
이 설정을 끄면, 새로 설치한 앱이나 앱 추적 권한을 처음 요청하는 앱이 개인정보 추적을 요청할 수 없게 됩니다. 이로 인해 광고 추적 및 개인화를 제한하고, 개인정보를 더 잘 보호할 수 있습니다. 그러나 앱 개발자가 제공하는 맞춤형 광고 및 추천 서비스가 제한될 수 있으며, 일부 앱의 사용 경험이 떨어질 수 있습니다.

백그라운드 앱 새로고침을 끄는 방법은 다음과 같습니다.
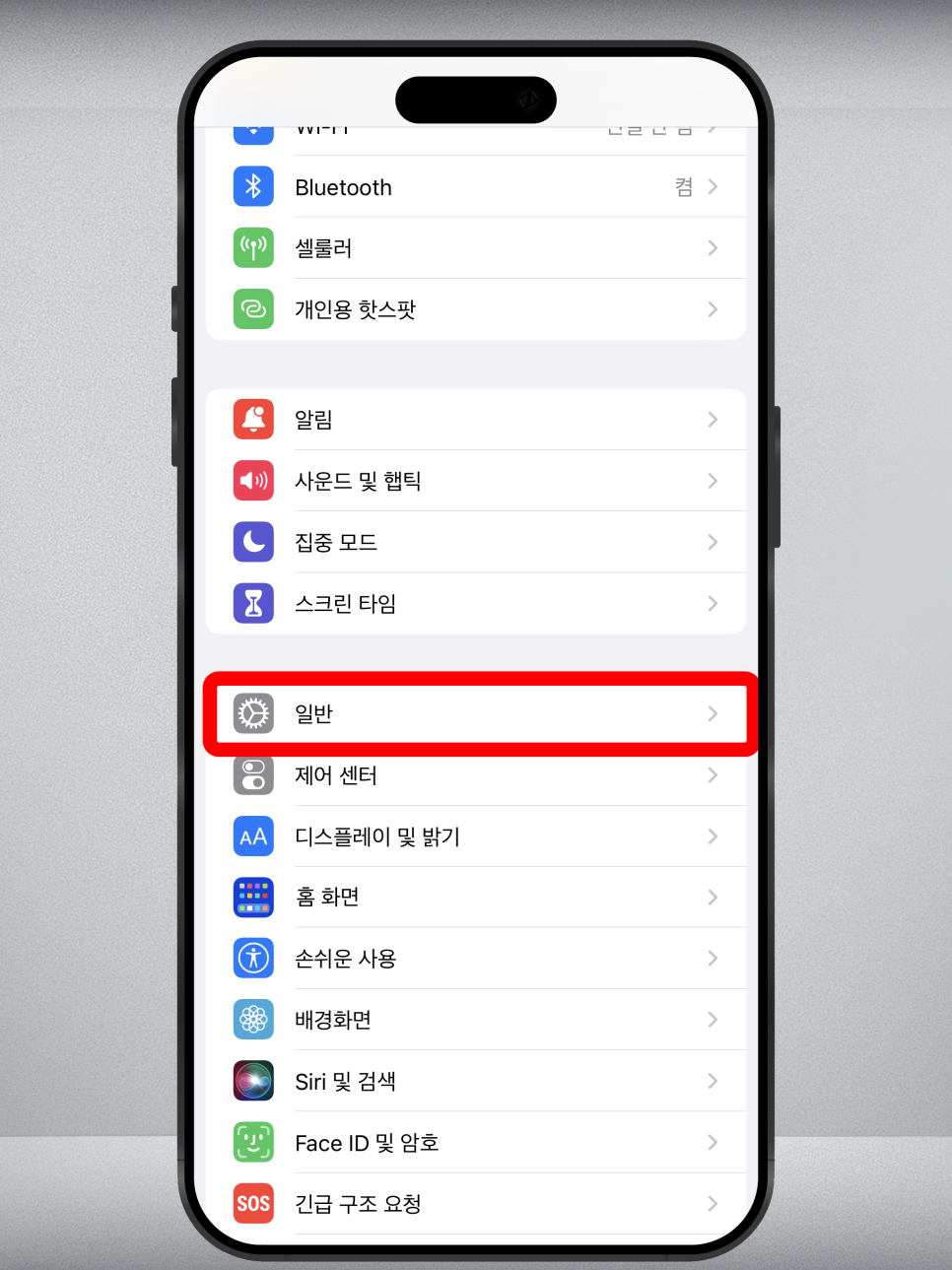
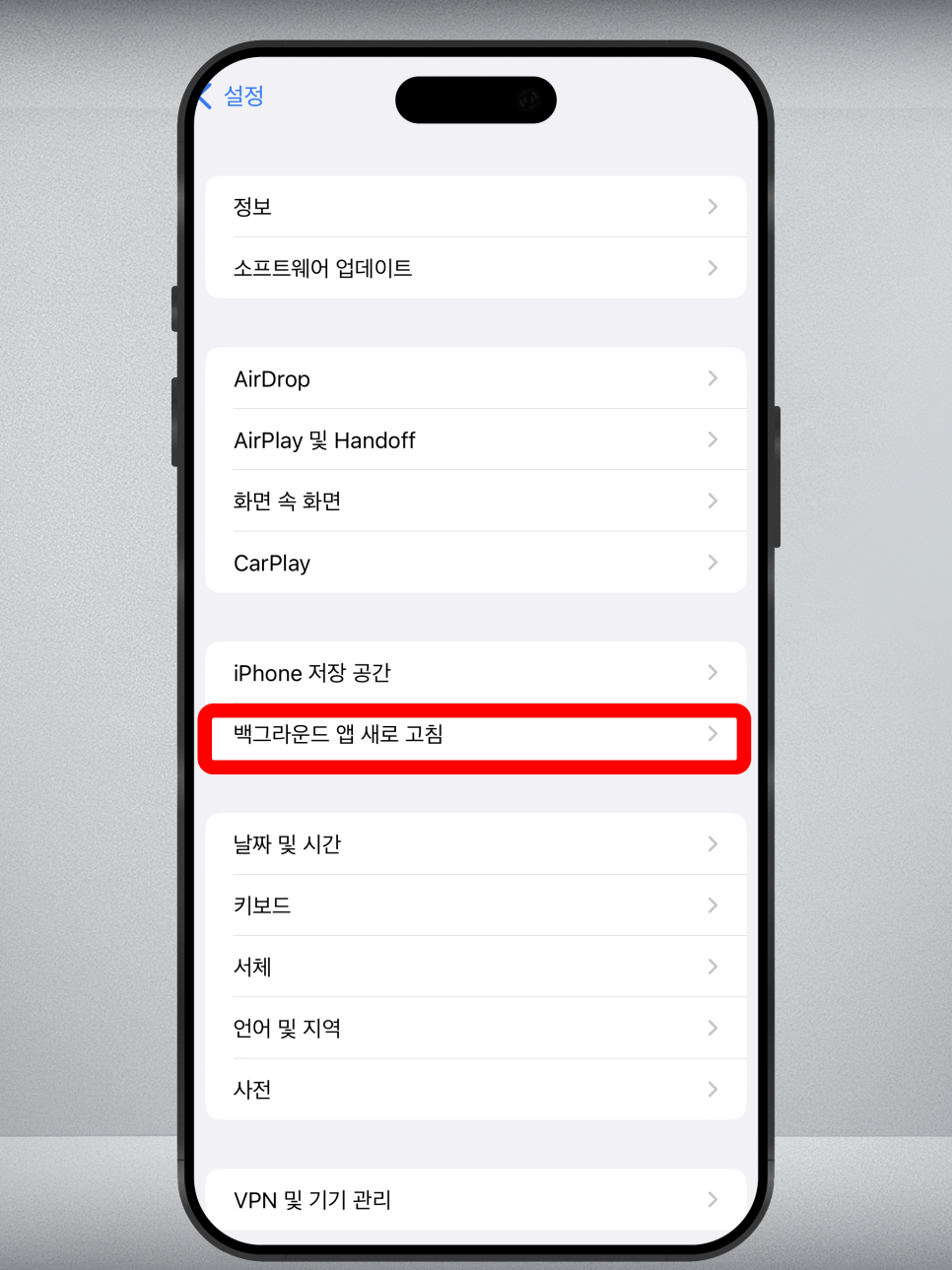
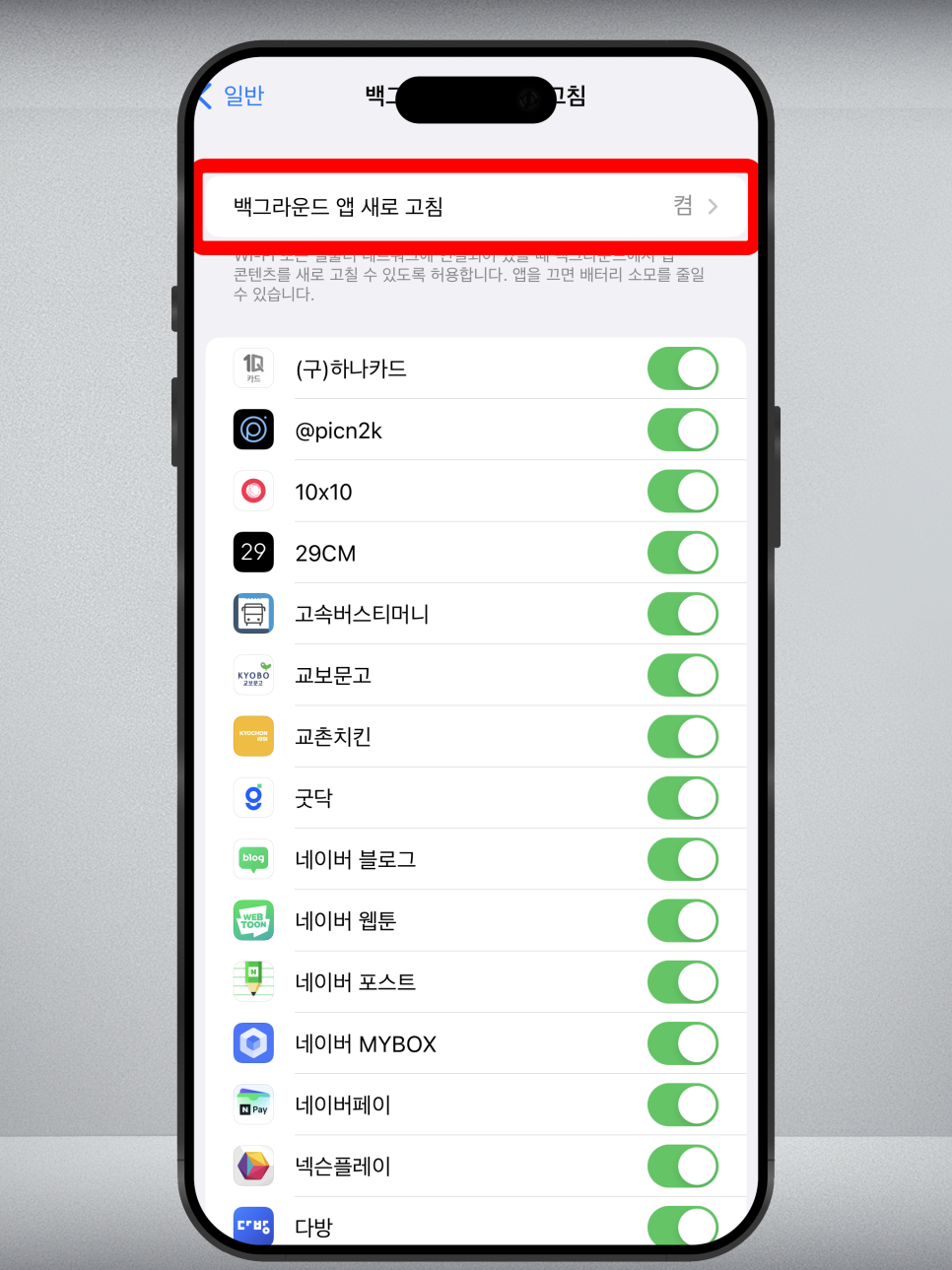
iPhone의 홈 화면에서 "설정" 앱을 엽니다.
iPhone의 홈 화면에서 "설정" 앱을 엽니다.
설정 메뉴에서 "일반"을 찾아 탭합니다.
설정 메뉴에서 "일반"을 찾아 탭합니다.
일반 화면에서 "백그라운드 앱 새로고침"을 찾아 탭합니다.
일반 화면에서 "백그라운드 앱 새로고침"을 찾아 탭합니다.
백그라운드 앱 새로고침 옵션에서, 상단의 스위치를 끄도록 움직여 모든 앱에 대한 백그라운드 앱 새로고침을 비활성화합니다. 또는 개별 앱에 대한 백그라운드 앱 새로고침 설정을 변경하려면, 앱 목록에서 해당 앱을 찾아 스위치를 끄도록 움직입니다.
백그라운드 앱 새로고침 옵션에서, 상단의 스위치를 끄도록 움직여 모든 앱에 대한 백그라운드 앱 새로고침을 비활성화합니다. 또는 개별 앱에 대한 백그라운드 앱 새로고침 설정을 변경하려면, 앱 목록에서 해당 앱을 찾아 스위치를 끄도록 움직입니다.
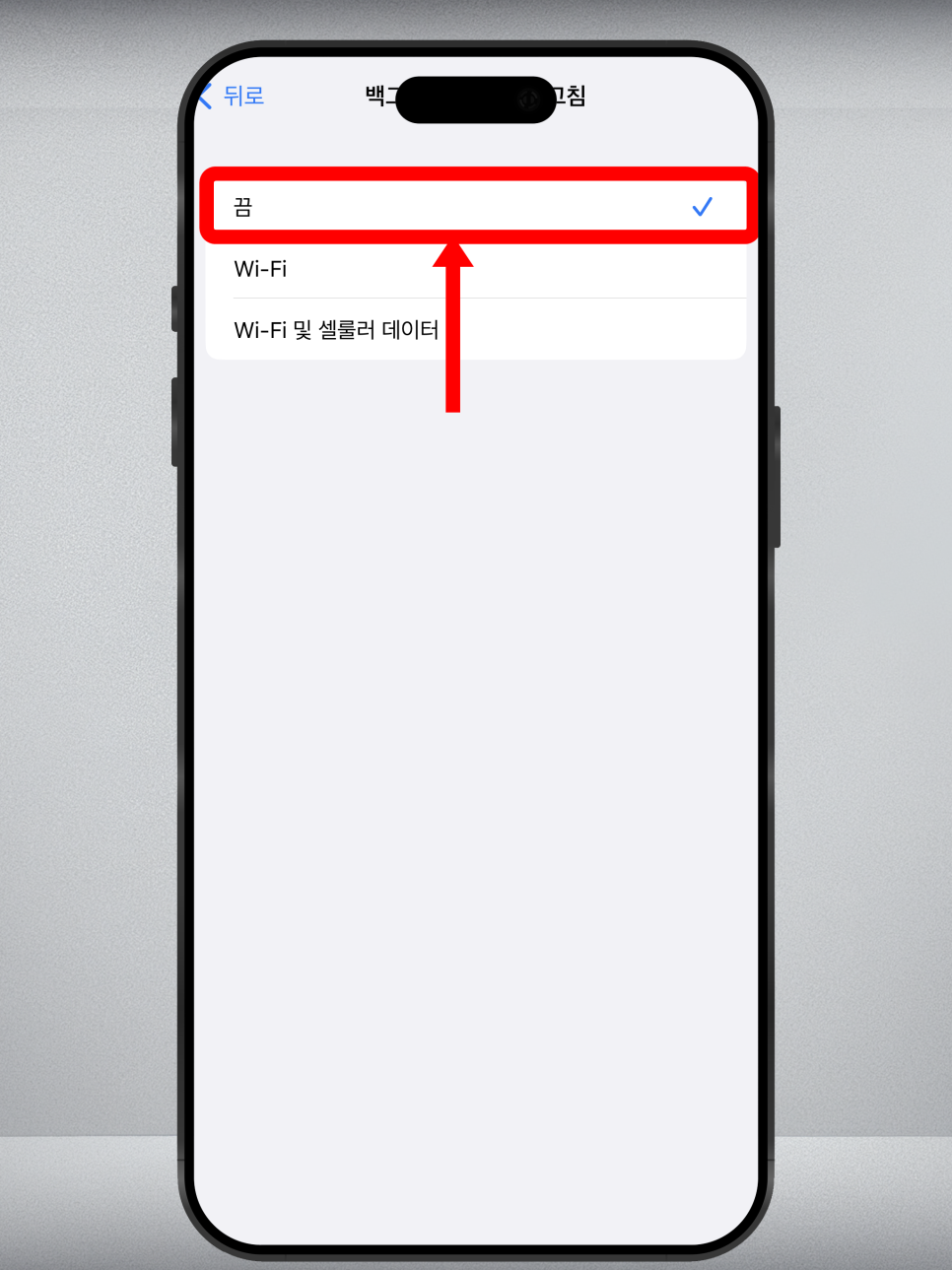
백그라운드 앱 새로고침을 끄면 배터리 사용량이 감소하고 데이터 사용량을 줄일 수 있습니다. 그러나 백그라운드에서 실행 중인 앱의 콘텐츠 업데이트 및 알림이 제한될 수 있어, 앱 사용에 영향을 줄 수 있습니다. 필요한 앱만 백그라운드 앱 새로고침을 사용하도록 설정하여 균형을 맞추는 것이 좋습니다.

이상으로 아이폰의 속도를 빨라지게 하는 몇 가지 팁을 소개해드렸습니다.
이러한 팁들을 적용해보시고, 사용자 경험이 개선되는지 확인해보세요.
아이폰이 더 빠르게 작동하게 되면 일상 생활에서 큰 도움이 될 것입니다. 다음에 또 다른 유용한 정보로 찾아뵙겠습니다. 감사합니다!

같이 보면 좋은 게시글

아이폰 15 Pro 및 아이폰 15 Pro Max의 모든 루머, 이들 제품은 2023년 9월 출시 예정입니다. 2023년 아...
blog.korea-iphone.com
