아이폰 유튜브 PIP 모드 작은화면으로 사용하는 방법
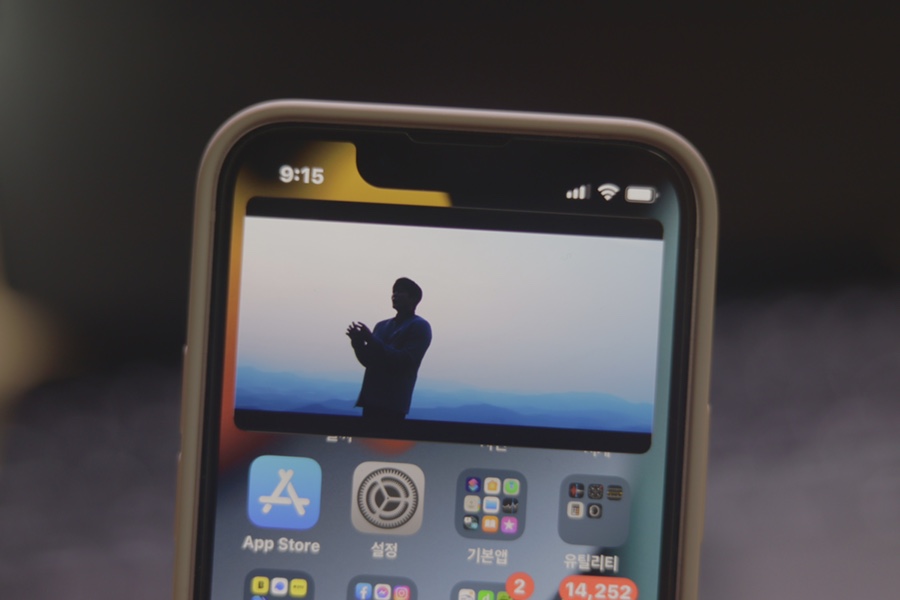
유튜브는 영상 콘텐츠로 인한 직업이 생겨났고, 정보를 얻을 수 있고, 재미를 느낄 수 있는 OTT 스트리밍 서비스입니다. 그만큼 많은 분들이 사용하고 있으며 다양한 기능들 또한 존재하고 있죠. 그중 갤럭시와는 다르게 아이폰은 유튜브 영상 볼 때 PIP 모드가 별도로 존재하고 있어요. 거기에 외부 앱을 통해서도 사용할 수 있습니다.
아이폰 유튜브 PIP 모드 앱으로 이용
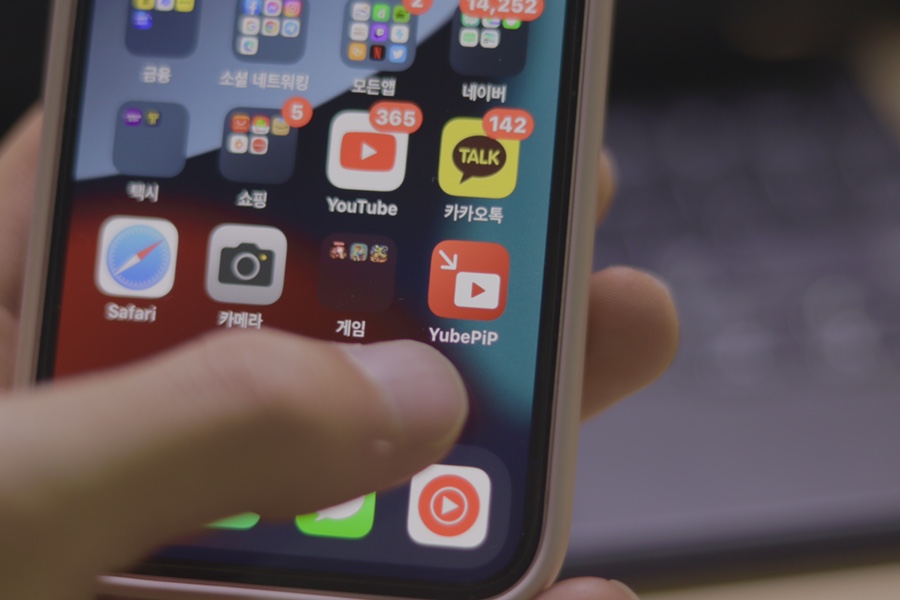
첫 번째 방법은 앱스토어에서 외부 앱을 설치를 통해 유튜브 작은화면을 구현할 수 있는 앱이 존재합니다. 먼저 앱스토어에 들어가주세요.
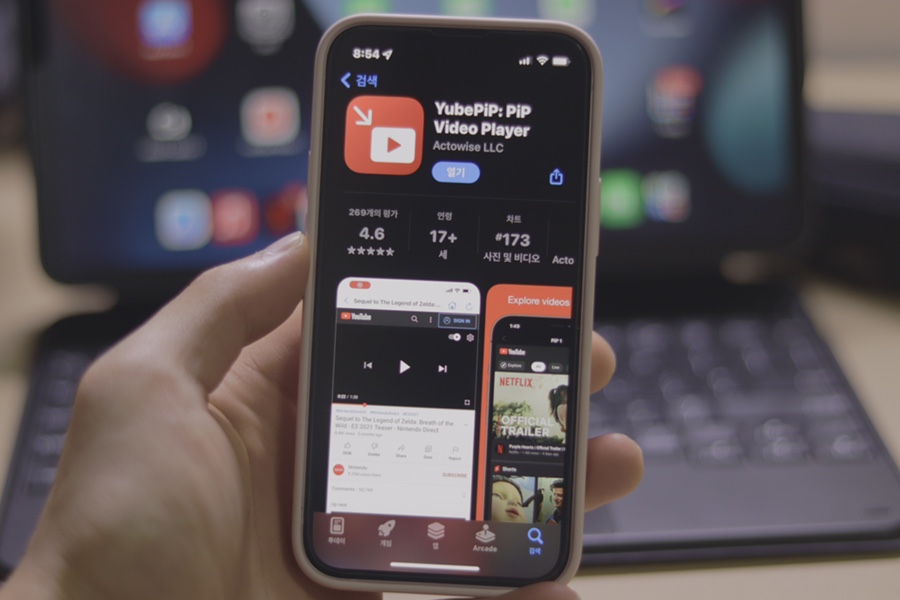
스토어 검색창에 “yobepip”라는 앱이 존재합니다. 설치를 진행해 주세요.
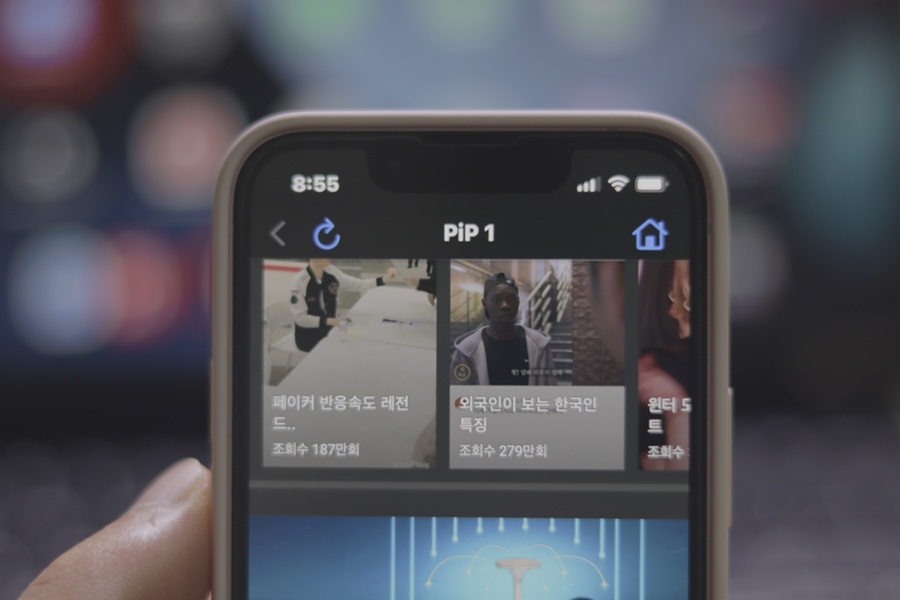
실행하게 되면 PIP 모드가 제대로 작동하고 있는 걸 상단 메뉴를 통해 확인할 수 있습니다. 해당 앱은 유튜브와 연결되어 있는 것이 아닌 사이트에서 해당 기능만 지원하고 있는 방식입니다. 대신 앱에서 사용할 수 있는 기능과는 큰 차이가 없기 때문에 유튜브 앱이 아니라도 괜찮다면 해당 기능을 사용하기에는 충분한 메리트가 있는 것이죠.
그 이유는 아래에서 설명드리도록 하겠습니다.
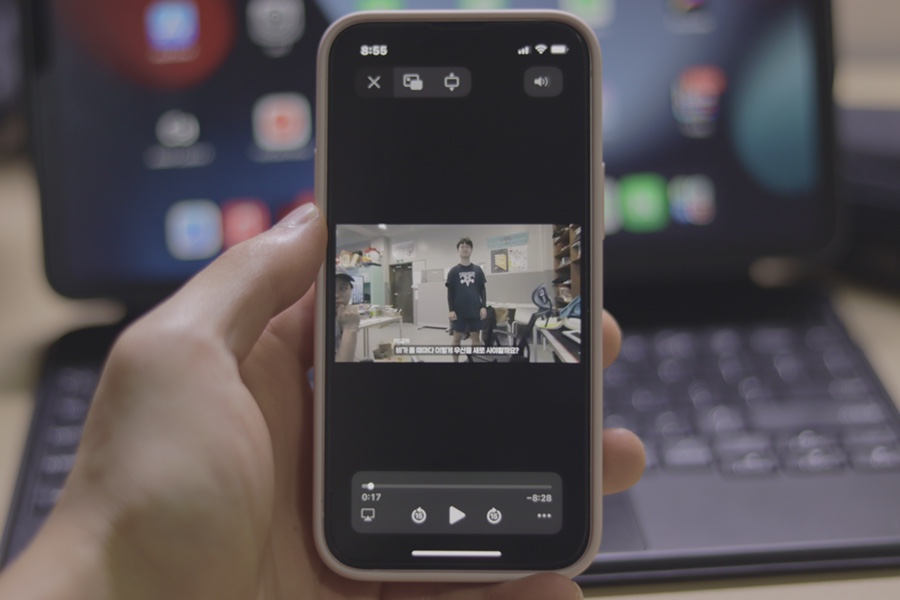
작은화면을 만드는 방법은 먼저 영상을 선택하신 후 전체 화면을 눌러주세요. 그럼 현재 이 상태가 되셨을 겁니다.
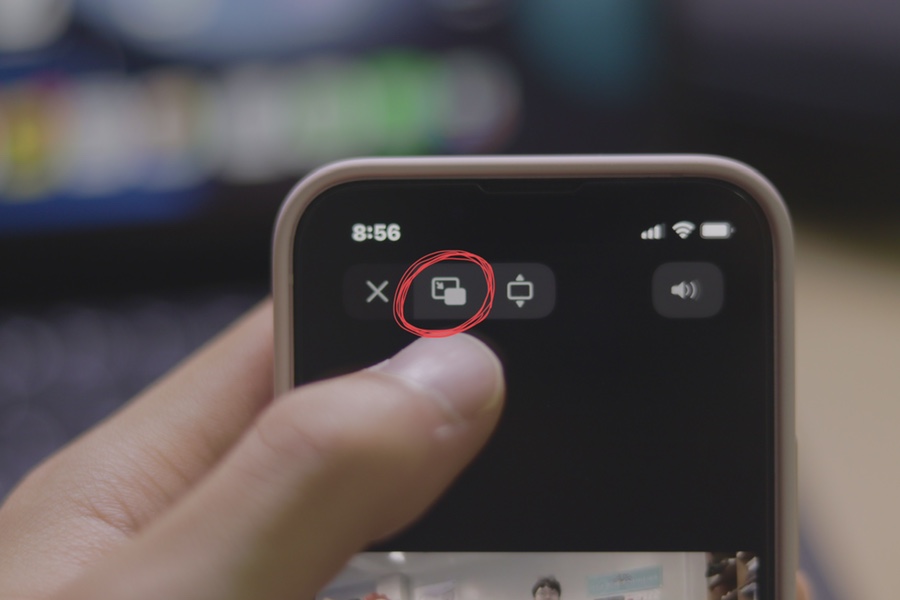
그리고 상단을 살펴보게 되시면 세 개의 기능에서 중앙에 위치해 있는 아이콘을 눌러주시면 되는데 해당 아이콘이 PIP로 사용할 수 있도록 해주는 기능입니다.
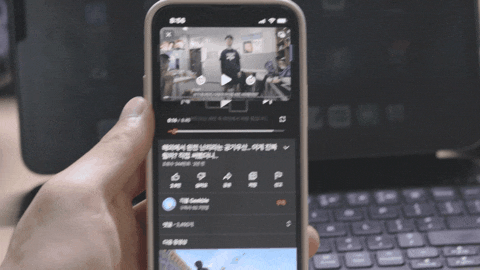
이런 앱이 등장한 이유는 유튜브에서 지원하는 PIP 기능이 프리미엄 사용자만 사용할 수 있기 때문입니다. 앱에서 일반 사용자는 지원하지 않는 기능이기 때문에 사용하기 불가능하죠.
이 앱에서 가능한 이유는 쉽게 말해 브라우저 형식으로 유튜브 사이트에 들어가고 영상을 시청하고 있는 상태에서 홈으로 돌아가면 시청하고 있던 영상은 그대로 축소가 되는 ios 기능을 가지고 있기 때문입니다.(멀티태스킹 기능이죠.)
다른 브라우저 앱으로 영상 전체 화면에서 홈으로 가보시면 동일하게 적용이 되실 거예요. 해당 앱은 실행 시 바로 유튜브로 들어가지기 때문에 기본 브라우저들 보다 더 편하게 사용할 수 있는 차이점을 가지고 있느 것뿐입니다.
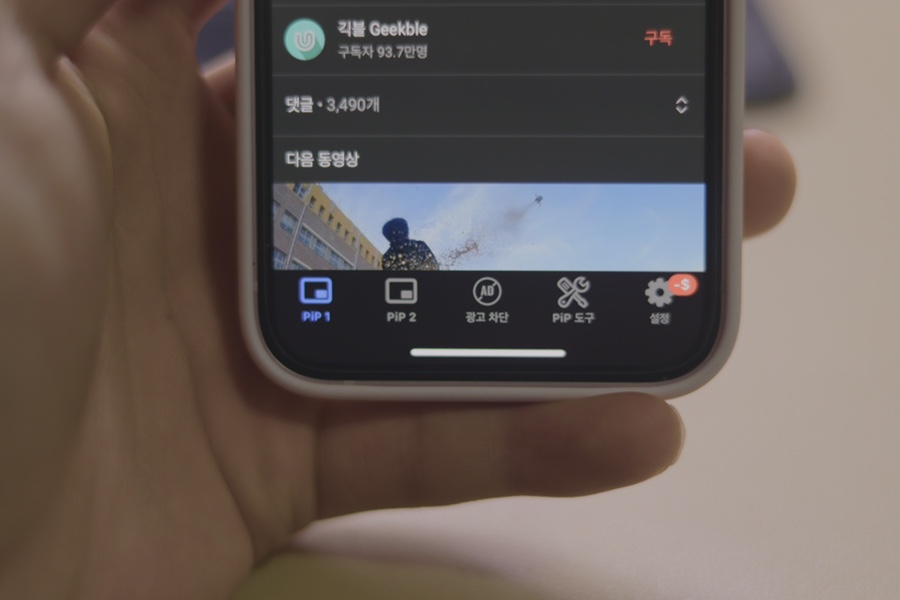
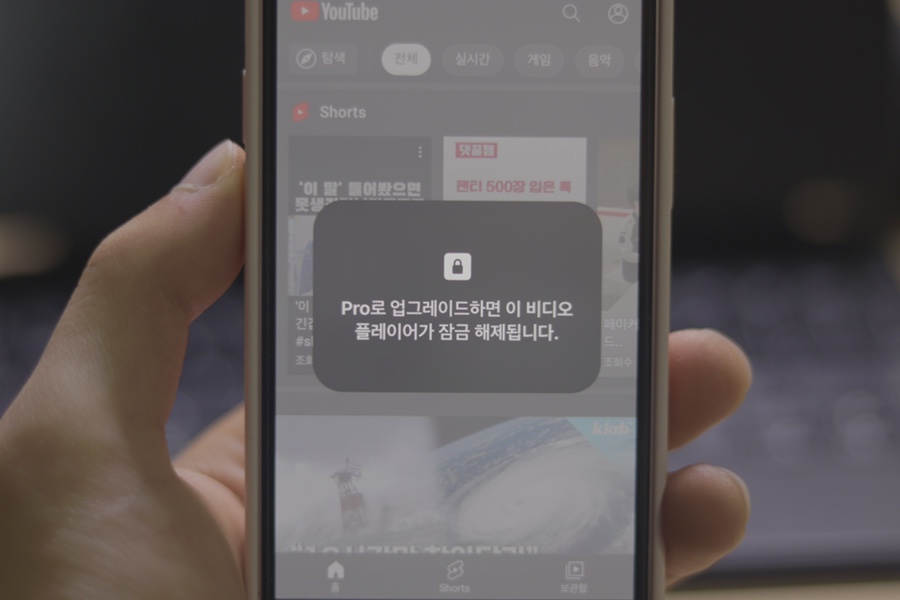
하단에 추가적인 기능들이 존재하지만 유료 결제를 해야 사용할 수 있어 일반 사용만으로도 충분히 활용할 수 있다고 생각이 듭니다. 해당 앱이 사용 중 제일 간편하기도 했어요.
유튜브 작은화면 기본 설정법
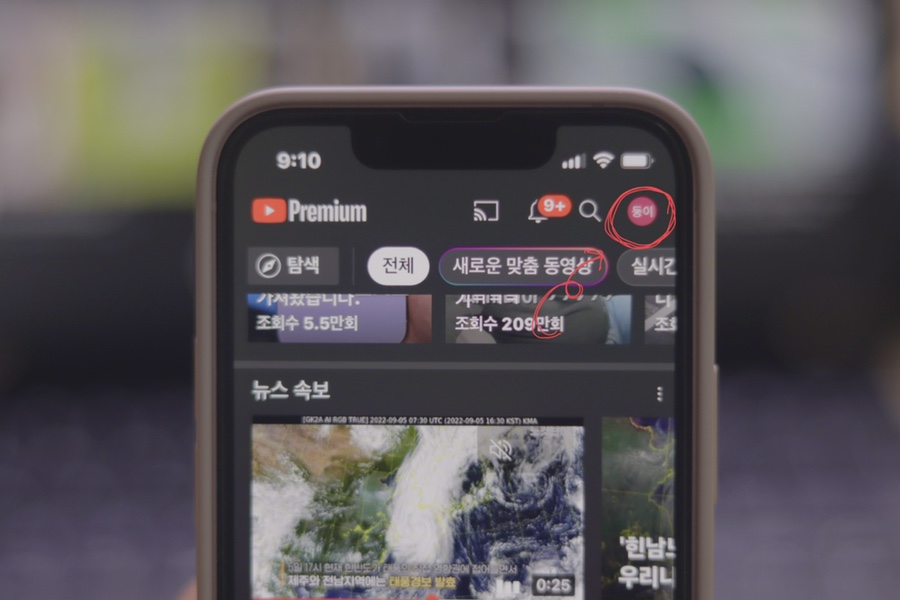
지금부터 말씀드리는 방법은 위에 언급했던 방법과는 다르게 유튜브 자체 내에서 지원하고 있는 방법입니다. 대신 프리미엄 서비스를 사용하고 있는 분에게만 해당이 되며 일반 사용자에게는 해당 기능을 사용할 수 없는 것을 확인했습니다.
사용자 한에서 앱을 실행 시 오른쪽 상단에 위치한 자신의 프로필을 눌러 주세요.
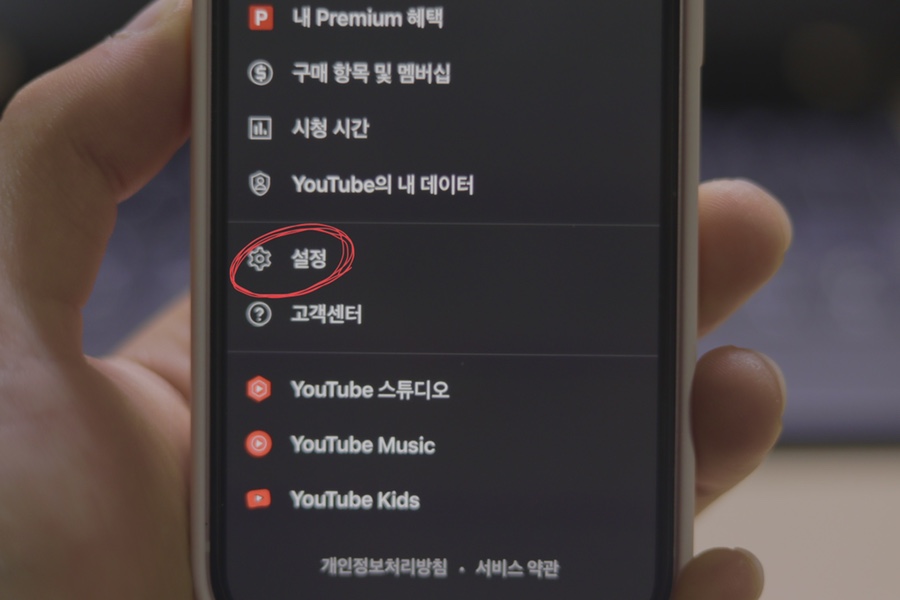
그리고 중간에 위치한 설정을 눌러주세요.
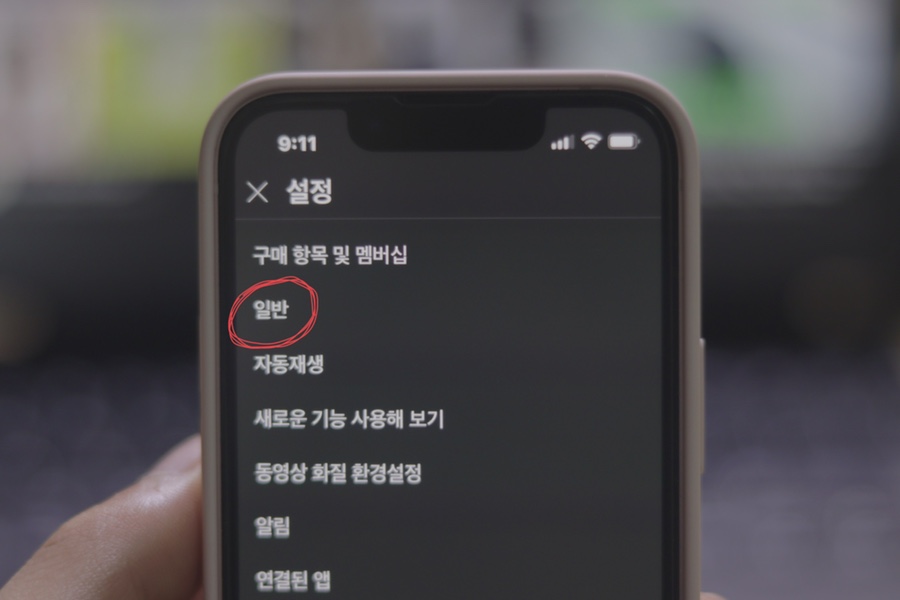
다른 포스팅을 보고 해결하지 못하셨다면 아마 해당 기능이 존재하지 않기 때문입니다. 예전에는 실험실에서 설정을 했었는데 지금은 이제 일반 설정에서 기능을 다루고 있어요.
설정에서 “일반”으로 들어가주세요.
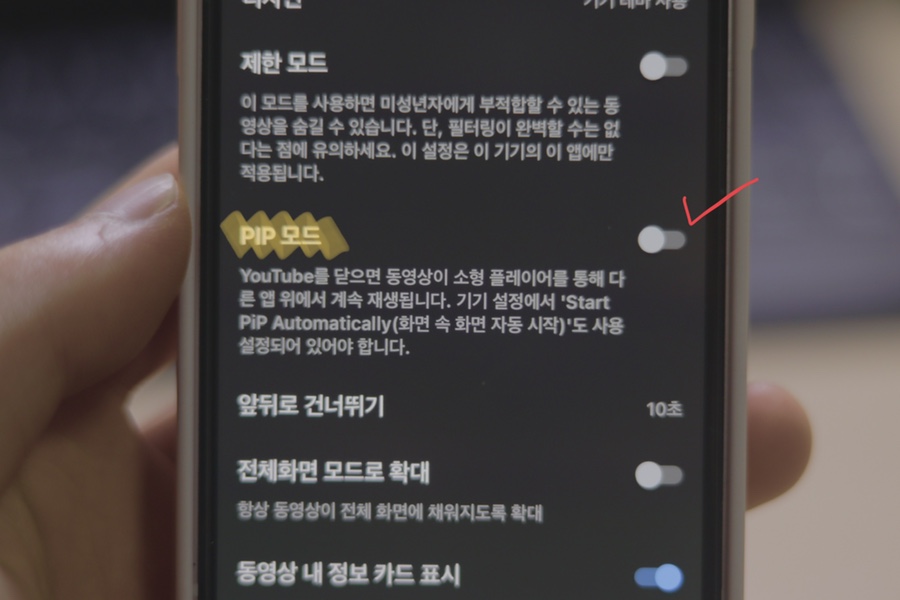
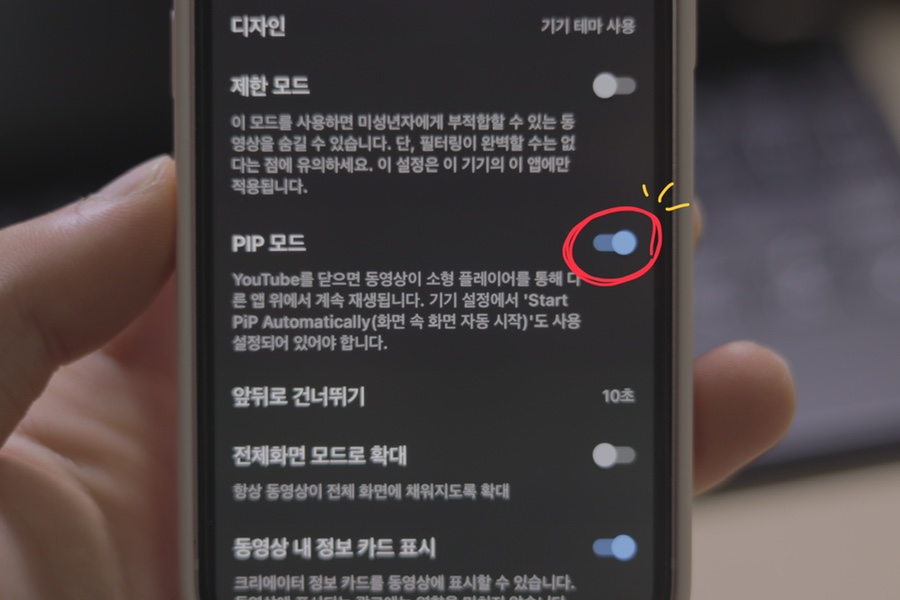
그럼 기능 설정에서 “PIP 모드”가 존재할 겁니다. 기본으로는 비활성화가 되어 있기 때문에 터치를 해서 활성화를 해주시면 정상적으로 해당 기능을 사용하실 수 있을 거예요.
아이폰만 사용이 가능한가?
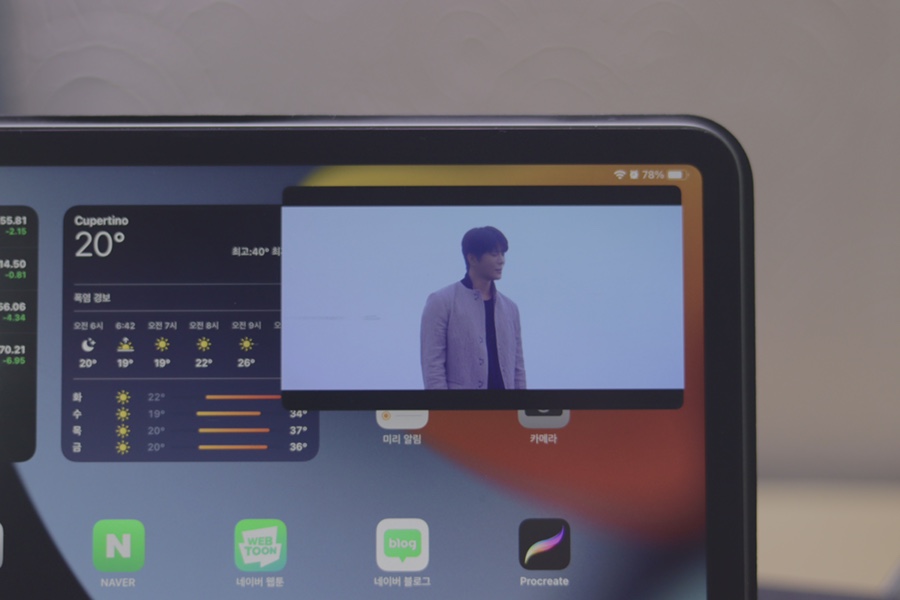
아니요. 두 방법 모두 아이폰뿐만 아니라 아이패드에서 모두 사용이 가능합니다. 아이폰처럼 역시 동일하게 적용되니 똑같이 사용하시면 되세요.

이렇게 아이폰 유튜브 PIP 또는 작은화면 사용하는 방법에 대해서 알아봤습니다. 갤럭시에서 아이폰으로 넘어올 때 저도 당황했던 부분이라 제가 고민이었던 부분을 여러분들께 공유하게 되었습니다. 기능을 사용하고 싶었던 분들에게 조금이나마 도움이 되셨으면 좋겠습니다. 감사합니다.