아이폰 사진 숨기기 가리기 설정 iOS 16 버전 설정법
안녕하세요 재밌는 IT
놀ITer의 사진초보 입니다
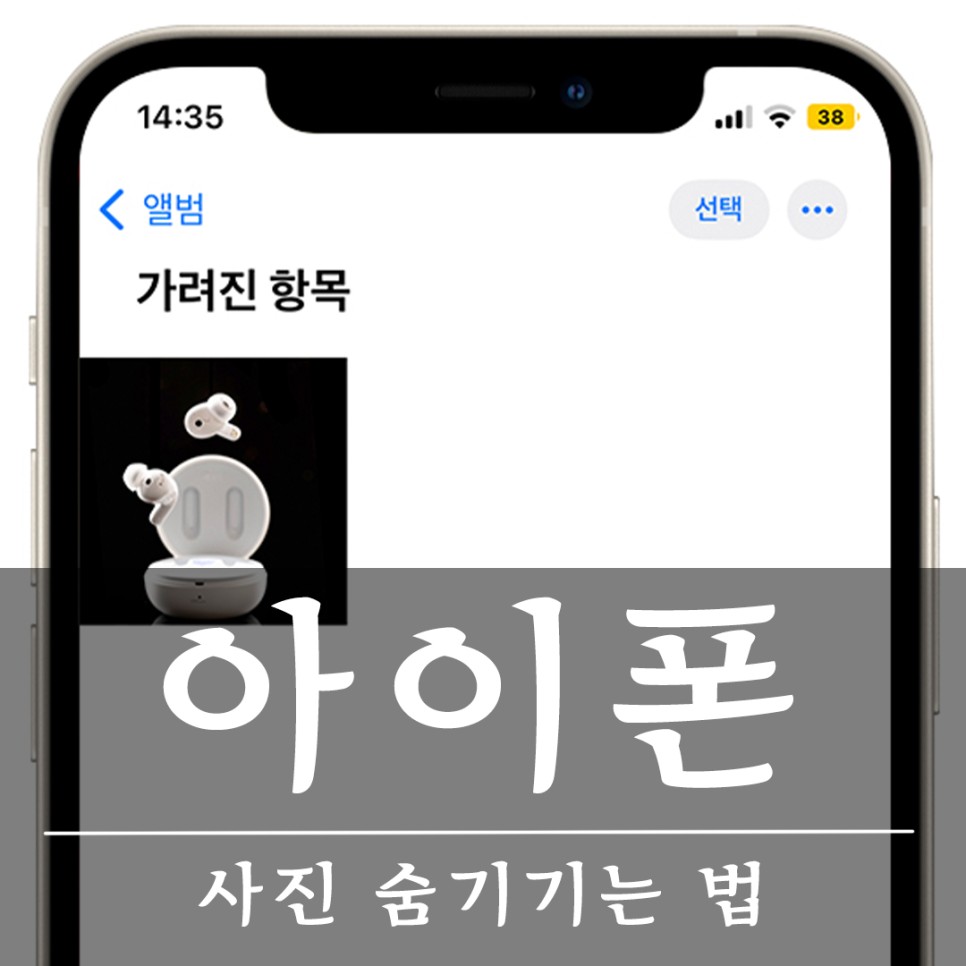
아이폰에는 사진을 숨기는
[가리기] 기능이 있습니다
보안을 요하는 사진이나 와이프
몰래 낚시 갔다 찍은 사진 등
다른 사진을 자랑하려고 앨범을
열었다가 걸리면 부부 싸움 각이죠
이럴 때를 대비해서 아이폰에서는
사진 숨기기 기능을 지원하고 있는데
오늘은
아이폰에서 사진을 숨기는 [가리기]
기능에 대해 알아보겠습니다
iOS 16에서는 사진 가리기가
좀 더 쉽게 바뀌는 부분이 있어
미리 알아보는 시간도 갖겠습니다
아이폰 사진 숨기기
[가리기] iOS 15
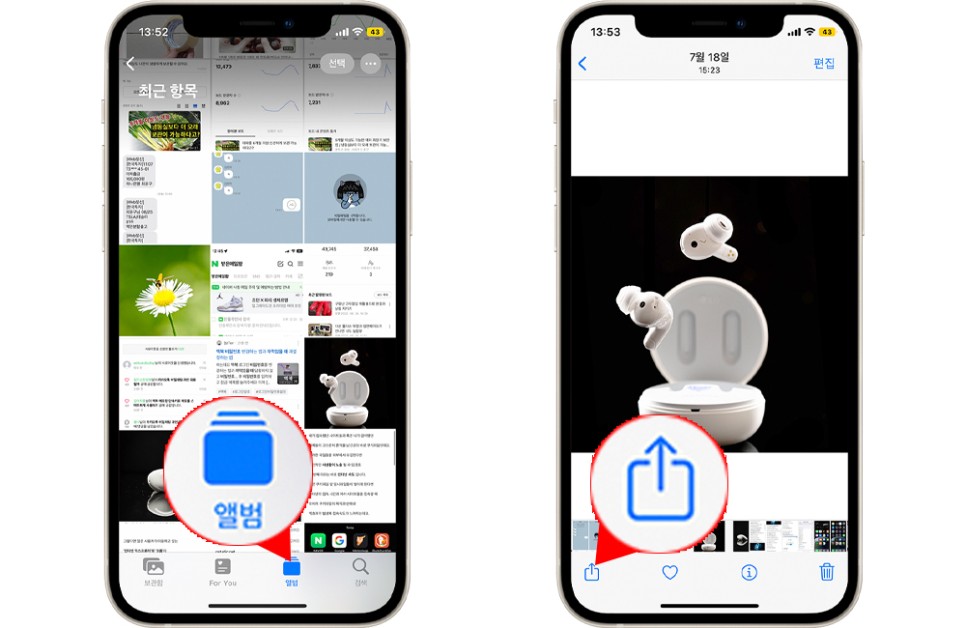
먼저 앨범을 열고 사진을 선택 후
화면 좌측 하단의 공유 버튼을
눌러줍니다
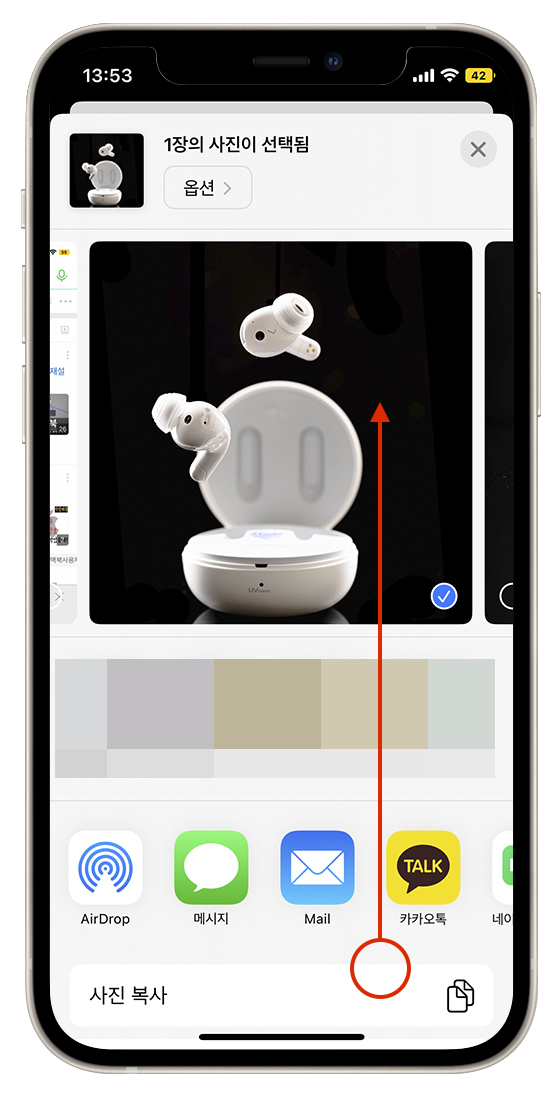
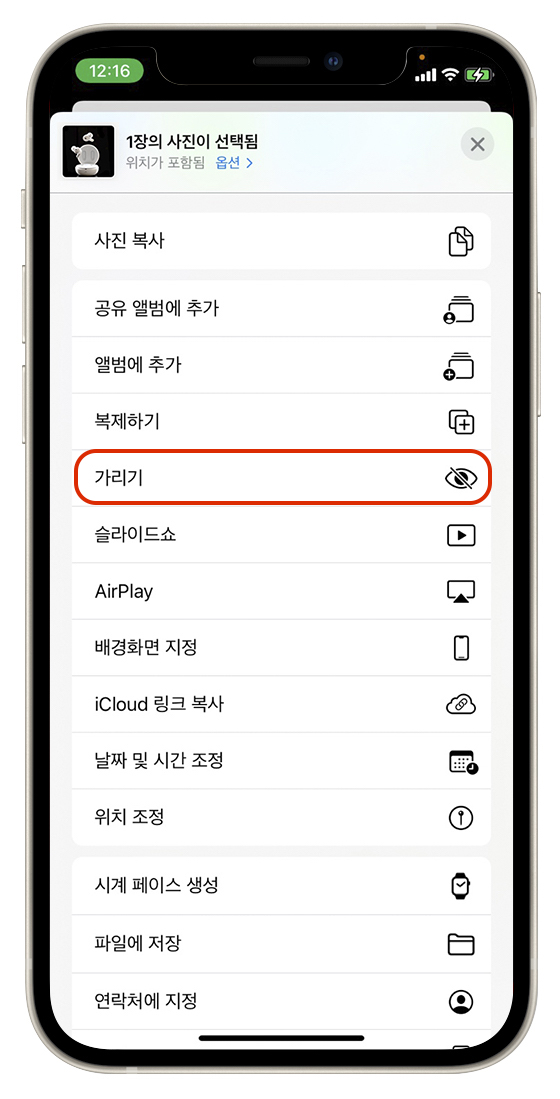
하단 부위를 위로 쓸어올리면
여러 항목이 표시되는데
[가리기] 항목을 선택해 주세요
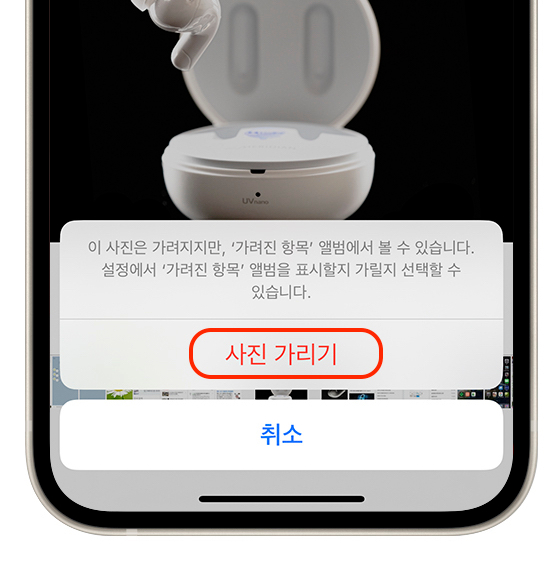
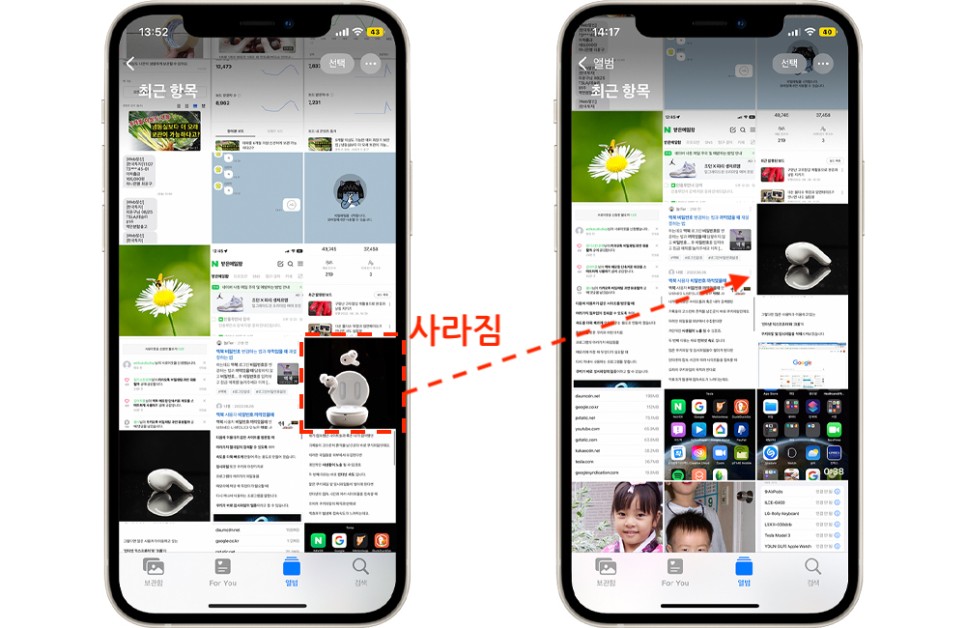
팝업창의 사진 가리기를
선택하면 앨범에서 사진이
사라지게 됩니다
이제 가려진 항목을 보려면
화면 하단 중앙의 앨범을 다시 한번
선택해 주세요
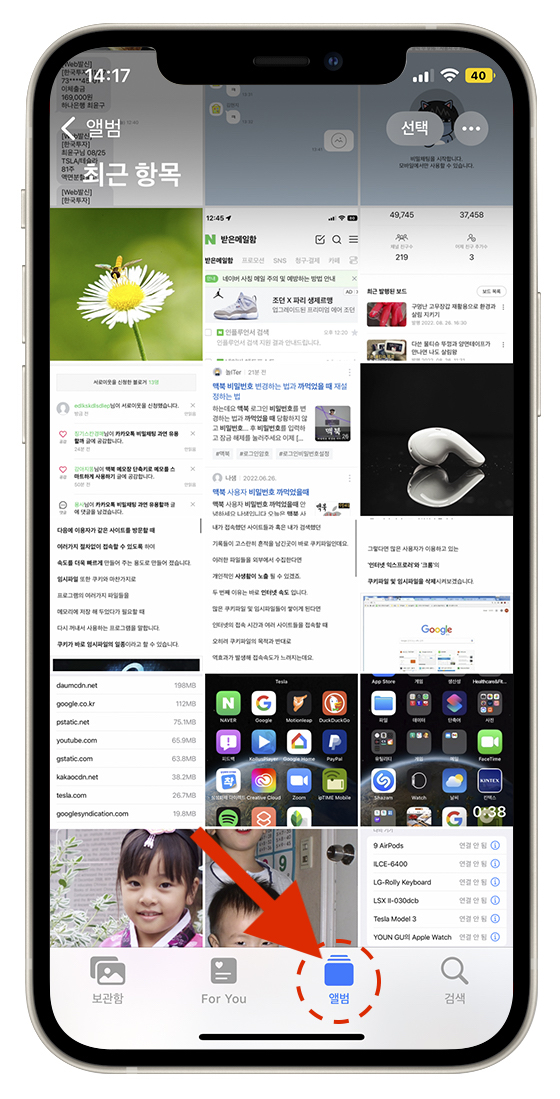
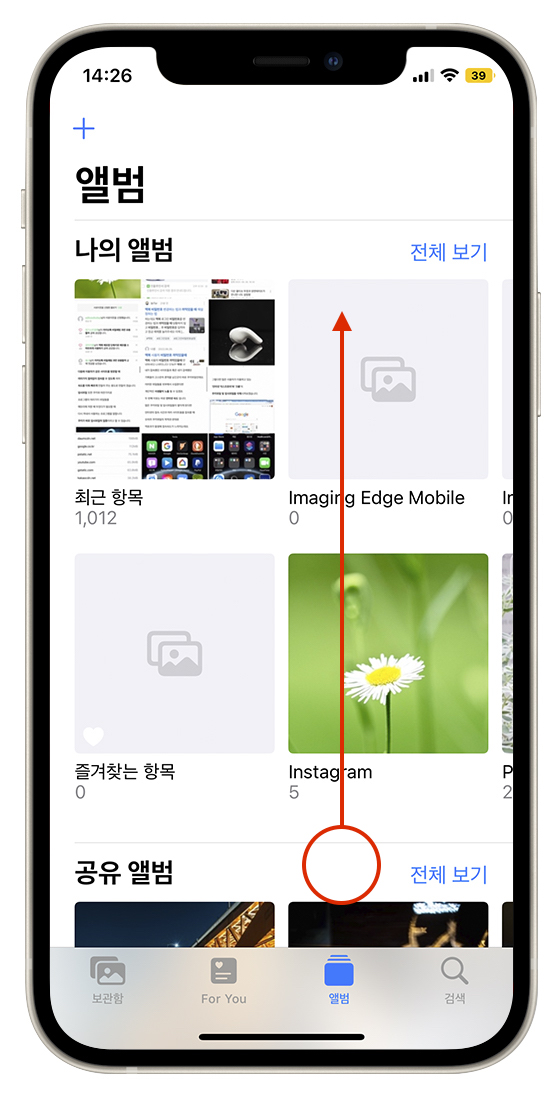
앨범 전체보기가 실행되면
위로 쓸어올려 하단 항목으로
제일 하단으로 내려갑니다
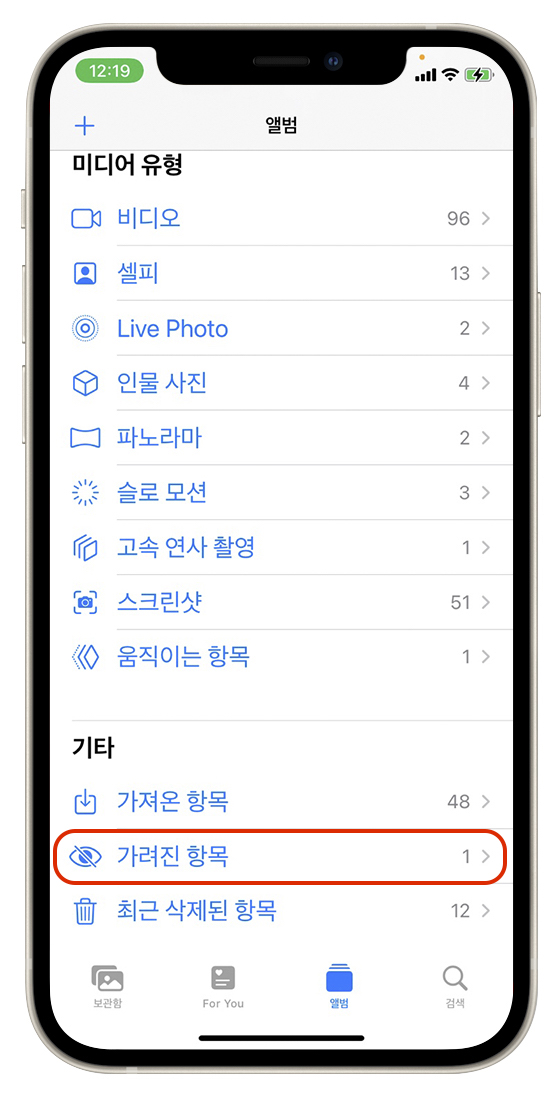
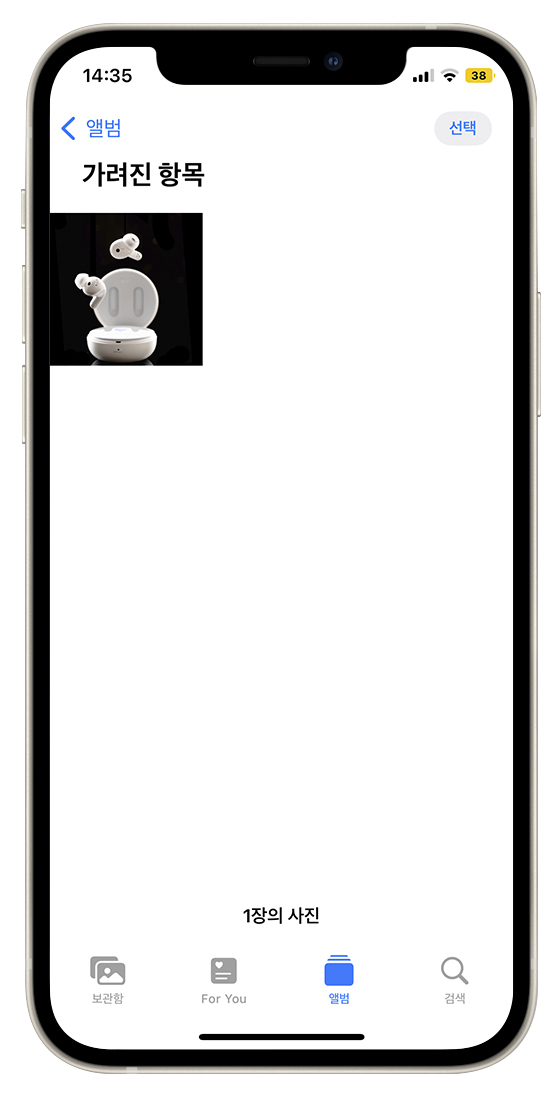
가려진 항목을 선택하면 사진 숨기기
한 항목을 볼 수 있습니다
숨기기 한 항목을 다시 앨범에서
보이게 할 수 있는데요
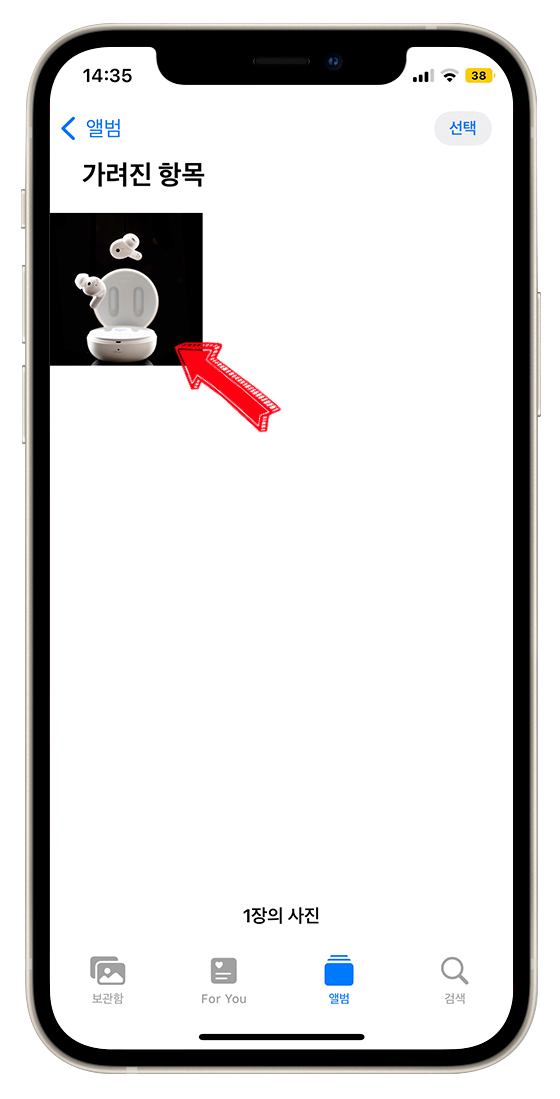

가려진 항목 보기에서 숨기기 된
사진을 선택하고 큰 화면으로 사진이
표시되면 좌측 하단에 공유 버튼을
선택해 주세요
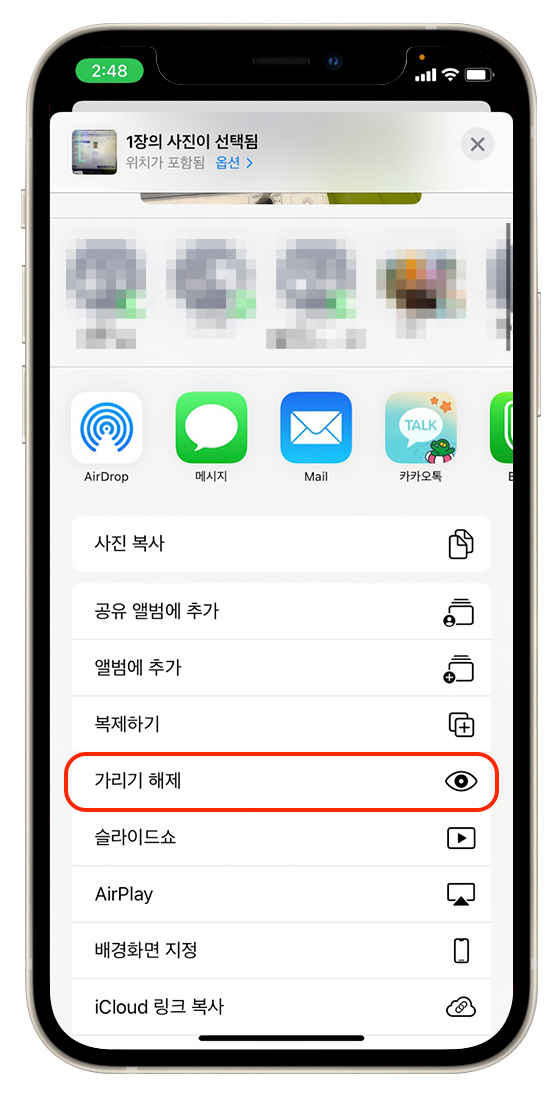
항목의 가리기 해제를 선택하면
원래 있던 자리로 다시 돌아갑니다
단점
아이폰의 사진 숨기기는 솔직히 말해
앨범의 위치만 찾기 어려워졌을 뿐
가려진 항목을 선택 후 들어갈 수
있기 때문에 반쪽짜리 기능인데요
곧 출시될 iOS 16에서는 숨기기
항목을 잠금 설정할 수 있게 바뀌고
더 간단하게 숨기기를 할 수 있게 됩니다
iOS 16 사진 가리기
iOS 16에서는 앨범에서 사진을
선택 후 우측 상단의 점세개 버튼을
눌러 팝업 메뉴의 가리기를 선택하면
가리기 항목으로 들어갑니다
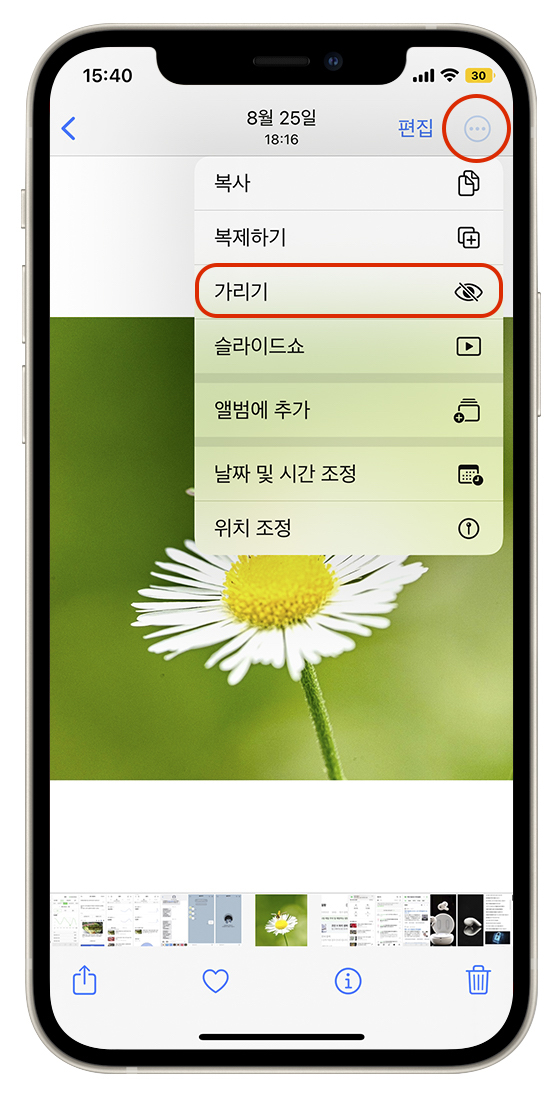
이전에는 가리기 항목을 그냥
접근할 수 있어 반쪽짜리였는데요
iOS 16에서는 가리기 항목에
접근할 때 비밀번호를 입력해야만
접근할 수 있게 설정할 수 있습니다
설정하는 법은 설정 - 사진을
선택하고 항목 중에 [Face ID 사용]
항목을 활성화하면
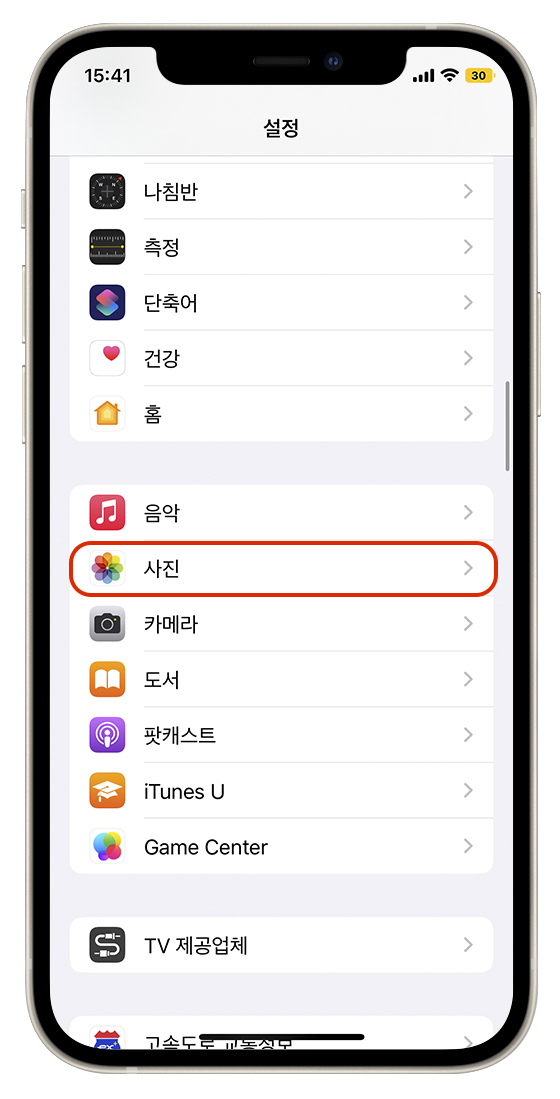
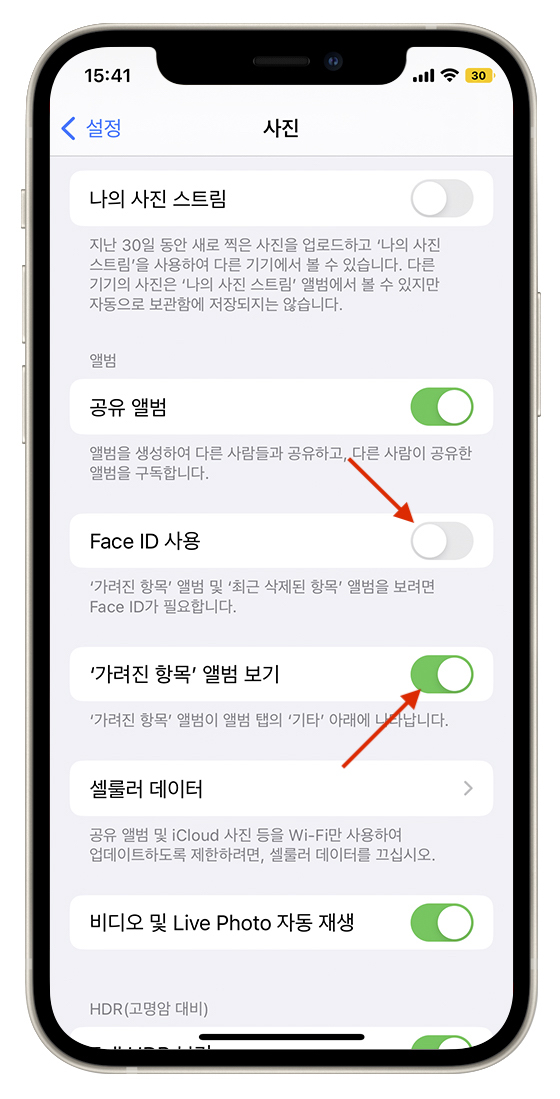
가려진 항목에 이제 자물쇠가
표시되고 항목을 선택하면 페이스 아이디
또는 암호를 입력해야만 접근 가능해요
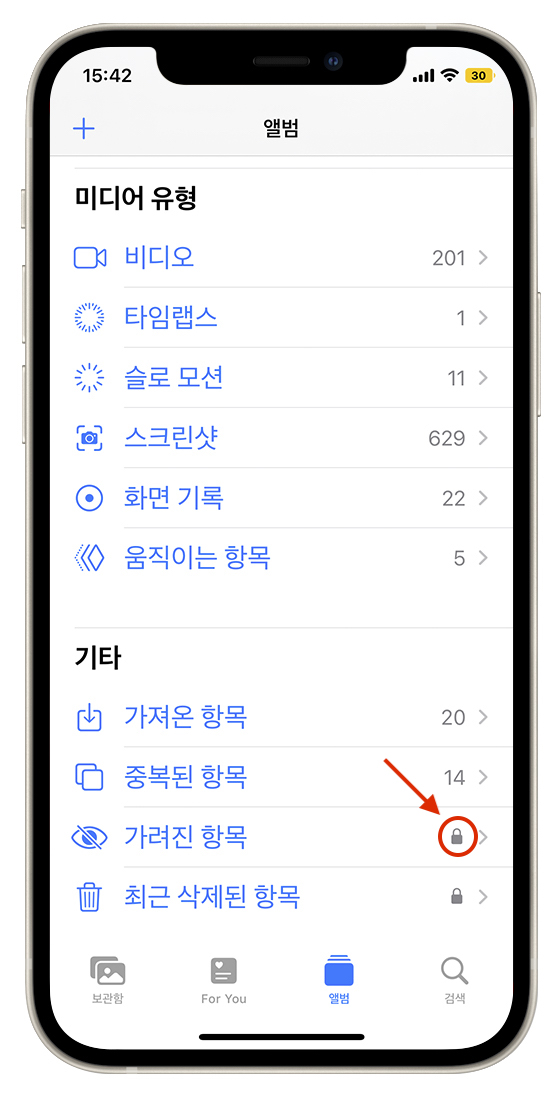
이마저도 비밀번호를 알면
접근할 수 있는데요
['가려진 항목' 앨범 보기]를
비활성화하게 되면
항목이 표시되지 않습니다
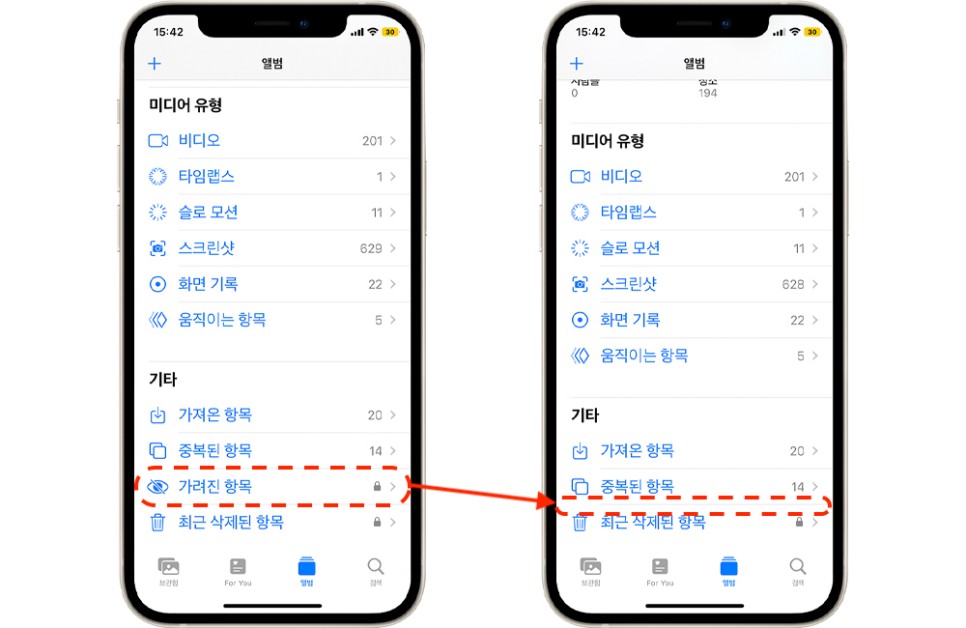
오늘은 아이폰 사진 숨기기에
대해 알아보았는데요
여태까지는 반쪽짜리 사진 숨기기였지만
iOS 16으로 업데이트되면 목록까지
감출 수 있으니 많이 이용해 보세요