아이폰 카톡 미리보기 카카오톡 알림 표시 방법
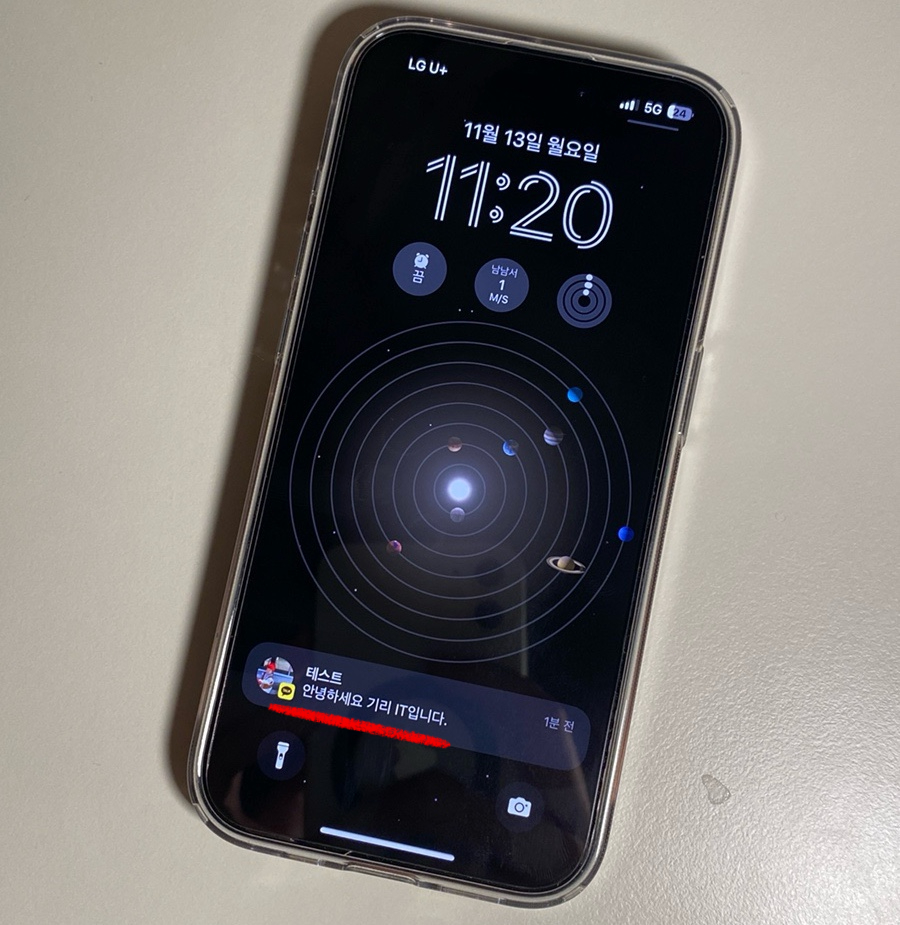
이번 포스팅에서는 아이폰 카톡 미리보기 카카오톡 알림 표시 설정 방법에 대해서 알아보도록 하겠습니다. 미리보기를 설정하는 가장 큰 이유는 굳이 채팅방에 들어가지 않고도 잠금 화면에서 보기 위해서입니다. kakaotalk을 이용하다 보면 답장하기는 귀찮고, 어떤 내용으로 연락이 온 것인지는 보고 싶은 경우가 있습니다. 바로 이럴 때 유용하게 사용할 수 있는 기능에 대해서 알려드리겠습니다.
카카오톡 미리보기
어떻게 설정하나요?
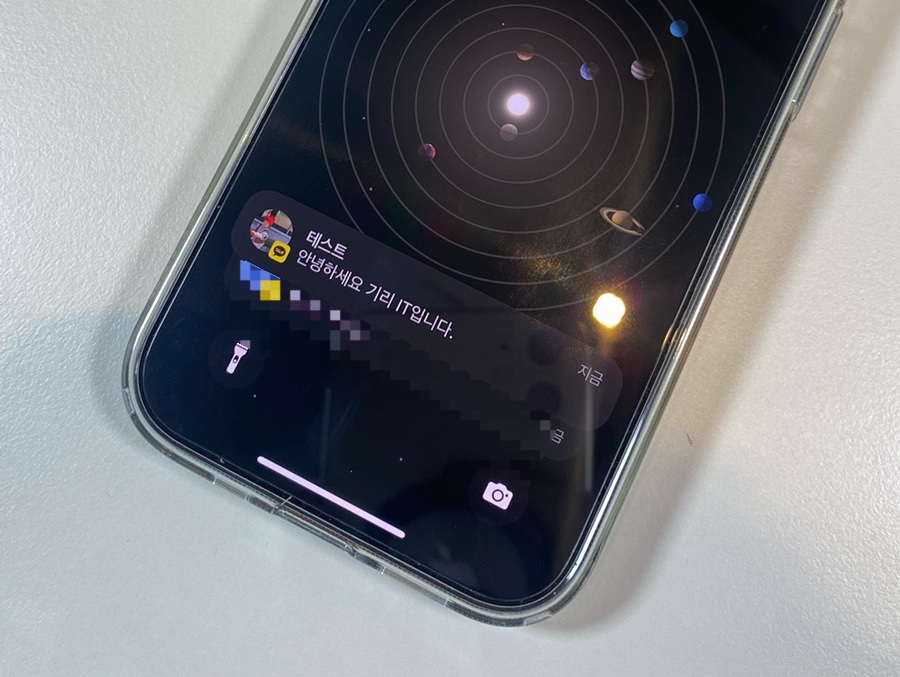
설정 방법은 아주 간단합니다. 아래에 누구나 쉽게 따라 할 수 있도록 순서대로 자세하게 정리했으니 천천히 읽고 따라 해보시기 바랍니다.
아이폰 카톡 미리보기 표시 방법
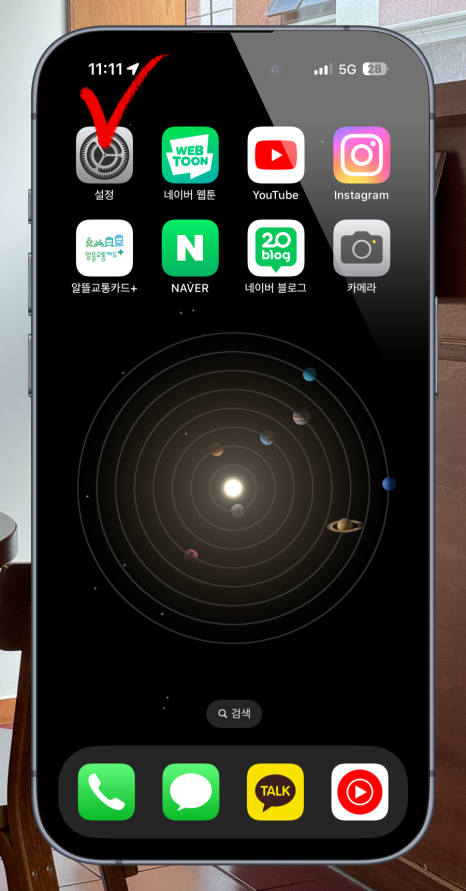
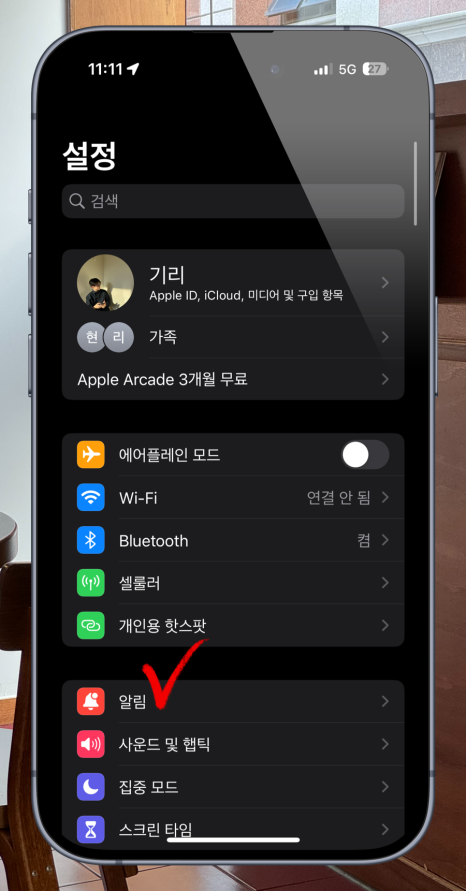
먼저 아이폰에 기본으로 설치되어 있는 '설정' 앱을 실행한 다음, '알림' 항목을 선택해 주세요.
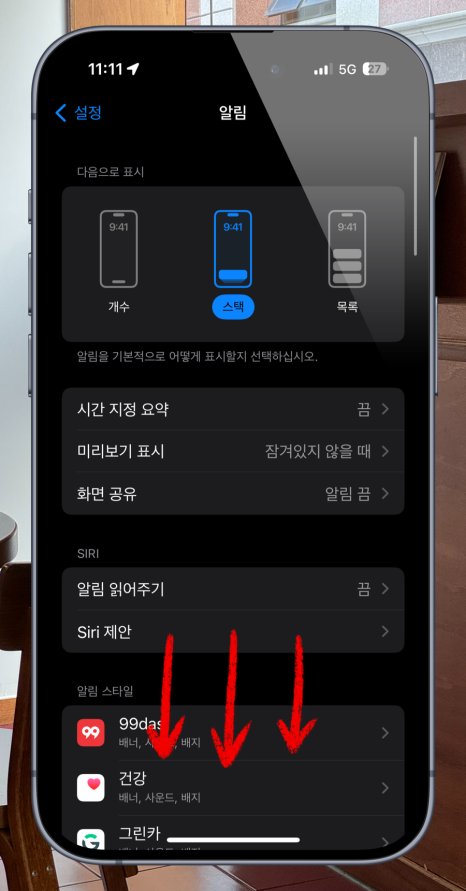
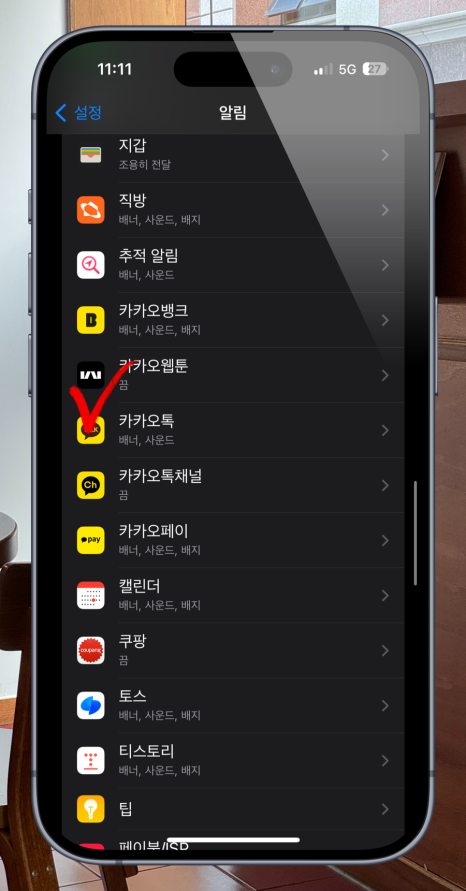
'알림' 페이지로 이동했다면 초기화면에서 아래로 스와이프 하여 '카카오톡' 앱을 눌러주세요.
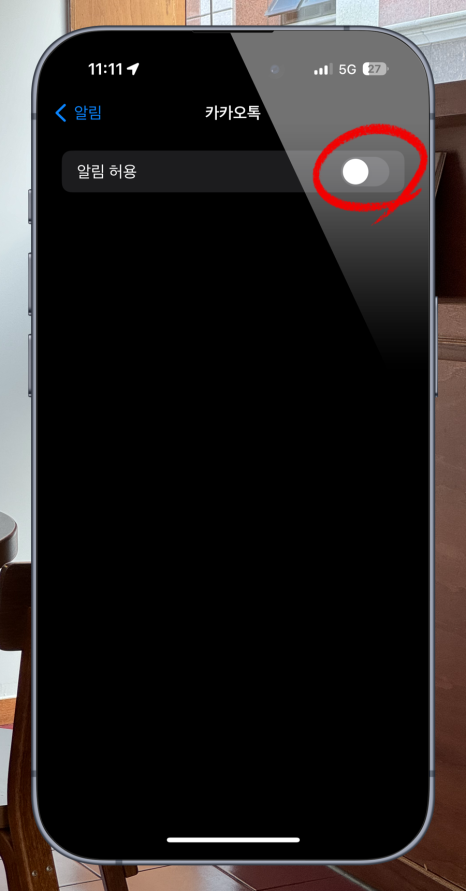
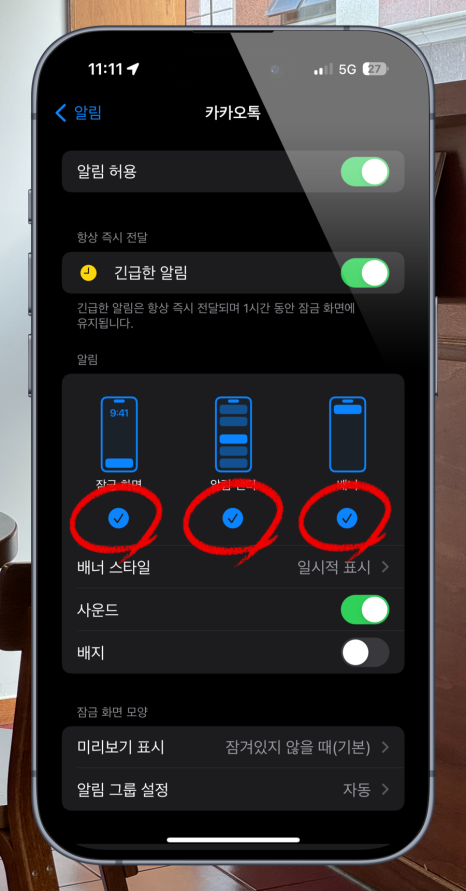
'알림 허용' 우측에 있는 아이콘이 비활성화되어 있다면, 터치하여 활성화 모드로 변경해 주세요. 활성화 모드 전환되면 아래에 다양한 옵션들이 나타나게 되는데요. 먼저 '잠금 화면, 알림 센터, 배너' 옵션을 모두 체크해 주세요.
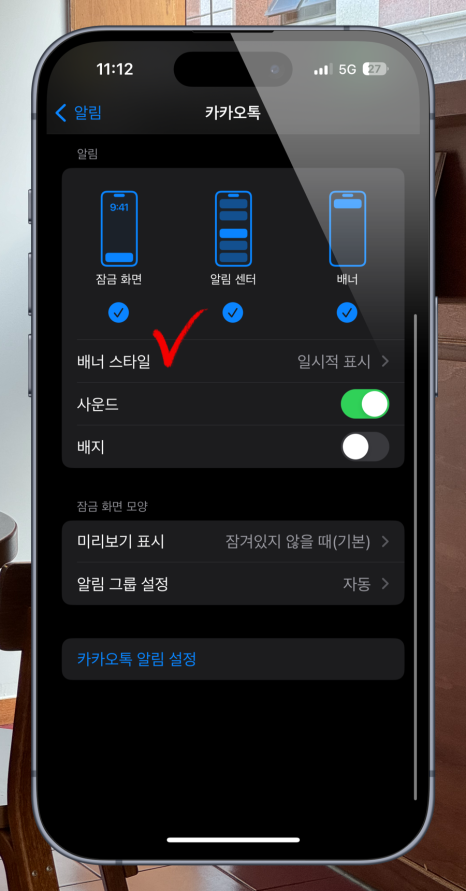
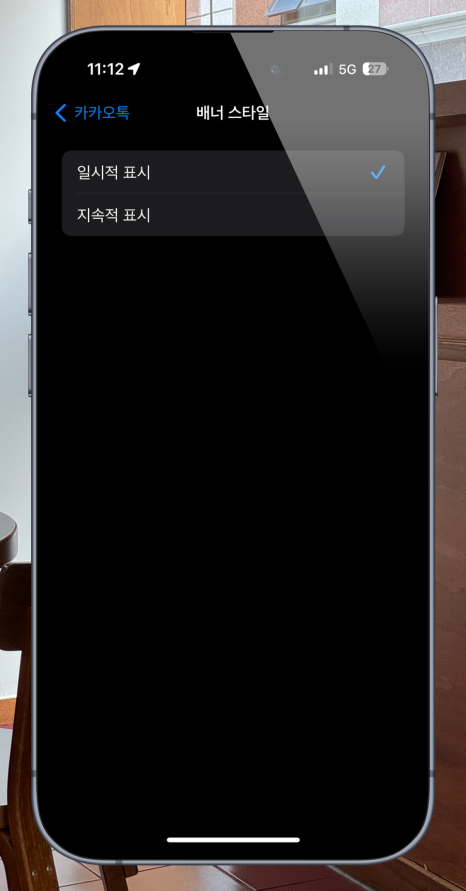
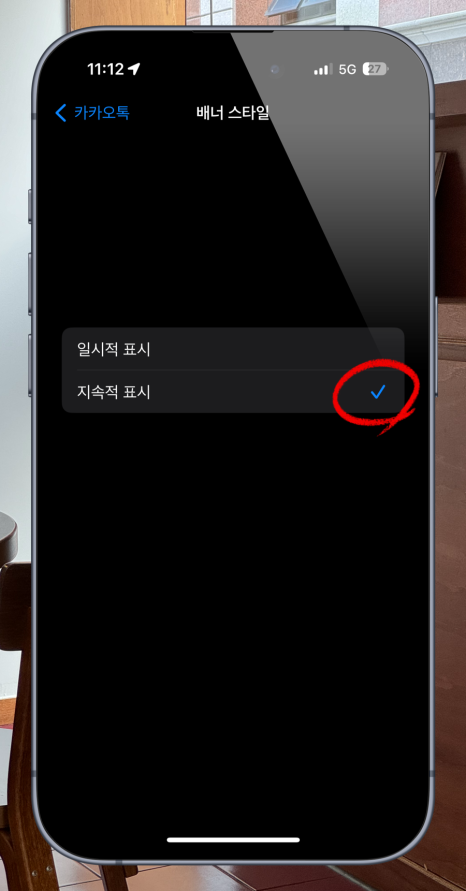
그런 다음 카톡이 온 것을 바로 확인 못했을 경우를 대비하여 '배너 스타일' 항목을 클릭한 다음, '지속적 표시' 옵션으로 설정해 주세요. 이렇게 설정하면 내가 업무로 인해 카카오톡 메시지를 확인하지 못했을 경우에도 배너에 지속적으로 메시지가 표시됩니다.
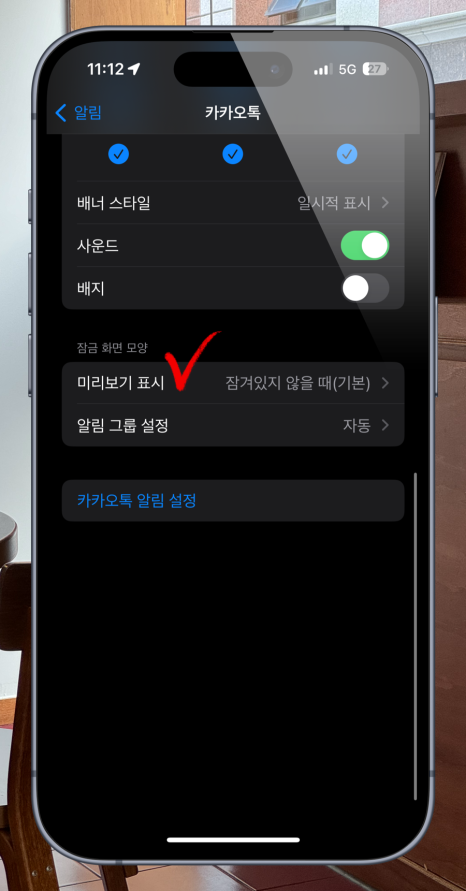
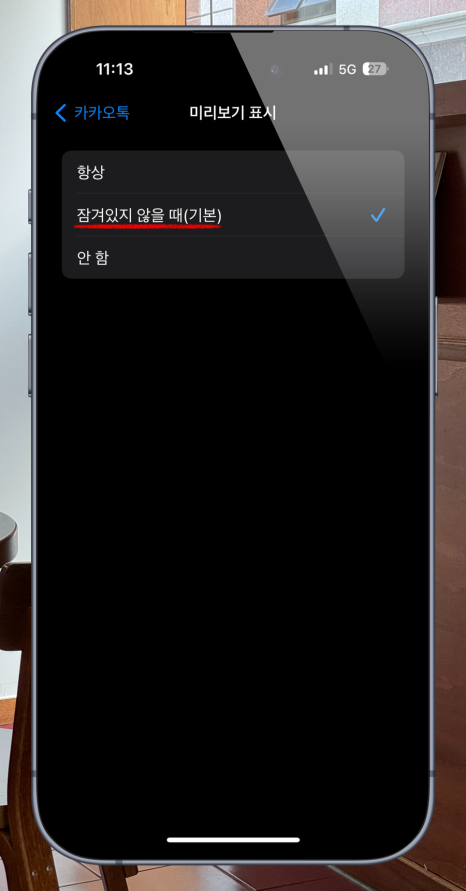
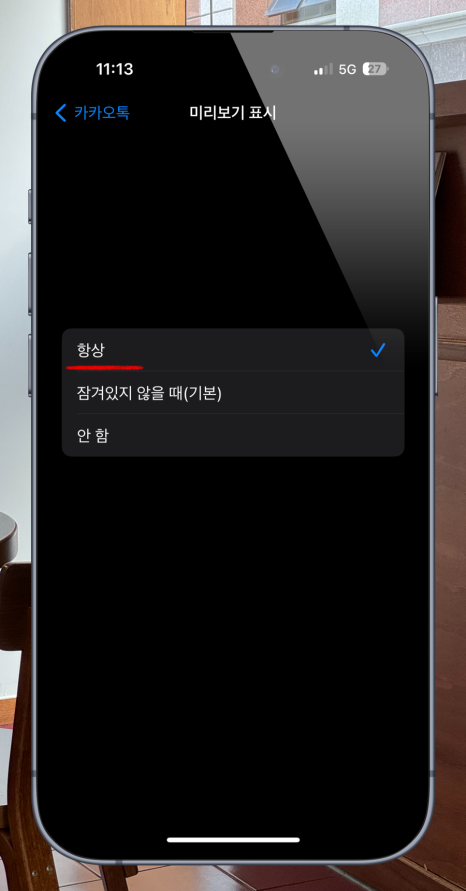
다음으로 아래에 있는 '미리보기 표시' 메뉴를 클릭한 '잠겨있지 않을 때, 항상' 옵션 두 가지 중 본인 취향에 따라서 설정하면 되는데요.
'잠겨있지 않을 때'로 설정했을 경우 말 그대로 잠겨있지 않을 때 카카오톡 메시지를 미리 볼 수 있는 설정이며, '항상' 옵션은 내 폰이 잠겨있거나 해제되어 있거나 상관없이 언제나 메시지를 미리 볼 수 있도록 하는 옵션입니다.
아이폰 카톡 알림 미리보기
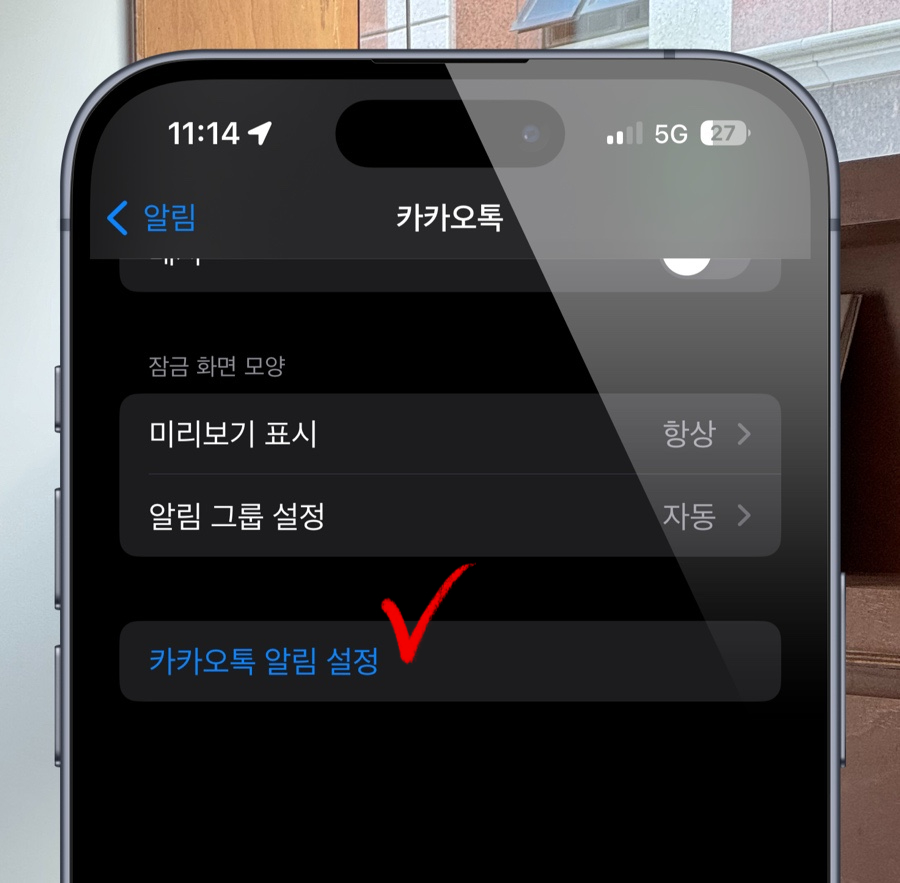
위에서 알려드린 2가지 설정을 본인 취향대로 설정하셨다면 마지막으로 가장 하단에 있는 '카카오톡 알림 설정' 메뉴를 클릭해 주세요.
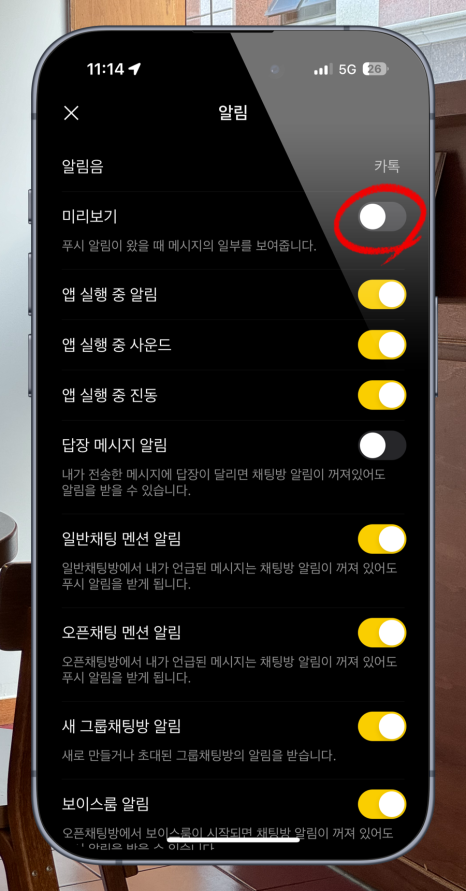
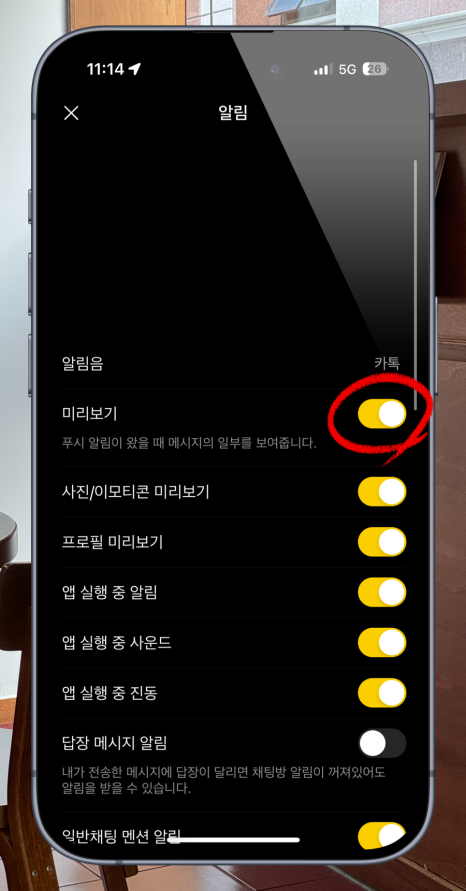
해당 버튼을 눌렀다면 바로 kakaotalk 알림 페이지로 이동됩니다. 여기서 '미리보기' 항목 우측에 있는 아이콘을 터치하여 활성화 모드로 변경해 주세요.
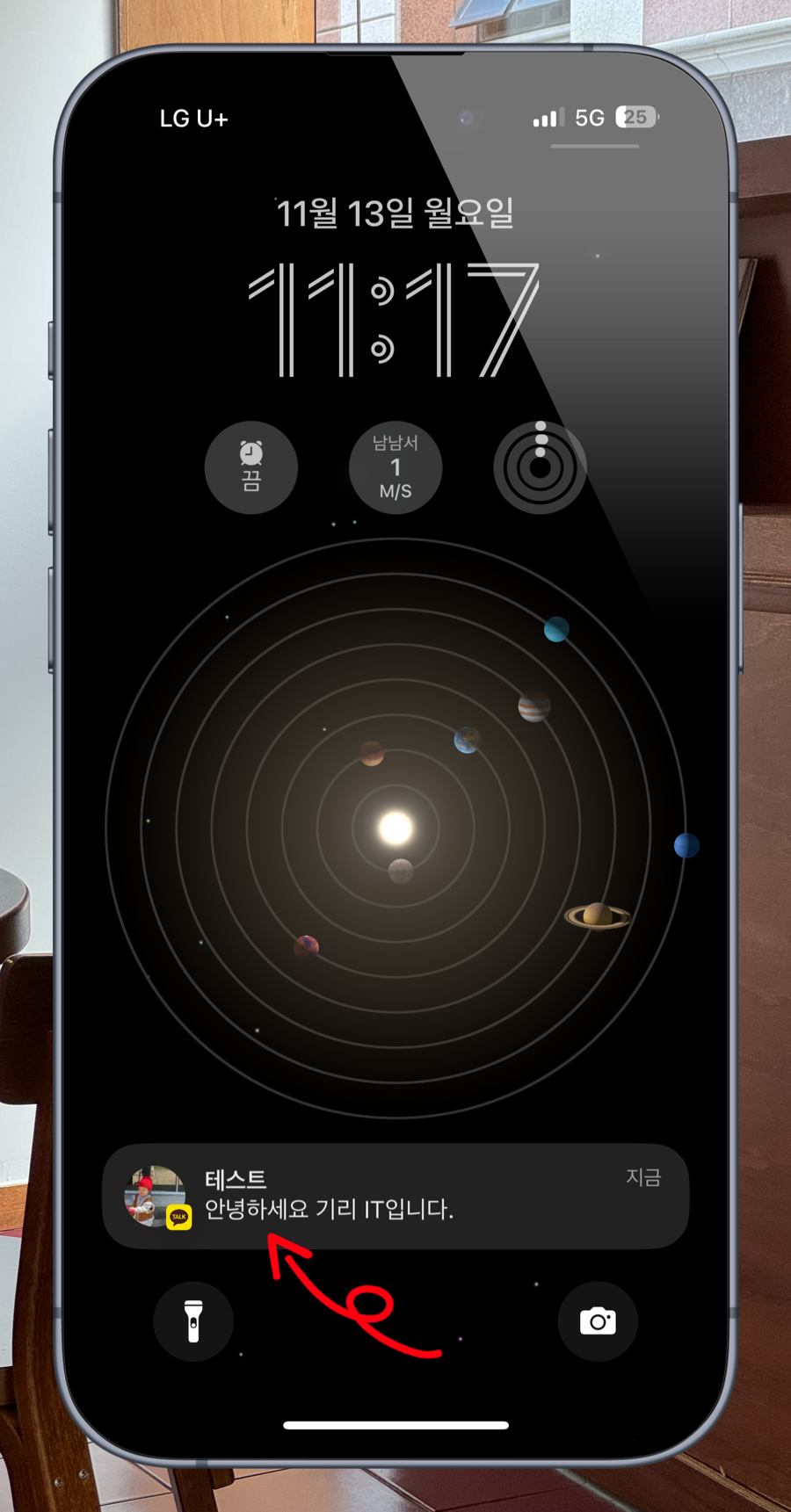
이렇게 모든 설정이 완료되면, 굳이 kakaotalk 채팅방으로 이동하지 않아도 잠금 화면에서 어떤 메시지가 왔는지 바로 확인하실 수 있습니다.
마무리
여기까지 아이폰 카톡 미리보기 카카오톡 알림 문자 표시 방법에 대해서 정리했습니다. 채팅방에 들어가지 않고 메시지를 확인하기 위해서는 kakaotalk 앱에서 설정하면 되지만, 본인 스타일대로 디테일하게 설정하기 위해서는 iPhone 설정 앱에서 진행하셔야 합니다. 본 글에서는 누구나 따라 하기 쉽도록 순서대로 자세하게 정리했으니, 천천히 읽어보시면 모두 따라 하실 수 있을 겁니다.