아이폰 IMEI조회 30초의 마법

안녕하세요 왕별입니다. 오늘은 아이폰 IMEI조회 관련해서 이야기를 해볼까 합니다. 전반적으로 사용하는 것이 어렵지않기 때문에 따라하시면 되실 것 같습니다.
사용방법
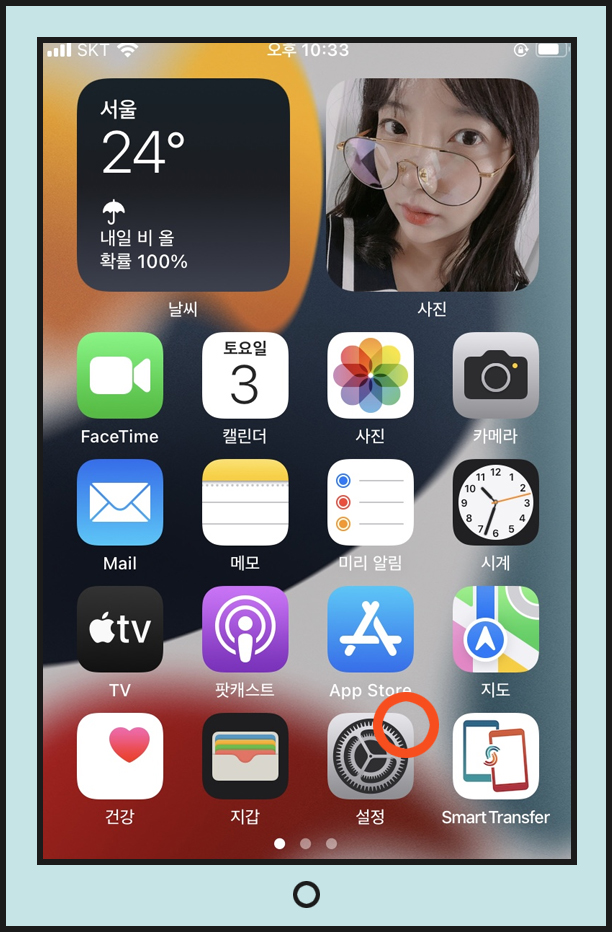
아이폰을 사용하시는 분들이 유심히 확인을 하셔야 될 것 같으며, 톱니바퀴처럼 생긴 설정 모양의 아이콘을 선택해주시면 됩니다. (다음으로 넘어가보겠습니다.)
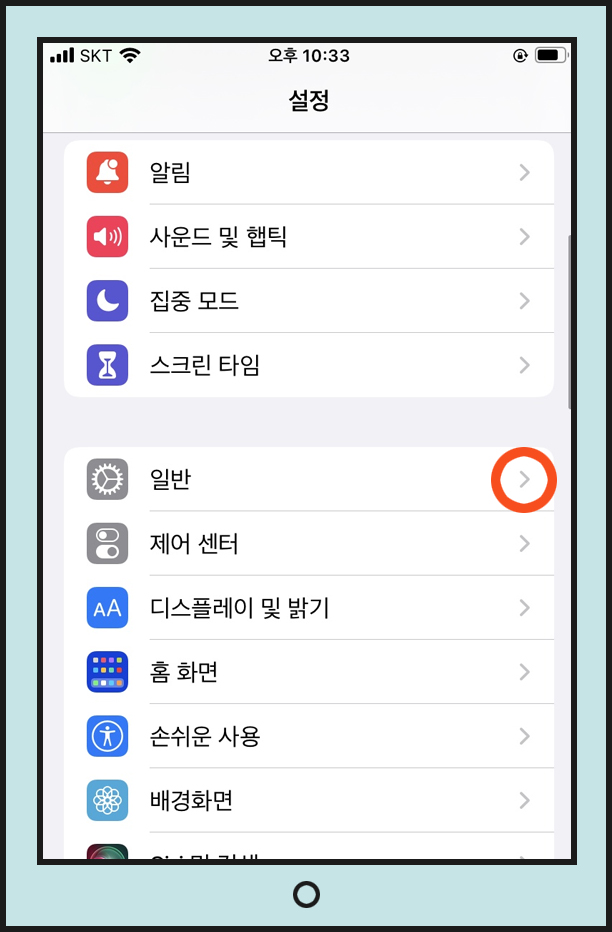
그럼 여러가지 메뉴들이 나오는 것을 아실 수가 있습니다. 여기에서 우리가 골라야하는 것은 바로 일반이라고 적혀져있는 것인데 화살표를 택하시면 됩니다.
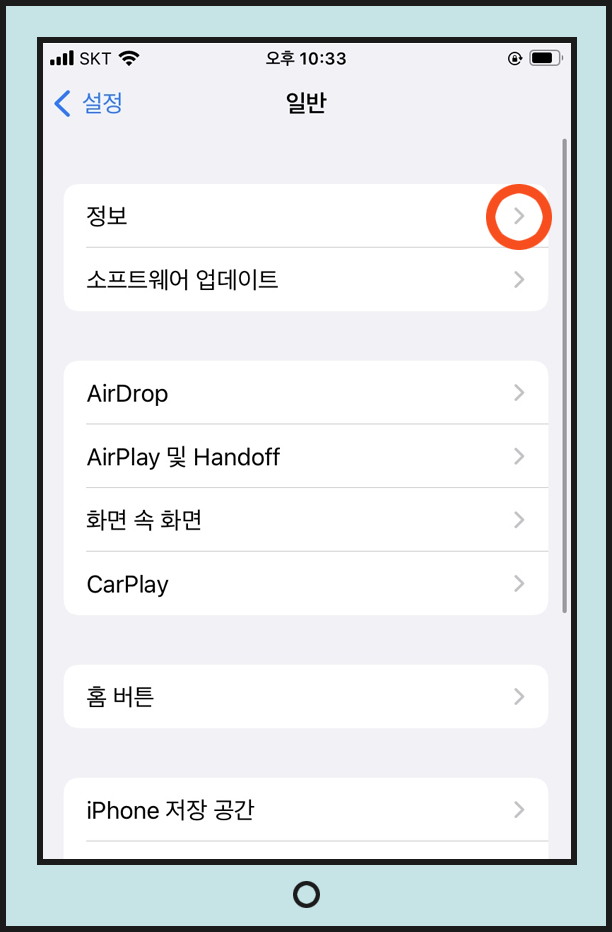
그럼 위와 같은 화면이 나온다는 것을 알 수가 있으며 여기에서 정보라고 적혀져있는 화살표를 택해주시면 됩니다. (이제 바로 확인을 하실 수가 있습니다.)
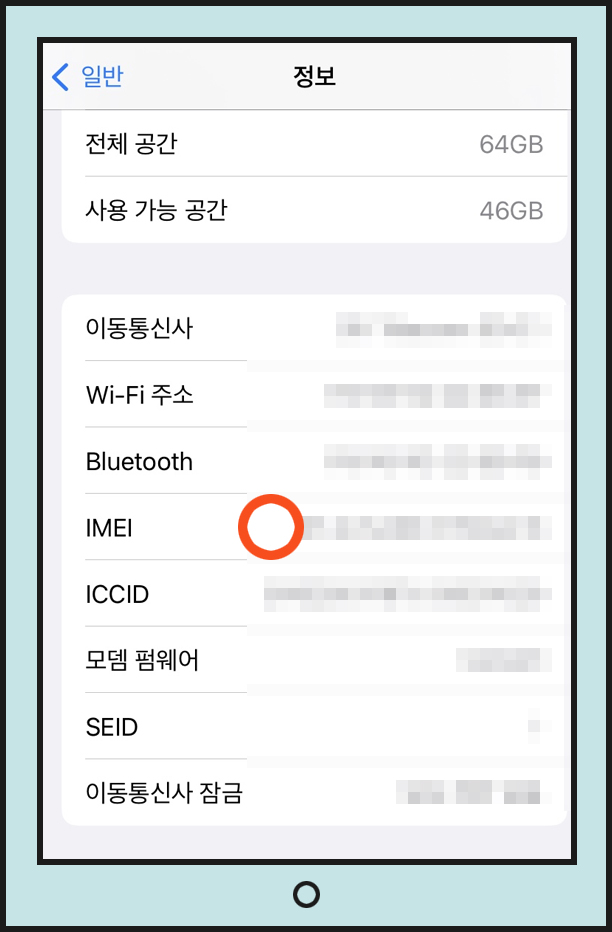
위와 같이 다양한 내용들이 나오는데 여기에서 택해야 하는 것은 바로 IMEI라고 적혀져있는 것입니다. (여기에서 띄어쓰기가 잘 되어있기때문에 확인하는 것 쉽다는 생각이 듭니다.)
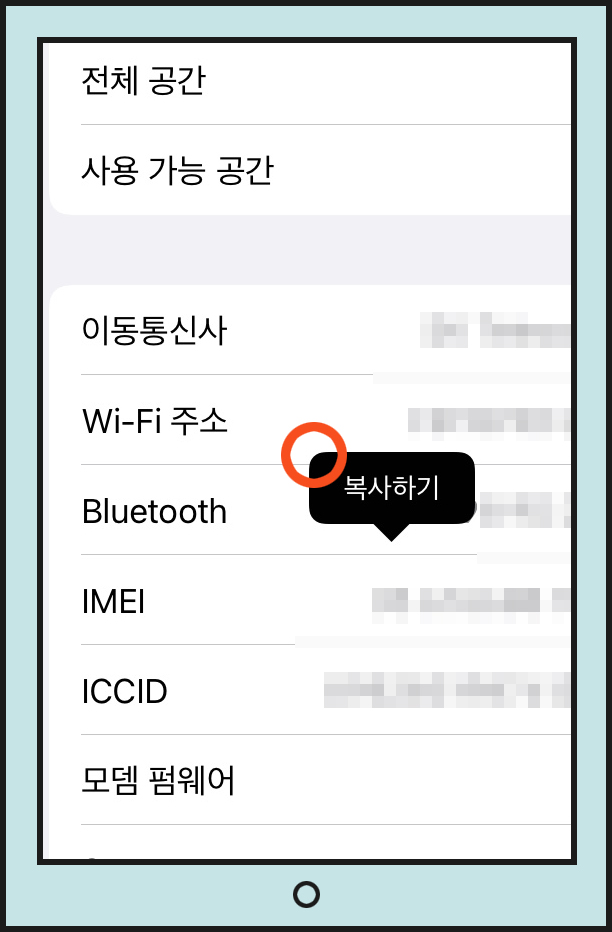
다행히 사용하는 것이 어렵지않도록 복사를 할 수도 있는데 IMEI의 옆에 적힌 숫자를 꾸욱 눌러서 복사하기를 골라주시면 됩니다. (다음화면으로 넘어가보겠습니다.)
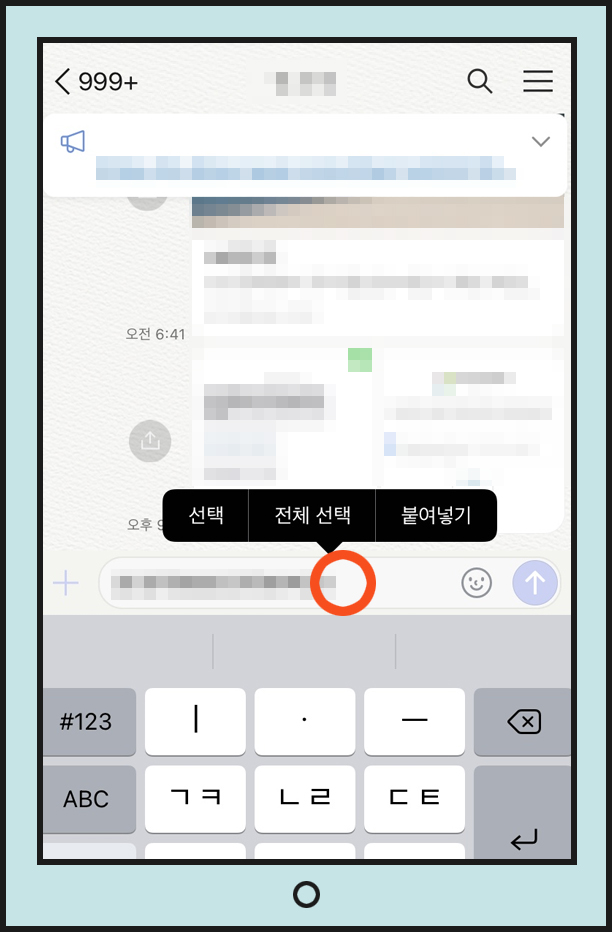
그리고 난뒤에 저같은경우는 카카오톡에 붙여넣기를 해두었는데, 카카오톡 채팅창을 열어서 여기에서 붙여넣기라고 적혀져있는 것을 선택하시고 바로 엔터를 눌러주시면 됩니다.
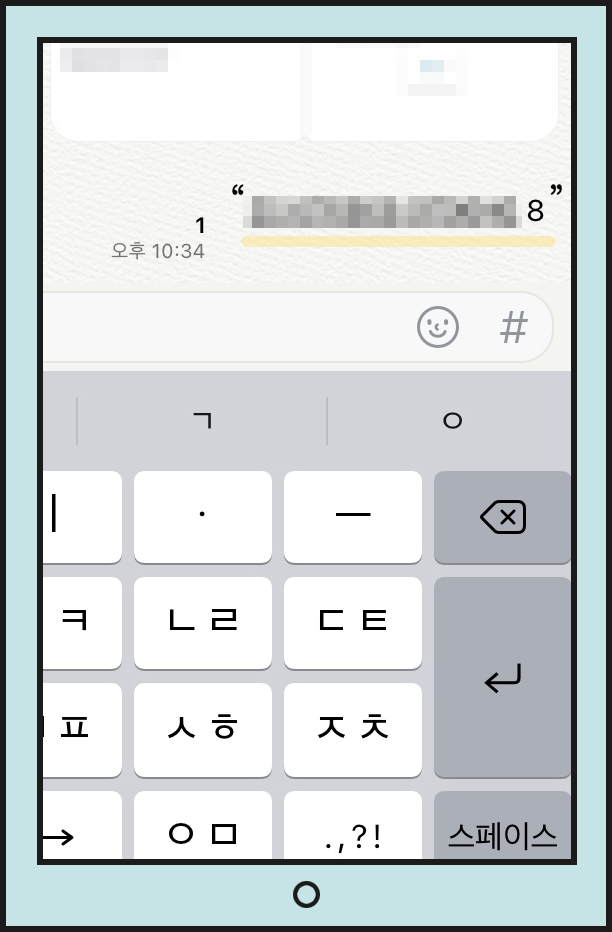
그럼 수치가 붙여넣기 된 것을 확인하실 수가 있습니다. (전반적으로 어렵지않다는 것을 알 수가 있으며, 다른 어떠한 것이 있는지도 확인해보겠습니다.)
끝맺음
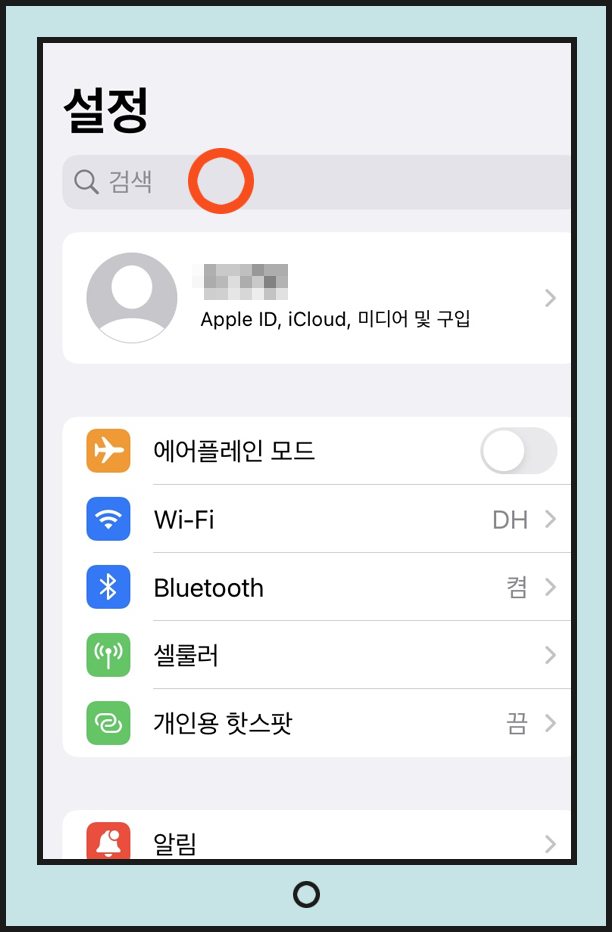
더 간단하게 확인을 하는 것은 설정에서 검색에 바로 진입을 하시는 방법입니다. (위와 같이 회색으로 된 검색창이 있기때문에 이것을 골라주시면 됩니다.)
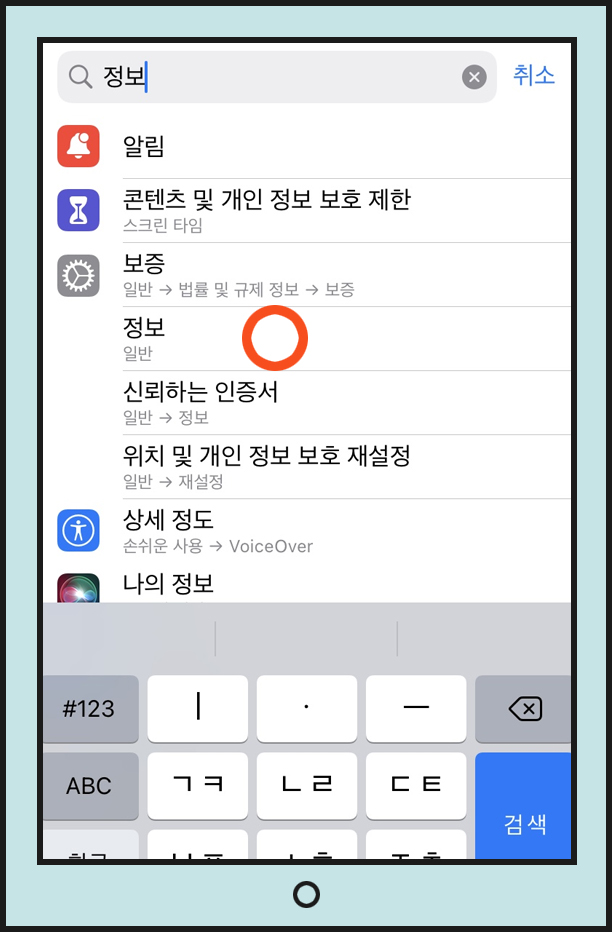
정보라고 검색을 하시면 바로 메뉴들이 나오는 것이 있으며 자신이 원하시는 "정보"를 선택해주시면 됩니다. 오늘은 아이폰 IMEI조회에 관련해서 이야기를 해보았으며 즐거운 하루 보내세요.