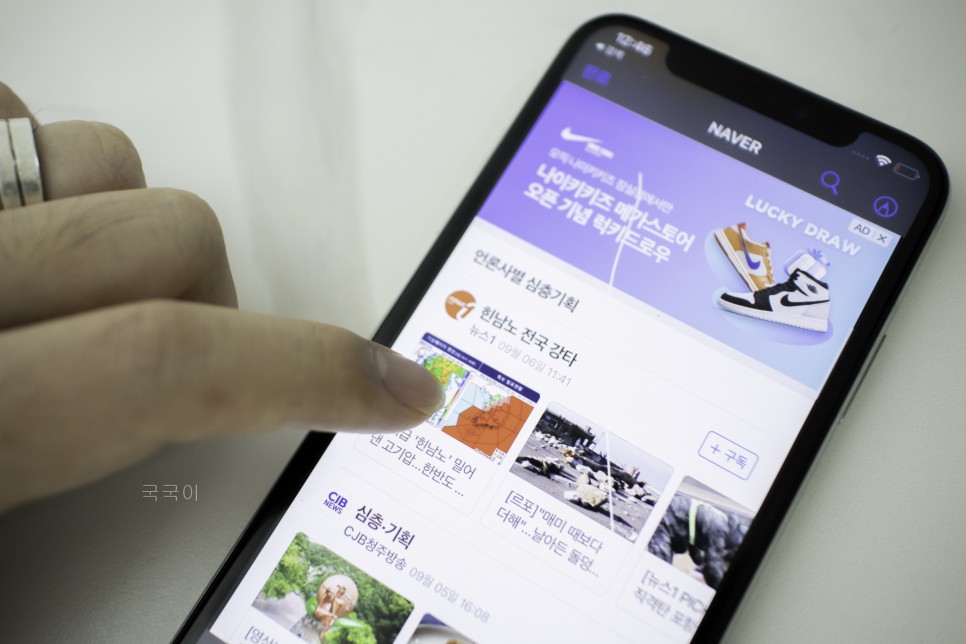아이폰 스크롤 캡쳐 방법 길게 전체 화면 스크린샷 간단해
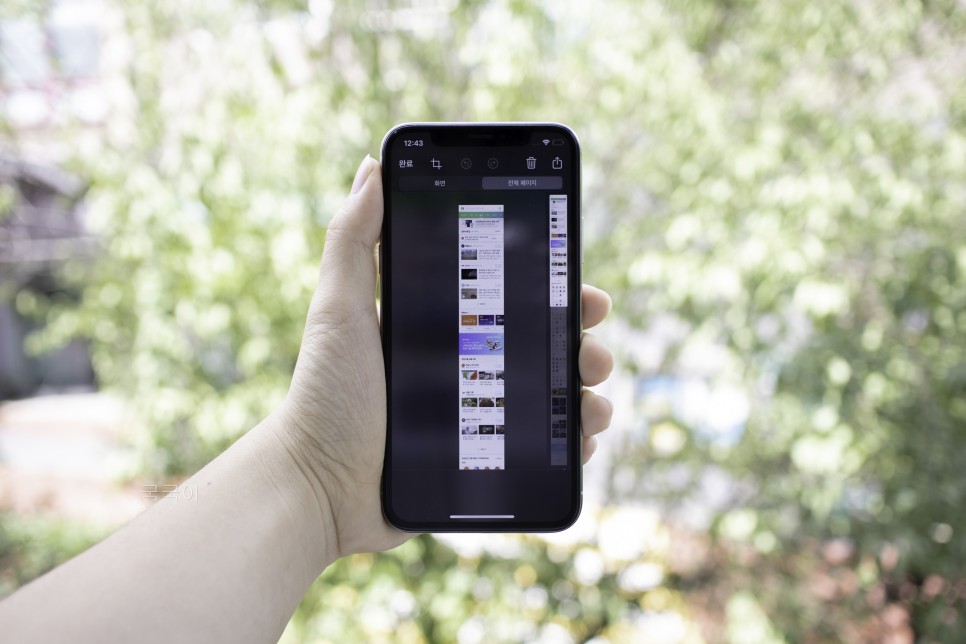
아이폰을 쓰다 보면 생각보다 안 되는 기능이 많아서 "이건 될까?"라는 생각을 종종 하게 되는데요. 이번 포스팅은 스크롤 캡쳐에 대해서 이야기 해보려고 합니다. 결론부터 말하자면 길게 전체 화면을 스크린샷 하는 기능은 아이폰에서도 제공되는데요. 간단하게 사용을 할 수 있습니다. 어떻게 쓰는지 알아보죠.
아이폰 캡쳐 방법
먼저 일반적인 아이폰 캡쳐 방법을 알아보겠습니다. 기종마다 버튼이 다르게 위치해 있어서 방법이 조금씩 다른데요. 홈버튼이 있는 기종이라면 [홈 + 전원 버튼]을 눌러주고 홈버튼이 없는 기종이라면 [볼륨 업 + 전원 버튼]을 함께 눌러주면 됩니다. 스크린샷 기능은 다른 사람에게 해당 화면을 전달할 때 유용하게 쓸 수 있으니 방법을 알아두는 것이 좋습니다.
홈버튼 있는 기종 : 홈 + 전원
홈버튼 있는 기종 : 홈 + 전원
홈버튼 없는 기종 : 볼륨업 + 전원
홈버튼 없는 기종 : 볼륨업 + 전원
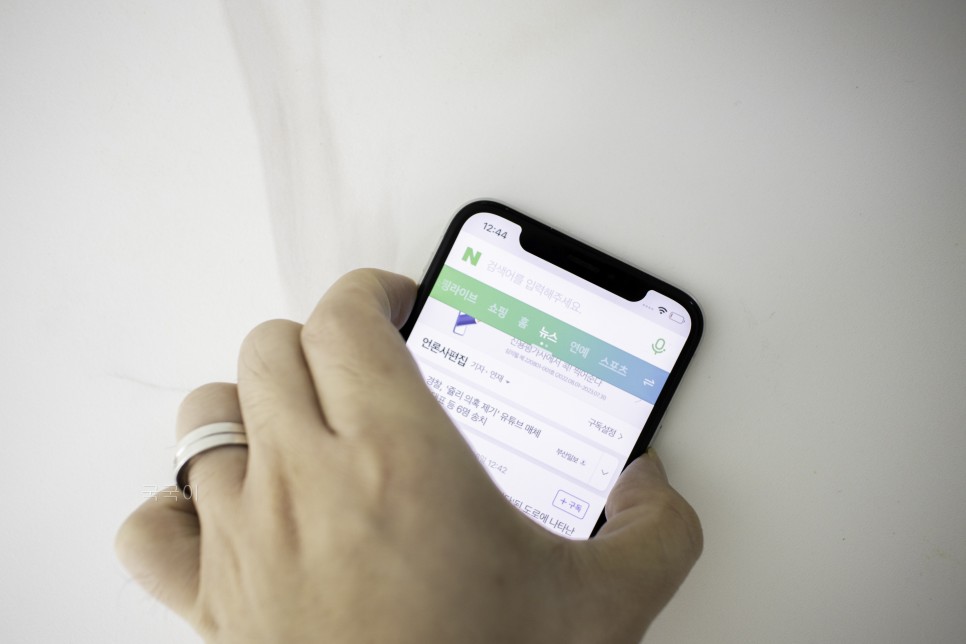
스크롤 캡쳐하기
스크롤 캡쳐를 진행하기 위해서는 위의 일반적인 스크린샷 방법을 알아야 해서 먼저 설명을 해보았습니다. 그렇다면 전체 화면을 길게 기록하는 것을 어떻게 할 수 있을까요. 아래와 같이 일반 스크린샷의 방식을 실행해준 다음 왼쪽 하단에 작게 나오는 화면이 없어지기 전에 빠르게 눌러주면 됩니다.
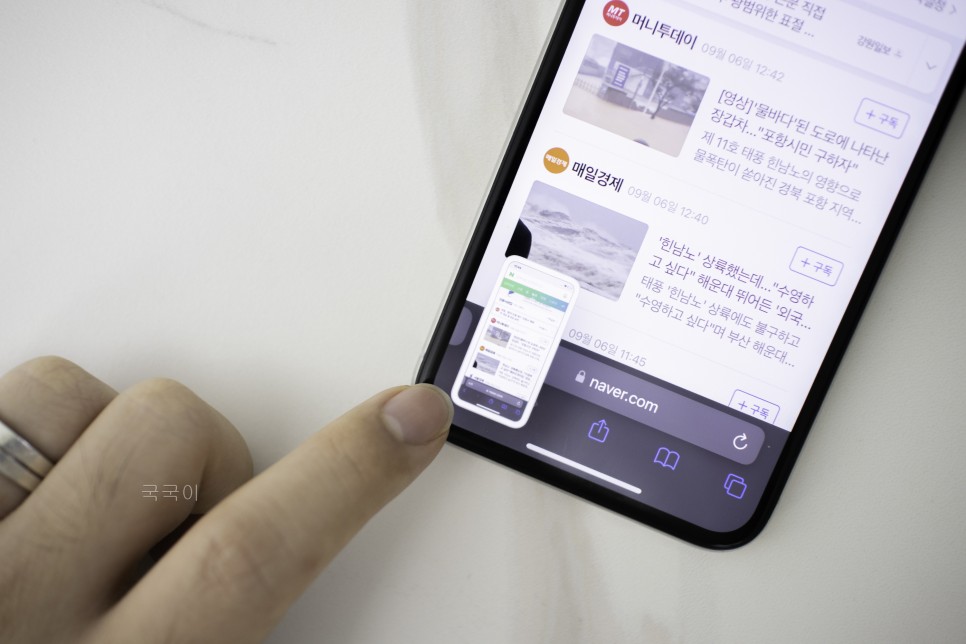
그럼 아래처럼 상단에 메뉴가 나올텐데요. [전체 페이지]라고 적힌 글자를 눌러주면 됩니다. 그럼 오른쪽에 해당 페이지의 위에서부터 아래까지 전체 화면이 미리보기처럼 나옵니다. 여기서 이제 두 손가락을 사용해서 페이지를 축소해주면 됩니다. 주의할 점은 축소에도 한계가 있다는 점이었는데요. 아래처럼 길이가 상당한 페이지는 한 번에 담을 수 없었습니다. 조금 아쉬웠죠.
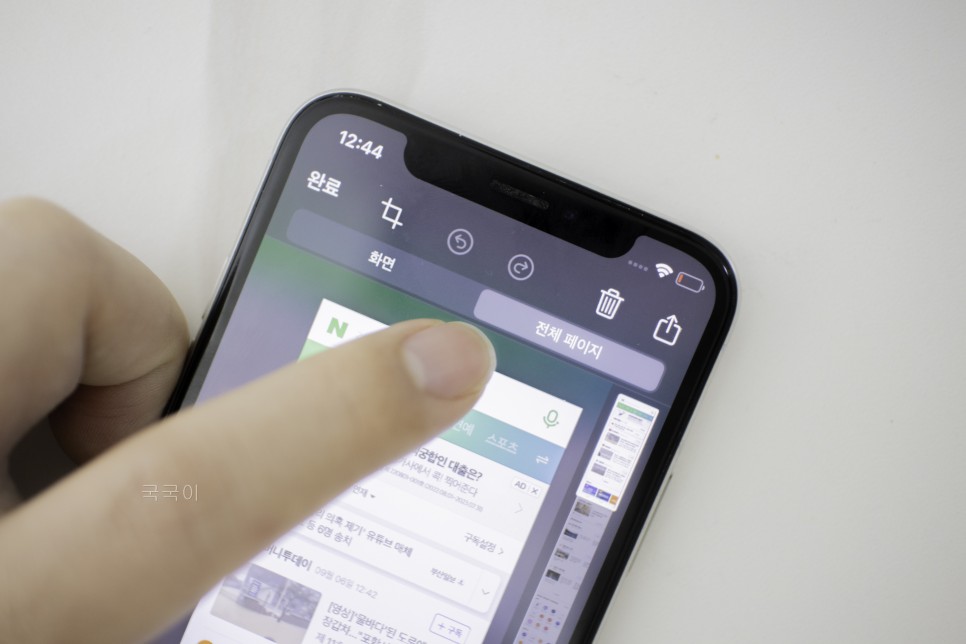
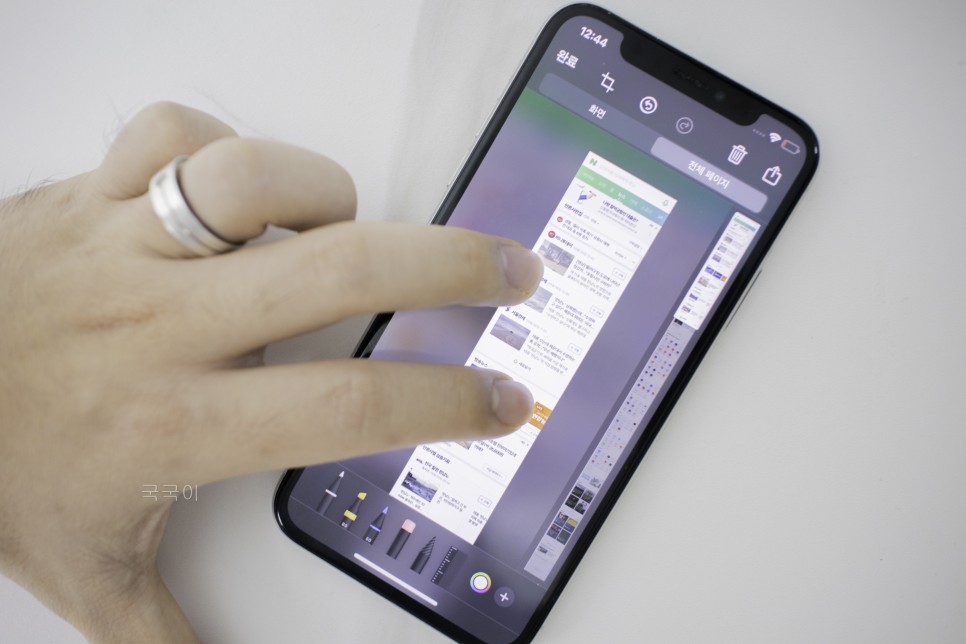
원하는 만큼 범위를 지정하여 왼쪽 상단에 있는 [완료]만 눌러주면됩니다. 2가지의 선택지인 [파일 앱에 PDF 저장]을 선택해주면 됩니다. JPG의 확장자가 아닌 PDF인 것을 알 수 있죠. 저장은 완료해주곘습니다. PDF 파일이라 사진 앱에서는 찾아볼 수 없고 다른 방식을 사용해야 합니다.
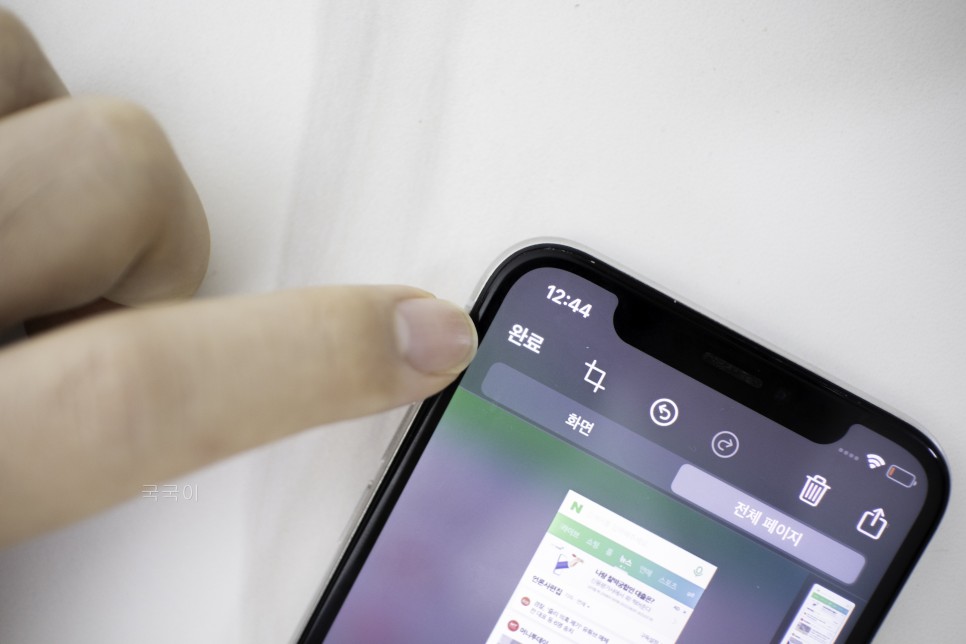
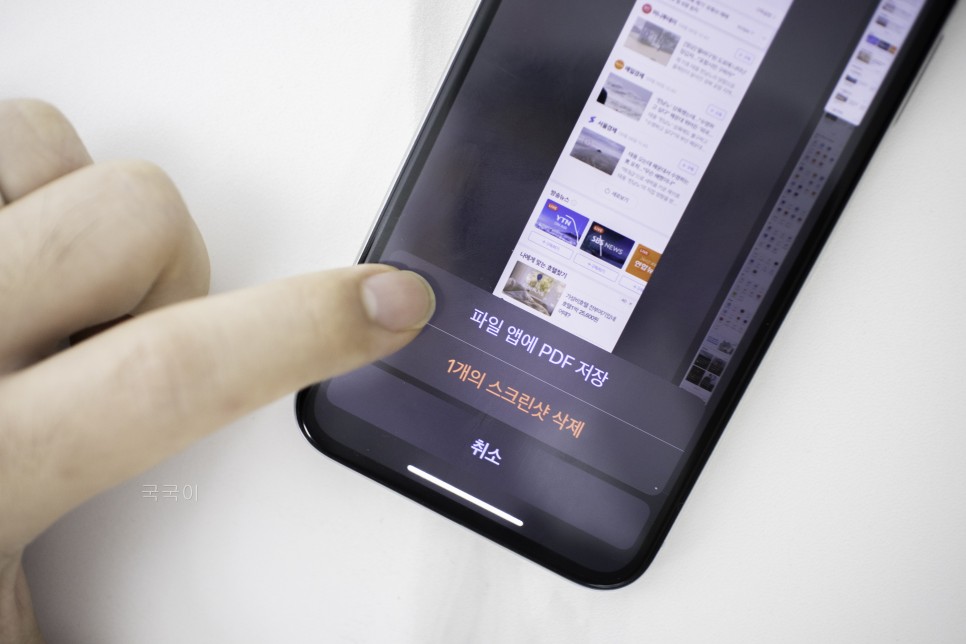
아래처럼 아이클라우드나 자체의 저장공간 중에 원하는 것을 선택하여 [저장]을 누르면 모든 단게가 완료됩니다.
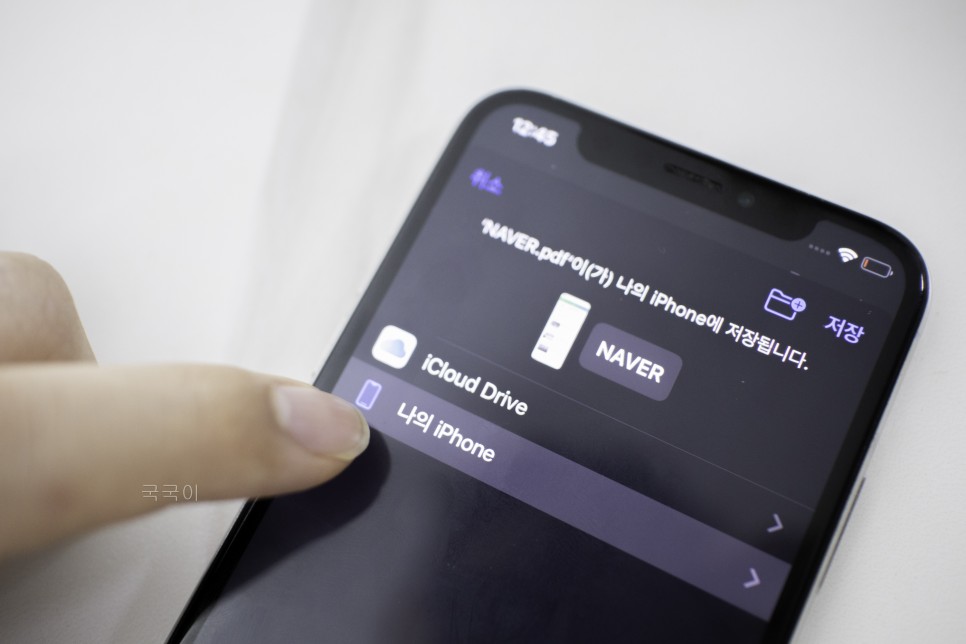
해당 스크린샷을 확인하고 싶다면 아이폰 검색을 통해 [파일]이라고 입력해주면 기본 앱을 쉽게 찾을 수 있는데요. 이곳으로 들어가주곘습니다.

그럼 이렇게 조금 전에 저장한 PDF 파일이 있는 것을 볼 수 있는데요. 눌러주어 실행해주면 쉽게 볼 수 있습니다.

스크롤을 통해 계속 내릴 수 있어서 일반적인 사진과 다르다는 것을 알 수 있죠. 확대하면 깔끔하게 볼 수 있어서 다른 사람에게 전달할 때에 상당히 유용합니다. 여러 장을 보내는 것이 아닌 한 장만 깔끔하게 전송할 수 있죠. 길게 기록하는 것을 간단하게 알아보았는데요. 한 번만 써보면 계속해서 쓸만 한 좋은 기능이니 꼭 한번 써보기를 권장합니다. 필자의 포스팅이 좋은 정보가 되었기를 바라겠습니다.