iPhone(아이폰)에 위젯을 추가하는 방법과 추가해야 하는 이유

iPhone에 위젯을 추가하여 생활을 더욱 편리하게 만들어보세요.
캘린더 앱은 매우 편리합니다. 탭하여 열면 전체 인생이 눈앞에 펼쳐집니다. 이제 앱을 열지 않고도 하루를 볼 수 있다고 상상해보세요. 이것이 위젯 뒤에 숨은 시간 절약, 생산성 지원 개념입니다. 이러한 홈 화면 상자는 앱에 대한 시각적 신호 및 바로가기 역할을 하여 디지털 생활을 관리하는 데 도움이 됩니다 . iPhone에 위젯을 추가하여 받은편지함의 최신 이메일, 오늘의 일정, 주요 뉴스 항목 또는 엄마에게 전화하라는 알림을 확인하세요.
수년 동안 위젯은 Android 휴대폰에서만 발견되었습니다. 하지만 2020년 iOS 14가 출시되면서 이 기능이 Apple 기기에도 탑재되었습니다. 얼마 지나지 않아 주요 개발자들은 iPhone 앱에 사용할 위젯을 만들기 시작했습니다. 그리고 "아이폰 위젯 추가"에 대한 구글 검색이 급증한다면 사용자들은 이를 승인했습니다.
우리는 간단한 단계별 지침을 통해 귀하가 iPhone에 위젯을 추가하고 제거하는 것을 매우 쉽게 만들고 있습니다. 해당 기술을 익히고 나면 iPhone에서 앱을 정리하고 , iPhone 에서 앱을 잠그고 , iPhone에서 앱을 숨기는 방법 과 같은 다른 편리한 iPhone 해킹 방법 을 알고 싶을 것입니다 .
홈 화면에 위젯을 추가하는 방법
홈 화면을 맞춤설정할 준비가 되셨나요? 정말 쉽습니다. 아래 단계를 따르세요.
1. 앱이 흔들리기 시작할 때까지 iPhone 홈 화면의 빈 공간을 길게 터치합니다.
2. 화면 왼쪽 상단에 있는 더하기 기호를 눌러 위젯 갤러리를 엽니다.
3. 검색창을 사용하여 특정 앱을 찾거나 위젯을 원하는 앱을 찾을 때까지 스크롤하세요.
4. 앱을 선택하세요.
5. 몇 가지 다른 위젯 크기와 스타일을 확인할 수 있습니다. 마음에 드는 것을 찾을 때까지 왼쪽으로 스와이프하세요. 더 큰 위젯은 더 많은 정보를 표시할 수 있다는 점을 명심하세요.
6. 원하는 위젯을 찾으면 위젯 추가를 탭합니다.
7. 앱이 여전히 흔들리는 동안(아무 조치도 취하지 않으면 잠시 후 중지됨) 손가락을 사용하여 원하는 위치로 위젯을 이동하세요.
8. 완료를 탭합니다.
홈 화면뿐만 아니라(또는 대신) 이후 화면에도 위젯을 원하십니까? 위젯을 추가하려는 화면으로 스와이프한 후 위의 단계를 따르세요.
전문가 팁: 위젯을 맞춤설정하거나 편집할 수도 있습니다. 메뉴가 나타날 때까지 위젯을 길게 터치하세요. 위젯 편집 옵션을 클릭한 다음 거기에서 사용자 정의하세요.
위젯 스택을 만드는 방법
위젯은 앱보다 크기가 크므로 화면에 위젯을 많이 표시할 수는 없습니다. Apple을 사용하면 홈 화면을 깔끔하고 깔끔하게 유지하는 동시에 위젯에서 원하는 정보를 한 눈에 볼 수 있습니다. 그리고 쉽게 스크롤할 수 있는 위젯 그룹화인 위젯 스택을 사용하여 이를 수행합니다.
1. 위의 단계에 따라 화면에 위젯을 추가하세요.
2. 동일한 화면에 비슷한 크기의 다른 위젯을 추가합니다.
3. 앱과 위젯이 흔들리는 동안 위젯 하나를 다른 위젯 위로 드래그하세요.
4. 완료를 탭합니다.
최대 10개의 위젯을 쌓고 위로 스와이프하거나 문자 메시지 약어로 s/u 또는 아래로 스와이프하여 스크롤할 수 있습니다 . 동일한 크기의 위젯을 만들고 있는지 확인하세요. 예를 들어 정사각형 위젯과 큰 직사각형 위젯에서는 스택을 만들 수 없습니다.
스택의 위젯 순서를 변경하려면 메뉴가 나타날 때까지 스택을 누르고 있으면 됩니다. 스택 편집 옵션을 클릭한 다음 거기에서 위젯을 끌어서 놓습니다.
스마트 스택을 생성하는 방법
위치 , 시간, 가장 자주 사용하는 앱을 기반으로 올바른 위젯을 표시하는 자동 생성 컬렉션의 경우 스마트 스택을 추가하세요. 추가하는 것은 간단하며 사용자 정의 위젯을 추가하는 것과 유사합니다.
1. 앱이 흔들리기 시작할 때까지 iPhone 홈 화면의 빈 공간을 길게 터치합니다.
2. 화면 왼쪽 상단에 있는 더하기 기호를 눌러 위젯 갤러리를 엽니다.
3. 아래 목록에서 스마트 스택을 선택하세요.
4. 원하는 것을 찾을 때까지 왼쪽으로 스와이프합니다. 더 큰 위젯은 더 많은 정보를 표시할 수 있다는 점을 명심하세요.
5. 원하는 위젯을 찾았으면 위젯 추가를 탭하세요.
6. 앱이 계속 흔들리는 동안(아무 조치도 취하지 않으면 잠시 후 중지됨) 손가락을 사용하여 원하는 위치로 위젯을 이동하세요.
7. 완료를 탭합니다.
위나 아래로 스와이프하여 위젯을 스크롤할 수 있고, 사용자 정의 위젯 스택에 사용하는 것과 동일한 프로세스를 통해 위젯의 순서를 변경할 수 있습니다.
위젯을 제거하는 방법
위젯을 계속 추가한 것을 후회하기 시작하셨나요? 괜찮아요. 홈 화면에서 위젯을 제거하는 것은 앱을 삭제하거나 iPhone에 위젯을 추가하는 것만큼 쉽습니다. 빠르고 쉬운 두 가지 방법이 있습니다.
방법 1
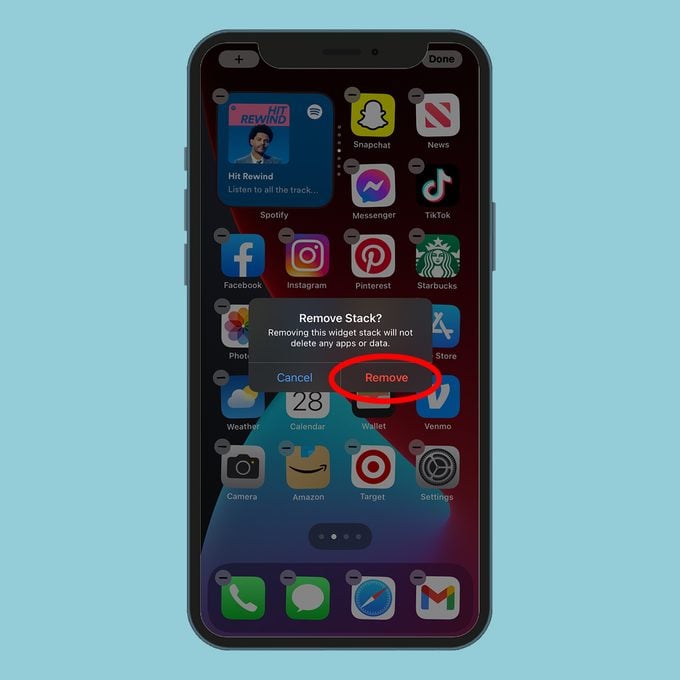
1. 삭제하려는 위젯이 있는 화면으로 이동합니다.
2. 앱과 위젯이 흔들리기 시작할 때까지 화면의 빈 공간을 길게 터치합니다.
3. 삭제하려는 위젯의 왼쪽 상단에 있는 빼기 기호가 있는 원을 탭한 다음,
4. 팝업 창에서 제거를 클릭하세요.
방법 2
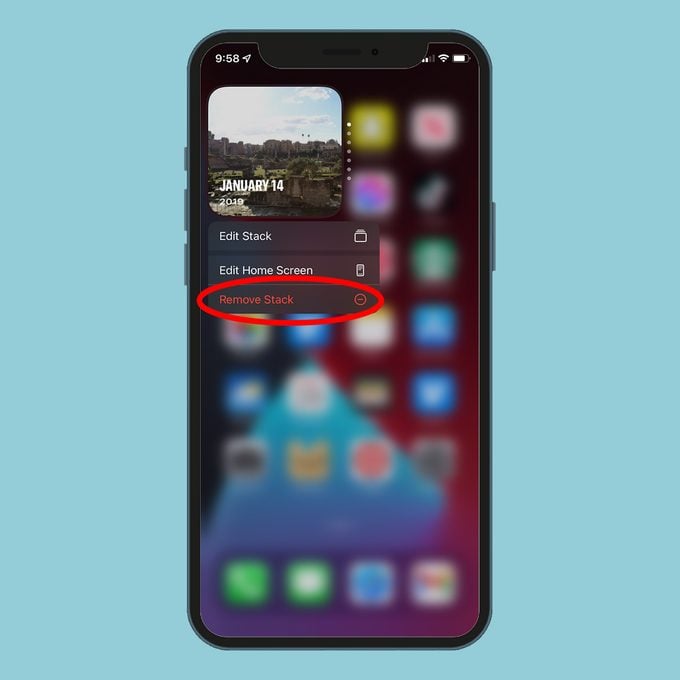
1. 제거하려는 위젯을 찾으세요.
2. 메뉴가 나타날 때까지 위젯을 길게 누릅니다.
3. 위젯 제거(빨간색)를 클릭합니다.
이제 iPhone에 위젯을 추가하고 순식간에 제거할 수 있는 전문가가 되셨으니, 스팸 문자를 차단하는 방법 , iPhone에서 스크린샷을 찍는 방법 등 인생을 더 쉽게 만들어 줄 iPhone의 유용한 정보를 더 알아보세요 .