[블루투스 키보드] 엔보우 N패드 프로 블루투스 2채널 무선키보드 / 아이폰키보드 / 아이패드 키보드 / 오늘도냥냥해:)
진짜 매년 사는거 같은 #블루투스키보드 ...
ㅜㅜ
이번에는 가방에 넣어다니던 블루투스 키보드가
키가 2개가 고장이 나서 바꿔야했습니다

저번 사용하던거는 가볍지만
거치대를 따로 들고 다녔고
가벼운만큼 안정감은 없었기때문에
이번에는 무게감도 있고 거치도 가능한 키보드로 구매했습니당

키스킨은 900원인가 추가하면 되는데
꼭 추가해야합니다 ㅋㅋ
저는 뭐 잘 흘려서 .. 허헛

상자를 열어보니 사용설명서와, 키보드, 충전케이블이 들어있어요

키보는 블랙으로 깔끔!
색상은 블랙만 나오더라구요
저는 흰색 좋아하는데 말이죠 ㅋㅋㅋ

여기가 충전케이블 케이블 꽂는 곳입니다
베터리 확인 LED가 충전이 필요할 상태면 빨간색으로 깜빡거린답니다
충전중에는 빨간색 LED가 켜지고 충전이 완료되면 빨간색 LED가 꺼져요

그리고 키스킨 올려봅니다
마음에 들어요
굿굿

블루투스 페어링 확인 LED 입니다
페어링이 되면 해당 채널 LED가 깜빡거려요
그리고 A 는 대문자 입력 확인 LED 입니다
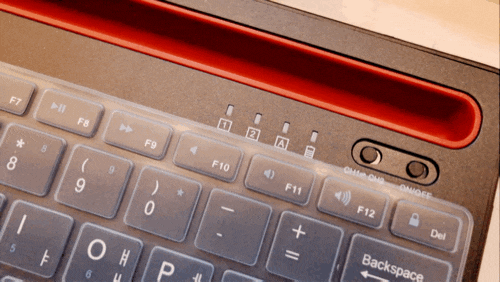
안드로이드 / IOS 둘다 사용 가능합니다 :)
블루투스 연결(페어링)을 합니다
키보드 전원 스위치를 ON으로 이동하고
채널(CH1이나 CH2)을 선택합니다
블루투스 모드전환을 위해 FN+C키를 누릅니다
LED가 화면처럼 깜빡거리면 연결 준비 상태가 됩니다
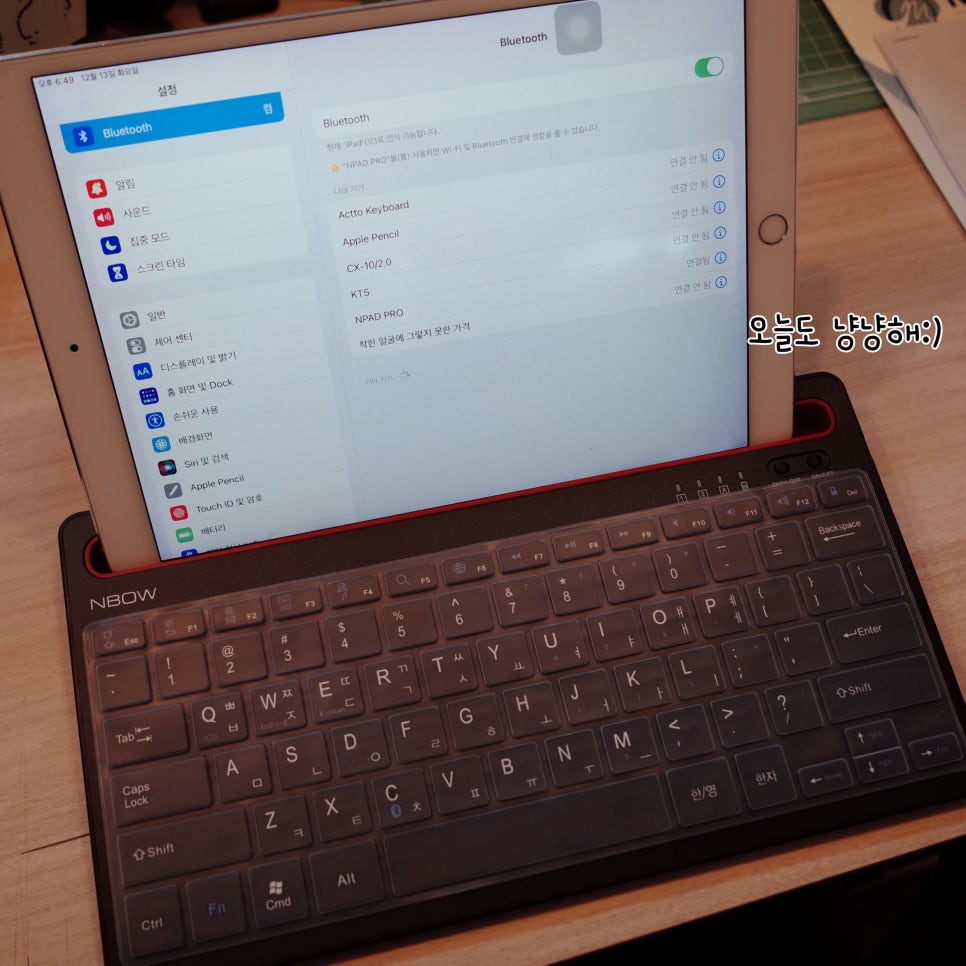
설정에 블루투스로 들어가서 목록에서
'NPAD PRO'를 선택해주세요
등록된 디바이스에 NPAD PRO 연결됨 표시를 확인하고
성공적으로 페어링이 완료되면 1번 LED가 5초 간격으로 점멸합니다
*페어링이 정상적으로 되지 않을 경우 스마트 기기에서 'NPAD PRO'를 삭제한 후 다시 연결*
윈도우 스마트 기기를 선택할때는
1.키보드 전원이나 스위치를 ON으로 이동
2. 채널(CH1이나 CH2)을 선택
3. 블루투스 모드 전환을 위해 FN+C키를 누름
4. LED 깜빡임 (연결 준비 상태)
5. 검색 설정 장치 클릭
6.[Bluetooth 및 기타 디바이스] 메뉴에서 [Bluetooth 또는 기타 디바이스 추가] 클릭
7. [디바이스 추가] 창에서 [Bluetooth] 메뉴 클릭
8. 블루투스 검색목록에서 'NPAD PRO'를 선택
9. [디바이스를 사용할 준비가 되었습니다] 라는 창 표출
10. STATUS LED가 꺼지며 블루투스 키보드가 정상적으로 연결
* 윈도우 10기준이며, 다른 윈도우 OS와 연결 방법이 다를 수 있습니다*
*페어링이 정상적으로 되지 않ㅇㄹ 경우 스마트 기기에서 'NPAD PRO'를 삭제한 후 다시 연결*

아이패드 거치하면 기울어지는 각도는 이정도 입니다
홈이 깊지 않아서 각도가 좀 많이 넘어가는 편이긴 한데
크게 불편함은 없어요 ㅋㅋㅋ
*IOS 기종에 한/영 변환이 안될 경우*
IOS 업데이트 버전에 따라 한/영 변환이 안되는 오류가 있을 수 있음
이 경우 아래 중 한가지 방법으로 시도
1. Fn+F6 버튼 누르기
2. Ctrl+Space바 버튼 누르기
*IOS 기종에 CAPS LOCK을 통한 대소문자 변환이 안될경우*
1. 블루투스 키보드 IOS기종과 페어링하기
(반드시 키보드가 블루투수에 연결이 되어야만 IOS에서 설정이 가능)
2. 설정 ➜ 일반 ➜ 키보드 ➜ 하드웨어 키보드 ➜ Caps Lock 언어 전환 (끔)으로 설정
*별도의 키보드 앱 사용*
별도의 키보드 앱을 사용할 경우 디바이스의 기본 내장 키보드가 아닌 별도의 앱을 설치하여 사용할 경우
호환성 문제로 일부 오류가 발생할 수 있음
이 경우, 기본 키보드로 설정 후 사용
*모바일기기의 앱에 따른 버튼 동작*
사용하는 앱에 따라 버튼의 기능 및 동작이 일부 다를 수 있음
#오늘도냥냥해 #아이패드블루투스키보드 #아이폰블루투스키보드 #블루투스멀티키보드 #블루투스채널키보드 #아이패드미니키보드 #아이패드거치대키보드 #아이패드휴대용키보드