아이폰 동영상 이어붙이기 쉽게 하는 방법 2가지
아이폰 동영상 이어붙이기 쉽게 하는 방법 2가지

안녕하세요.
초보자도 재밌게 영상 편집을 할 수 있는
필모라의 마케터 써니입니다:)
인스타그램의 릴스나 스토리,
틱톡, 유뷰트의 쇼츠 등
각종 숏폼 영상을 제작하기 위해
짧은 토막 영상을 많이 촬영하는데요.
짧게 찍은 영상들을 이어 붙여
하나의 영상으로 제작하는 것
또한 트렌드로 자리 잡았습니다.
아이폰으로 촬영한 여러 개의 영상을
하나의 영상으로 이어 붙이는 방법은
기본적인 편집 방법 중 하나인데요.
오늘은 아이폰 동영상 이어붙이기
쉽고 빠르게 할 수 있는 2가지
방법에 대해 포스팅하도록 하겠습니다.
목차
1. 아이무비(iMovie)로 동영상 이어붙이기
2. 필모라로 아이폰 동영상 붙이는 방법
1. 아이무비(iMovie)로 동영상 이어붙이기
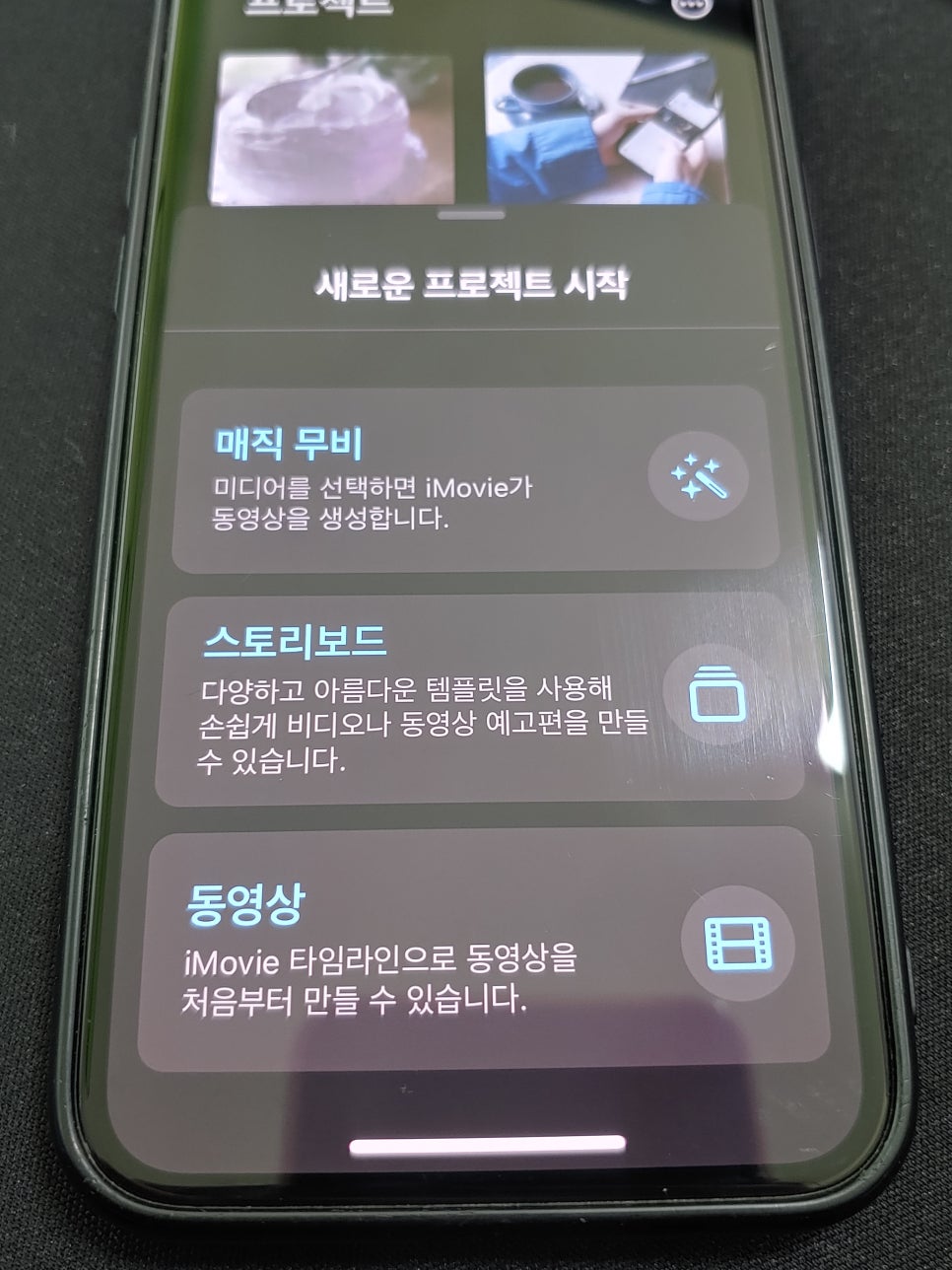
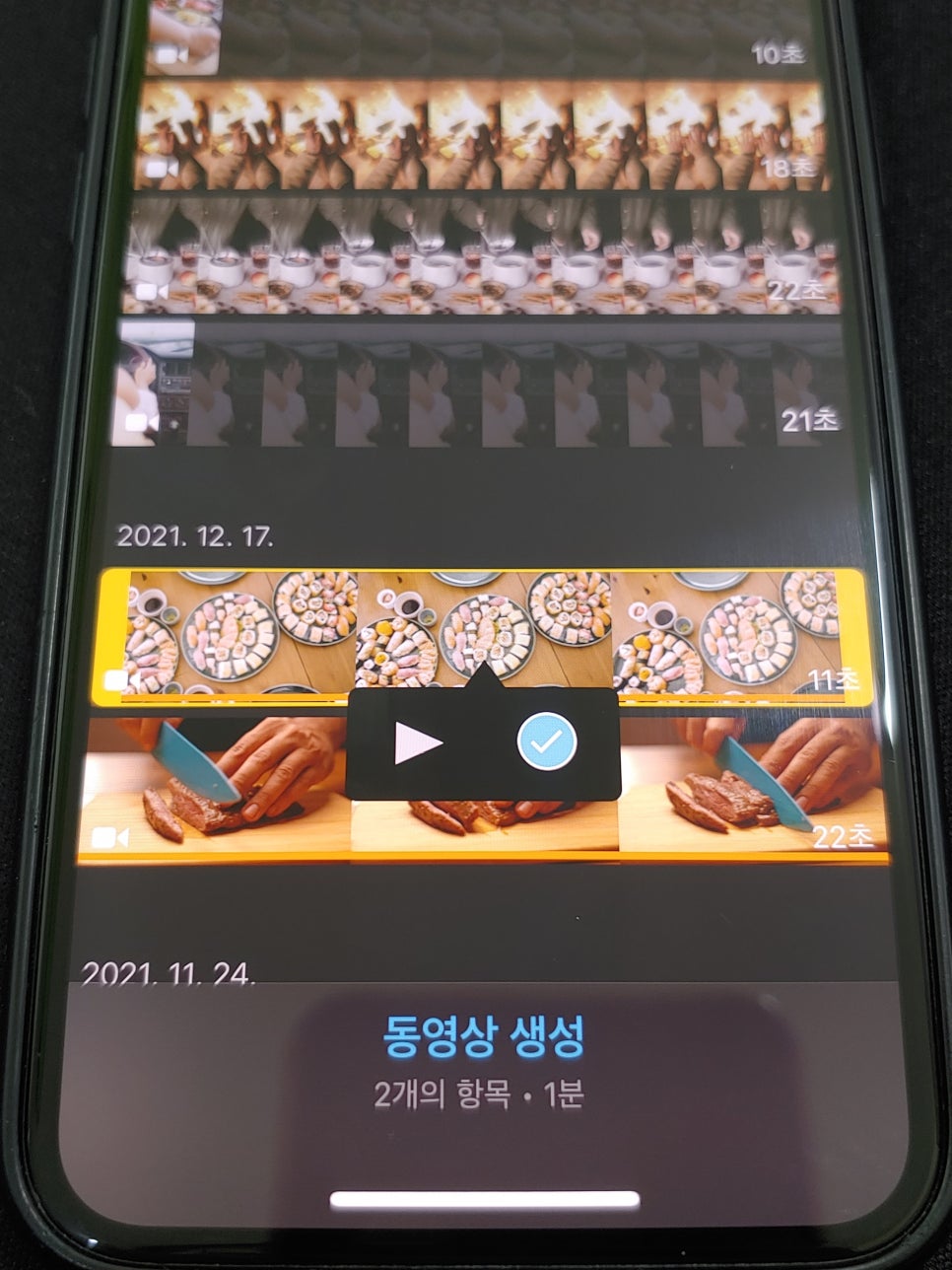
아이무비(iMovie) 앱을 실행해
새로운 프로젝트를 시작해 주세요.
[동영상]을 선택해 타임라인을 만들어
기본 영상 편집 작업을 시작할 수 있습니다.
아이폰의 미디어 내에서
이어붙일 비디오를 선택해 주세요.
2개의 영상을 체크하여 선택해 보겠습니다.
[동영상 생성]을 선택해 주세요.
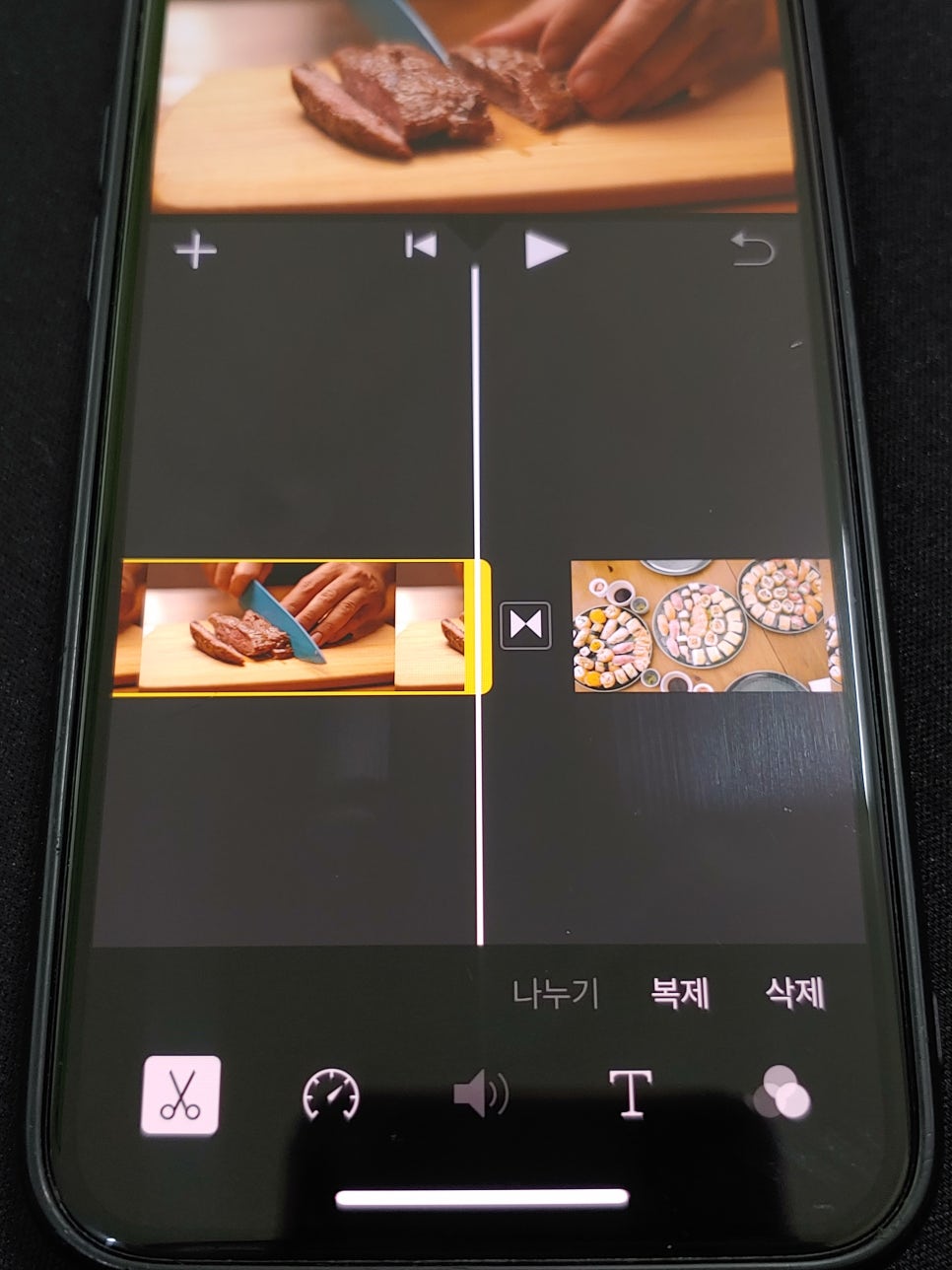
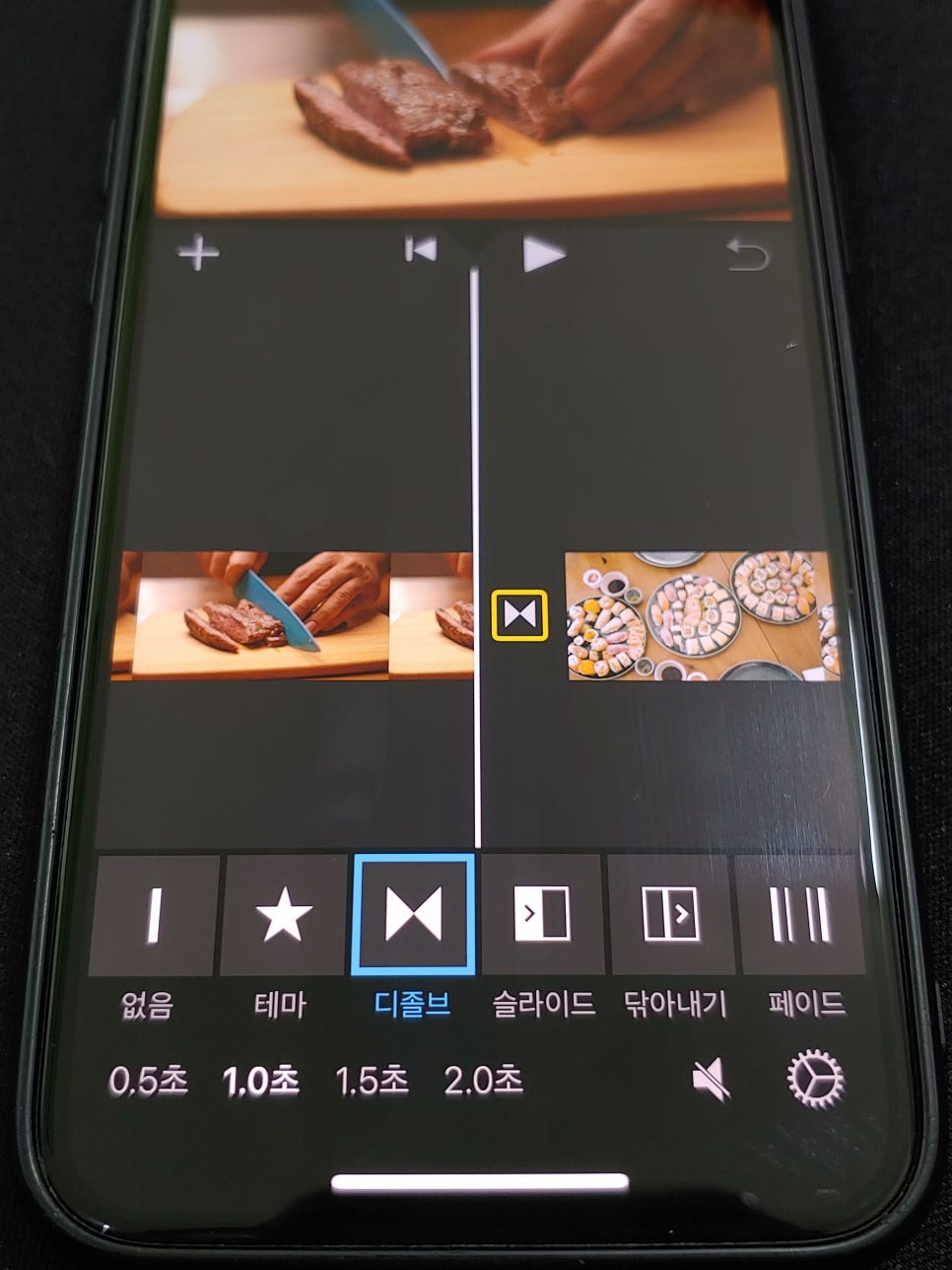
아이무비의 타임라인과 함께
이전 단계에서 선택한 2개의 동영상이
나란히 이어 붙여져 새로운 영상이
만들어졌습니다.
2개의 영상 클립 사이의
[▶◀] 아이콘을 터치하면
화면 전환 효과를 삽입할 수 있습니다.
테마, 디졸브, 슬라이드, 닦아내기,
페이드와 같은 효과를 사용 가능하며
0.5초, 1.0초, 1.5초, 2.0초 중
효과 지속 시간을 선택해 주세요.
2. 필모라로 아이폰 동영상 붙이는 방법
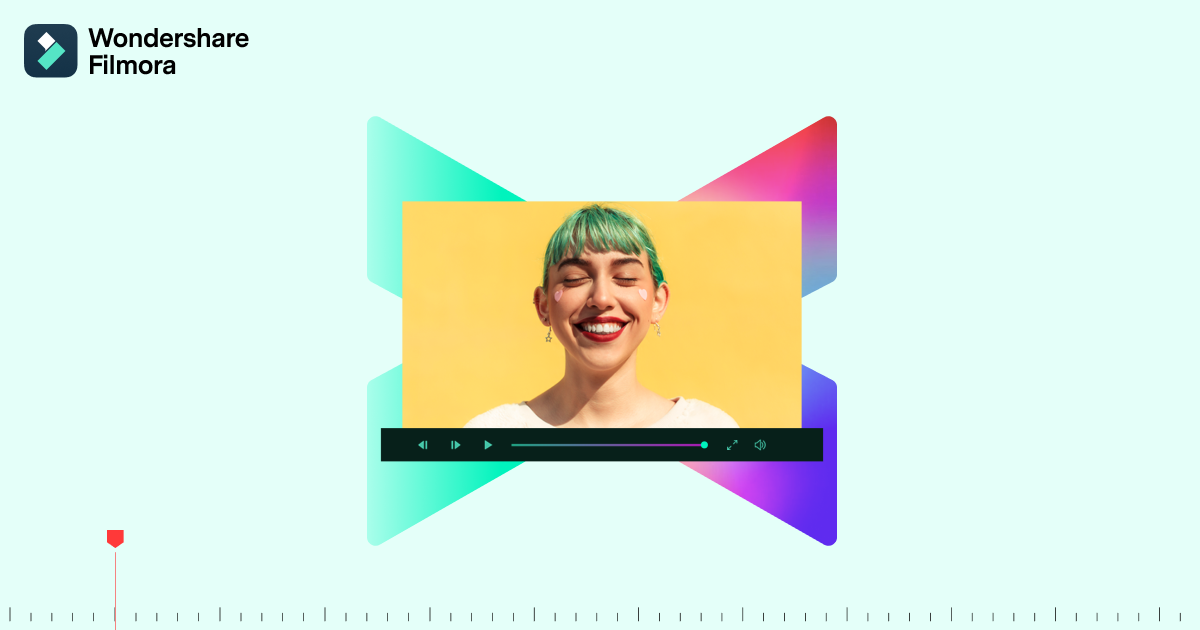
필모라는 초보자도 사용하기 쉬운 동영상 편집 프로그램입니다. 컷편집, 색보정, 자막, 효과 등 다양한 기능을 간편하게 사용할 수 있습니다.
bit.ly
영상 편집 프로그램 필모라를 사용해
누구나 어렵지 않고 쉽게
동영상 이어붙이기 편집을 할 수 있습니다.
위 링크를 클릭해 필모라 홈페이지에서
프로그램 무료로 다운로드해 주세요.
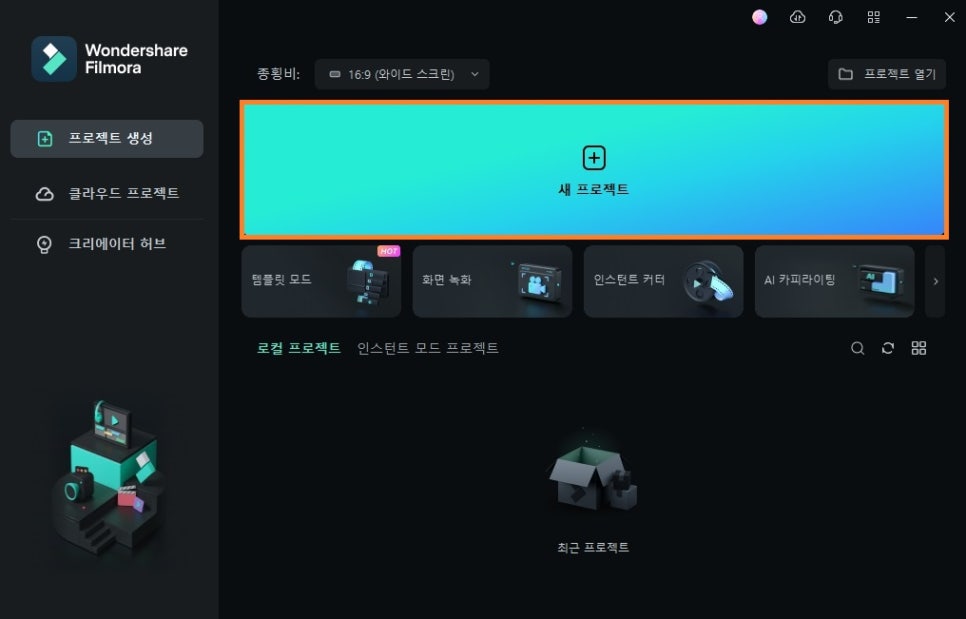
① 필모라 실행
프로그램을 다운로드한 다음
[새 프로젝트]를 클릭해 주세요.
새로운 프로젝트 창을 실행해
아이폰 영상을 불러와
동영상을 이어붙일 수 있습니다.
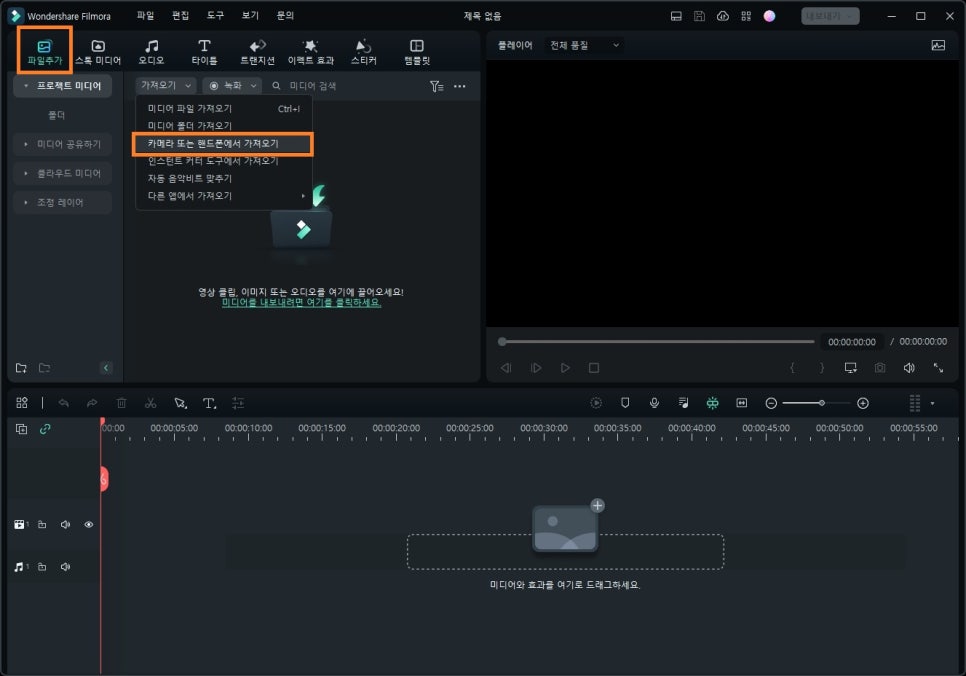
② 아이폰에서 영상 불러오기
먼저 아이폰과 PC를 연결해 주세요.
[파일 추가] - [가져오기] 옵션을 클릭해
[카메라 또는 핸드폰에서 가져오기]를
클릭해 주세요.
PC와 연결한 아이폰 기기 내의
영상을 불러올 수 있습니다.
이어붙일 영상을 2개 이상 선택해
불러와 주세요.
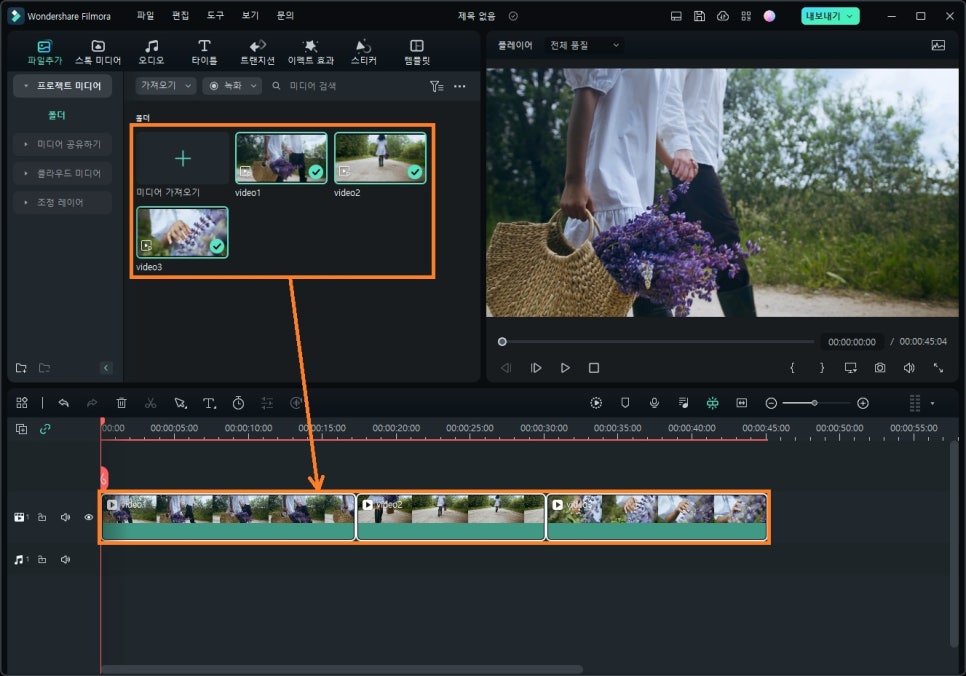
③ 타임라인에 영상 등록하기
아이폰에서 불러온
3개의 동영상이 추가된 것을
[파일 추가] - [폴더] 탭에서
바로 확인할 수 있습니다.
이후 불러온 영상 모두를 선택한 다음
주황색 화살표 방향을 향해
타임라인으로 드래그해 주세요.
타임라인에 3개의 동영상 클립이
나란히 생성되는 것을 확인할 수 있습니다.
미리 보기 창을 재생해
영상 3개가 잘 이어붙여져
하나의 영상으로 만들어졌는지
확인해 보세요.
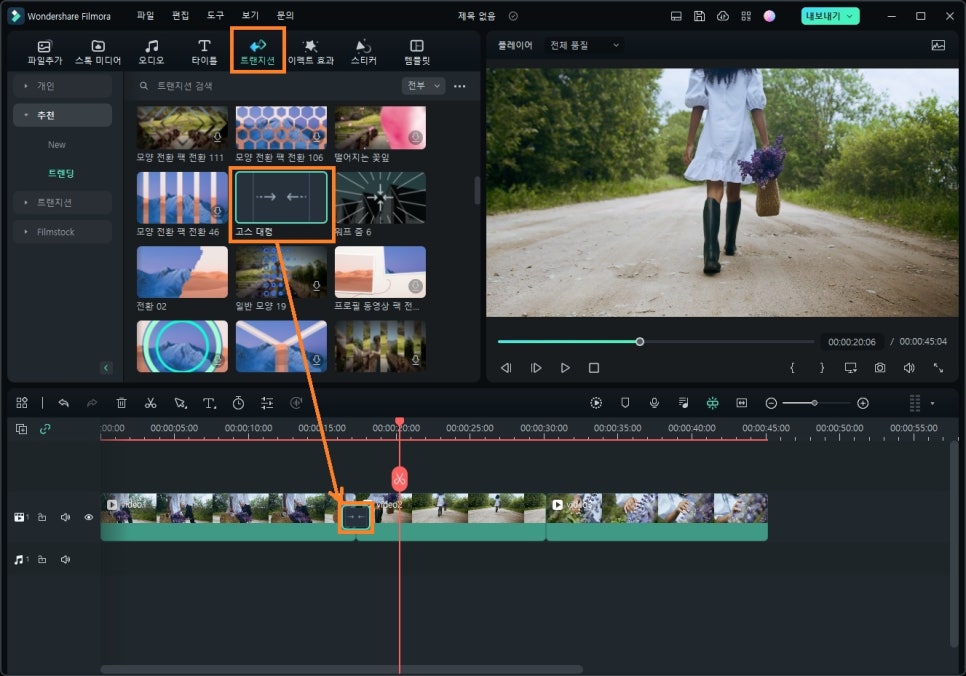
④ 영상 사이에 화면 전환 효과 넣기
영상 클립과 클립 사이에
적절한 화면 전환 효과를
넣으면 이어 붙인 영상이
훨씬 더 자연스럽게 재생됩니다.
[트랜지션] 효과 탭을 클릭해
수 백여 가지의 다양한
화면 전환 효과를 사용할 수 있습니다.
[트랜지션] 탭에서
원하는 화면 전환 효과를
주황색 화살표 방향으로
드래그해 주세요.
타임라인의 영상 클립 사이에
트랜지션 효과 클립이 생성되는 것을
확인할 수 있습니다.

트랜지션 효과가 잘 삽입되어
영상 화면 전환이 매우
자연스럽게 되었습니다.
위 영상에 사용한
트랜지션 효과는
[고스 대령]입니다.
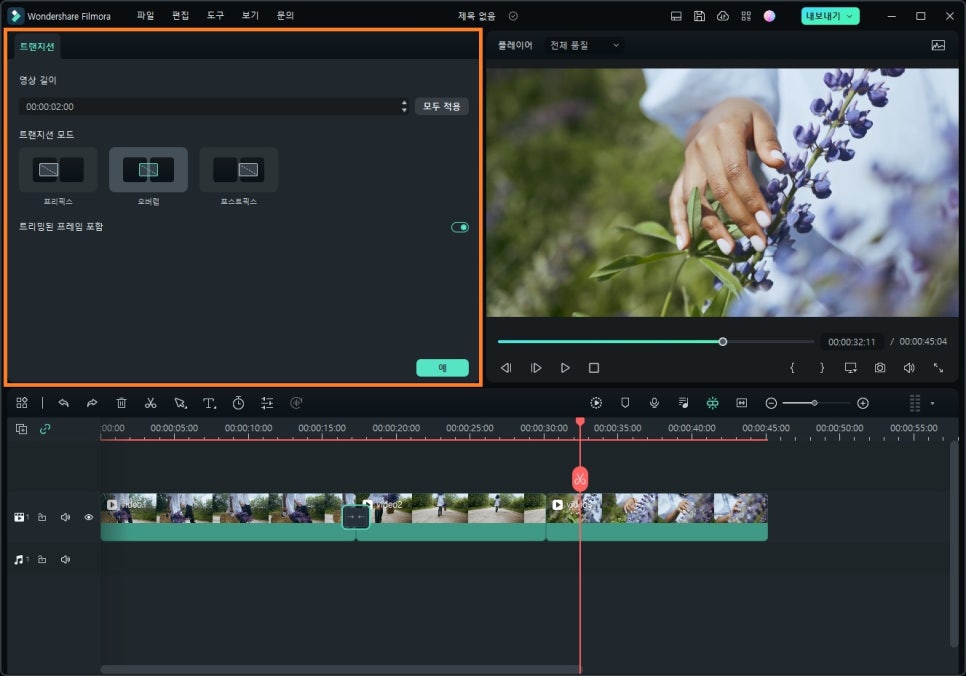
⑤ 트랜지션 효과 설정하기
타임라인에 삽입한
트랜지션 효과 클립을
더블 클릭하면
[트랜지션] 설정 탭이
나타납니다.
프리픽스, 오버랩, 포스트픽스
3가지 트랜지션 모드를
선택할 수 있으며
트랜지션 효과 지속 시간 등을
설정할 수 있습니다.

수 백여 가지의 효과 중
영상에 어울리는 다양한
트랜지션 효과를 활용해 보세요.
위 영상에 사용한
트랜지션 효과는
[행 분할]입니다.
▼ 필모라 영상편집 공모전 참여하고
카메라 & 에어팟 받아가기
