아이폰 메모, 윈도우10 동기화 바탕화면 바로가기 설정 방법

아이폰을 사용하면서 다양한 앱과 웹서비스, 영상 콘텐츠를 비롯해 본연의 전화 기능을 포함해 참 다양한 앱 활용을 하고 있지만 은근히 많이 사용하는 기능 중 하나가 바로 메모인데요. 까먹거나 꼭 기억하고 있어야 하는 중요한 일이나 일정을 꼼꼼하게 체크를 해두는 편인데 모바일 환경에서만 보는 것이 영 불편하기 짝이 없고 긴 문장을 입력하려면 타이핑 치는 것도 힘든 일입니다.

이럴 땐 간단하게 윈도우10 OS 운영체제와 동기화를 통해 PC에서도 편하고 쉽게 아이폰 메모를 작성하여 동기화하여 연동할 수 있는 방법이 있어 자주 이렇게 사용하고 있습니다.
일단 가장 먼저 해야 할 것은 iCloud 앱에서 메모가 사용하도록 [켬] 상태를 유지해야 합니다.
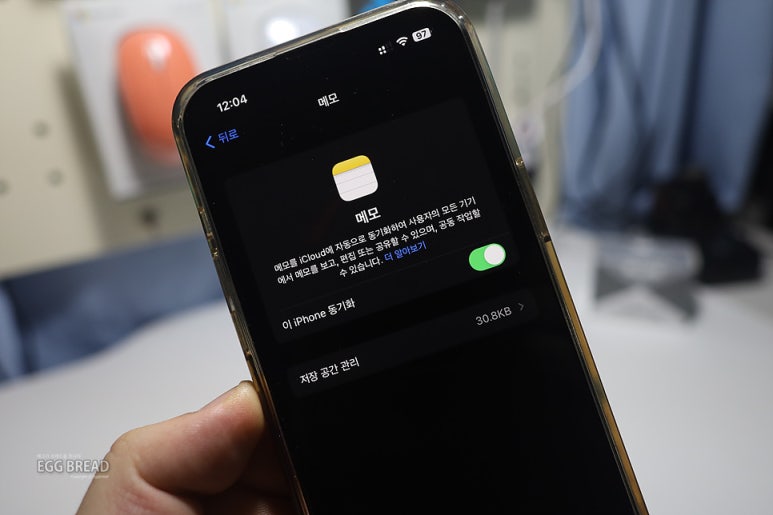
그리고 메모는 아이폰 동기화 기능을 통해 iCloud에 자동으로 동기화가 되도록 설정을 완료해 놓습니다.

이제 PC에서 웹 검색을 통해 iCloud 사이트에 접속을 합니다.
현재 iCloud에 동기화된 부분은 사진과, 캘린더 그리고 메모만 유지를 하고 있는데요. 별도의 백업은 진행하지 않고 있고 무료 제공되는 5GB에서 모든 것을 해결하기 위해 기본적인 것들만 동기화를 해두고 있습니다.
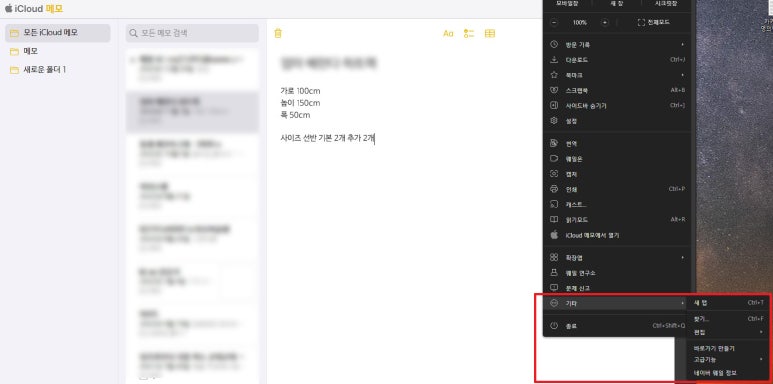
방법은 간단합니다.
일단 iCloud에서 메모를 연 후 아무 메모장을 하나 열어둔 채 웹브라우저 우측 상단 [설정] 화면을 열어줍니다. 크롬 브라우저 와 웨일 브라우저 모두 지원을 합니다.
현재는 웨일을 사용하고 있는 중으로 메뉴 중 하단에 위치한 [기타] 항목을 선택하면 [바로가기 만들기] 항목을 눌러주면 끝.
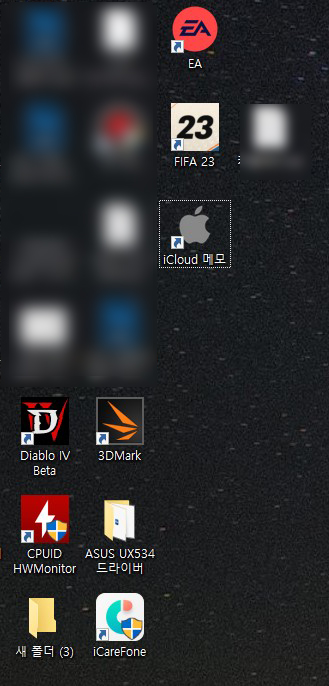
이처럼 바탕화면에 iCloud 메모 아이콘이 생성이 됩니다.
해당 아이콘을 클릭하면 자동으로 iCloud로 접속이 이루어지며 바로 메모 작성이 가능한 화면이 나타납니다. 이제 PC 즉, 윈도우10 환경에서 iCloud 를 통해 메모를 작성하면 동기화를 통해 아이폰 메모에 동일하게 보이도록 설정이 완료가 되었습니다.