아이폰 배경화면 잠금 화면 심도 효과 설정하는 법
안녕하세요 재밌는 IT
놀iTer의 사진초보 입니다

iOS16으로 업데이트되면서
잠금화면의 배경화면 사진에 심도 효과
라는 기능이 생겼는데요
위 사진을 자세히 보면 배경화면
인물의 머리 부분이 시계 숫자의
일부분을 가려 이미지가 입체적으로
보이게 만들어 줍니다
하지만 어떤 경우에는 심도 효과가
적용되지 않는 경우가 있는데요
배경화면에서 심도 효과를 설정하는
법과 안되는 이유를 알아보겠습니다
배경화면 심도 효과 적용하기
먼저 배경화면 심도 효과를 적용하는
법은 3가지가 있습니다

잠금 화면 상태에서 화면을 길게
탭 하면 배경화면을 사용자화 할 수
있는 화면으로 전환되는데요
화면 우측 하단에 +버튼을 눌러
새로운 잠금 배경화면을 추가하거나
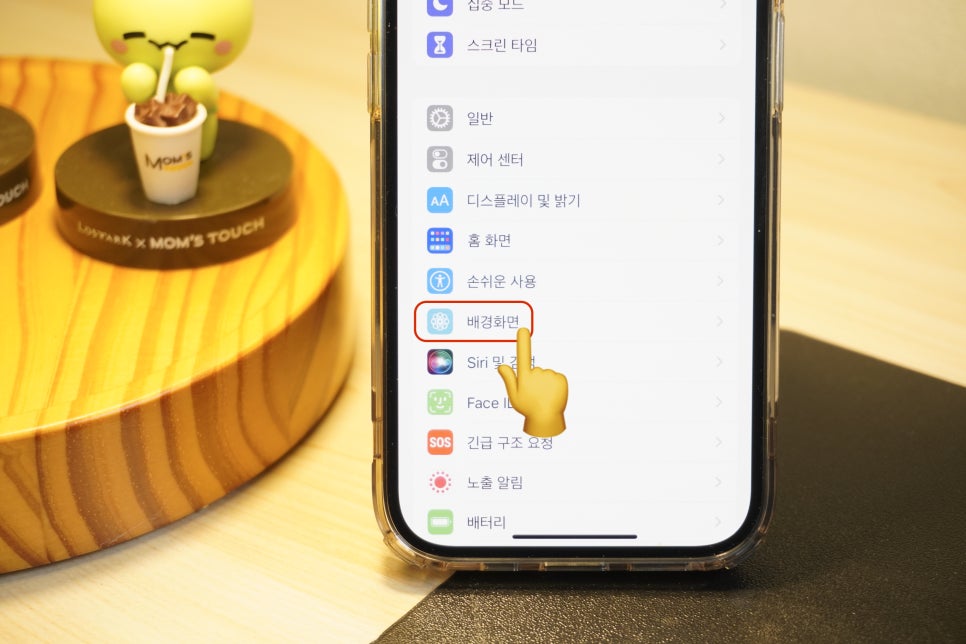
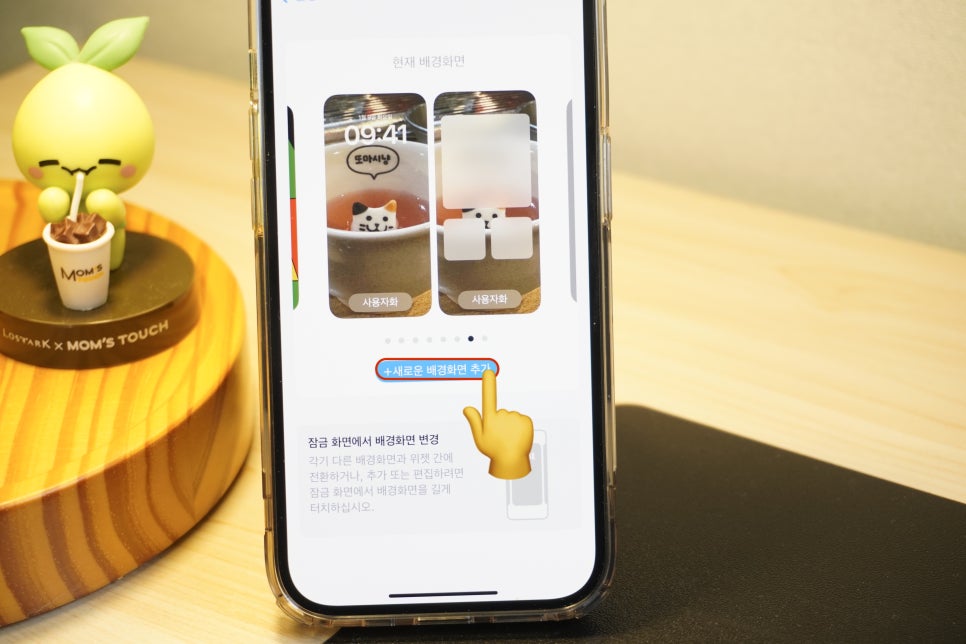
설정 - 배경화면으로 들어가 새로운
배경화면을 추가할 수 있습니다
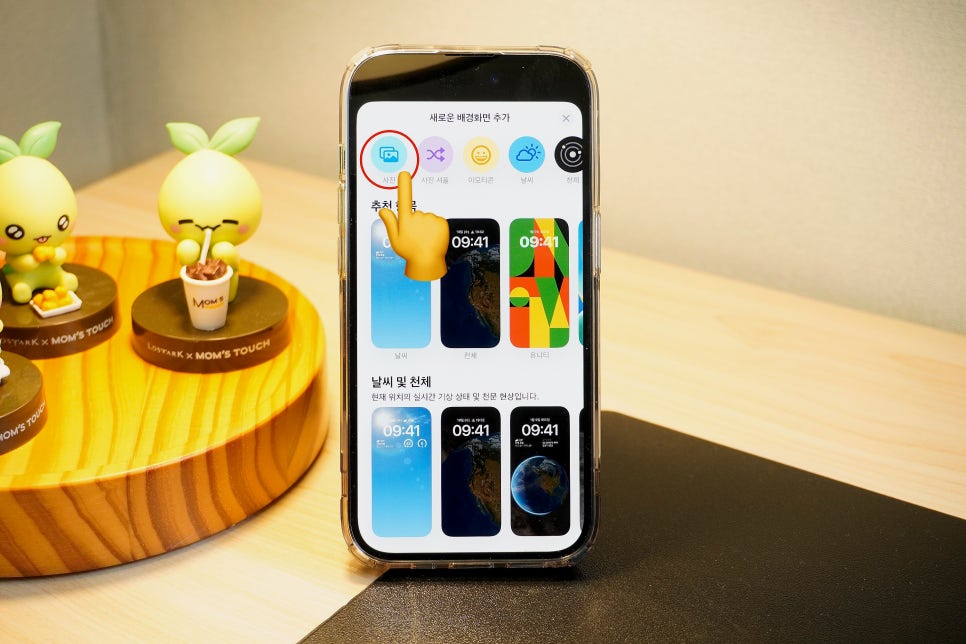
그러면 위 사진과 같이 [새로운
배경화면 추가] 화면이 표시되고
상단 탭의 [사진]을 선택하면
사진 앨범이 실행되며
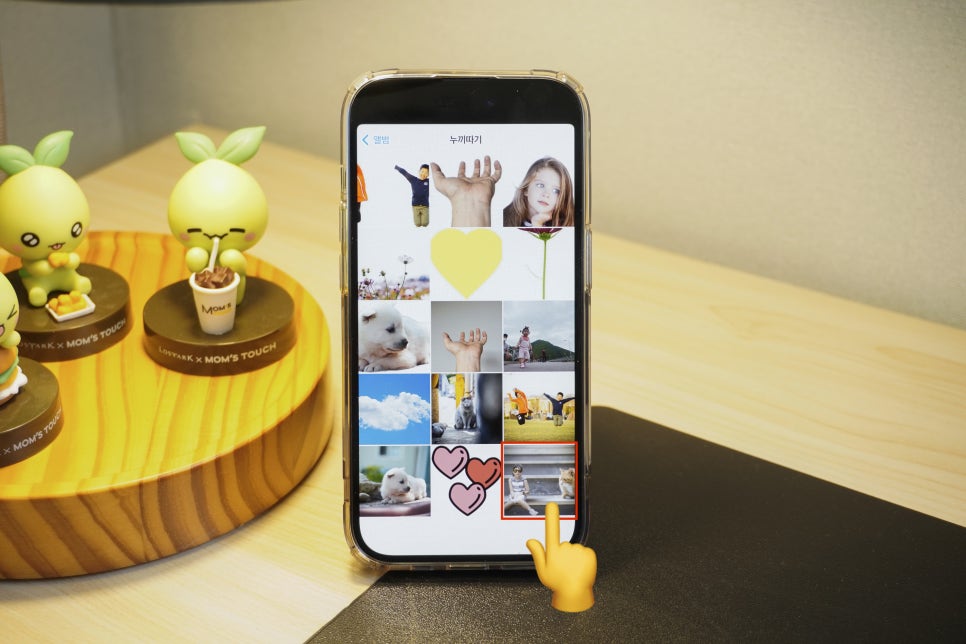
여기서 배경화면으로 이용할
사진을 선택할 수 있습니다


마지막 방법은 사진 앱에서 배경화면으로
사용할 사진을 선택 후 좌측 하단의 공유
버튼을 탭하고
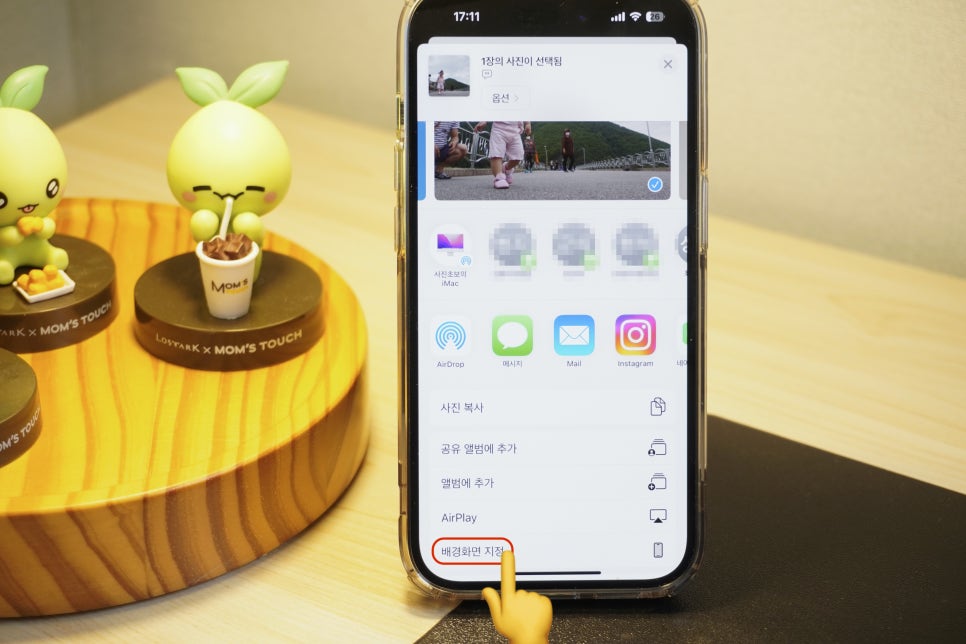
메뉴 화면을 아래로 내려
공유 항목 중 [배경화면 지정]을
찾아 선택해 주세요

만약 선택한 사진이 심도 효과를
적용할 수 있는 사진이라면 화면
크기에 맞춰 자동으로 적용됩니다
이때 사진을 선택하거나 촬영 시
인물 주변으로 여백이 어느 정도 있는
사진을 선택해야 심도 효과를 볼 수
있는데요


좌측 사진처럼 여백이 많아야
자동 적용되며 우측 사진처럼
여백이 없게 촬영한 사진은

위 사진처럼
심도 효과를 적용할 수 없습니다
이유는 피사체가 시계의 숫자를 약 30%
이상 가질게 되면 사용자가 시간을
읽을 수 없기 때문에 심도 효과가
자동으로 비활성화되는데요
위 영상에서 보듯 두 손가락을 이용해
위치를 조절하거나 핀치 줌으로 피사체를
확대할 때 숫자를 너무 많이 가리면
심도 효과가 사라지는 것을 볼 수 있고
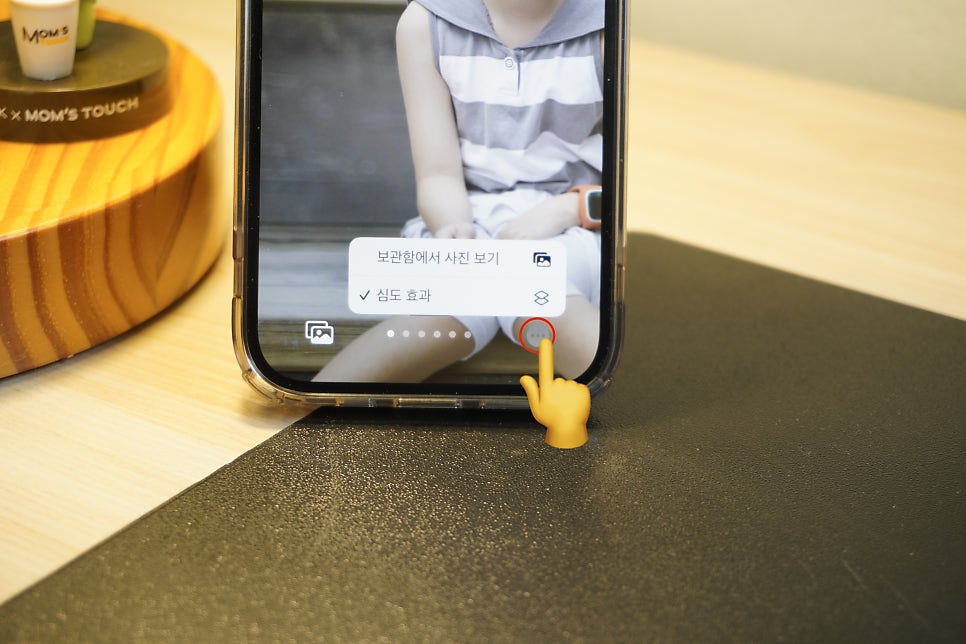
"나는 시계를 가리는 게 싫은데?"
하시는 분들은 설정 시 우측 하단의
더보기(점세개) 아이콘을 눌러 표시되는
[심도 효과]를 탭 해서 꺼주시면 됩니다
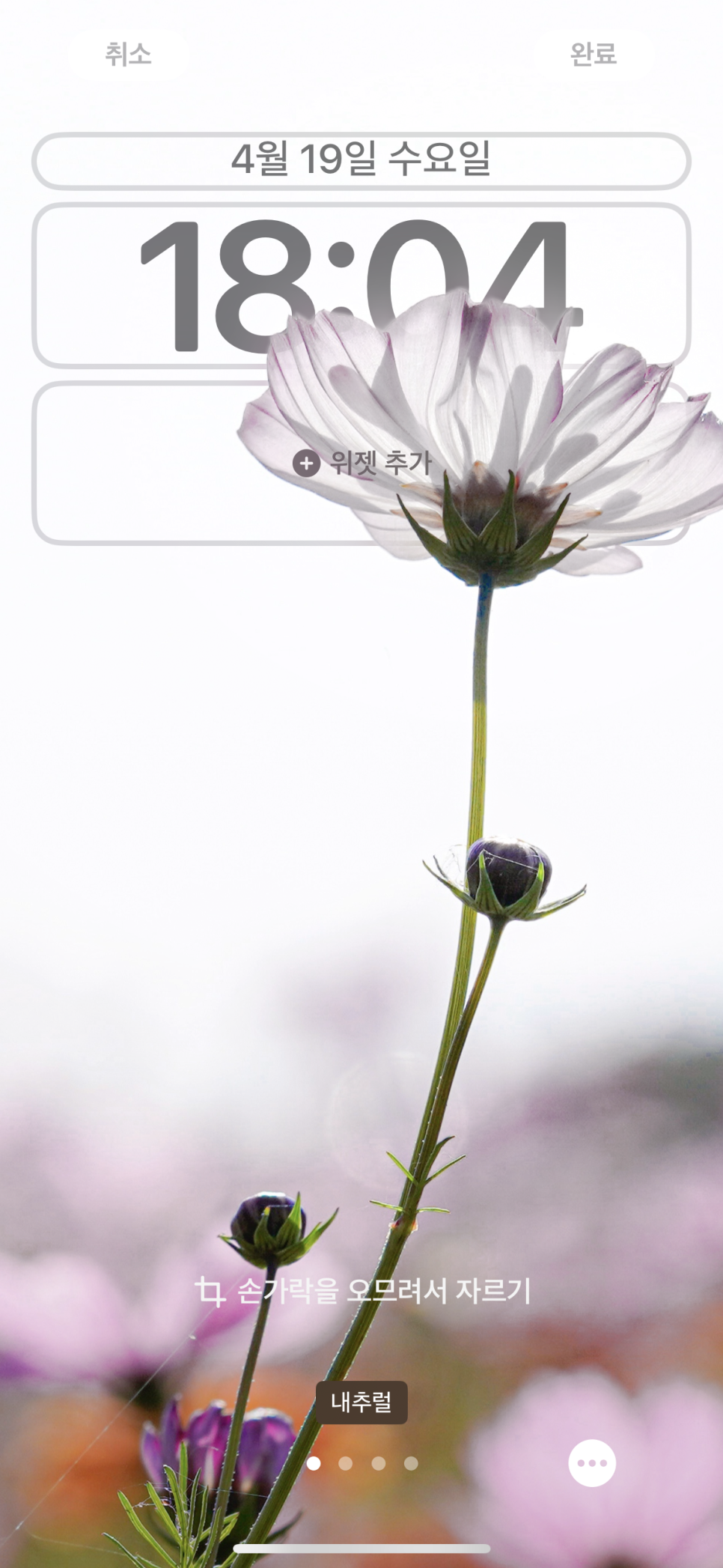
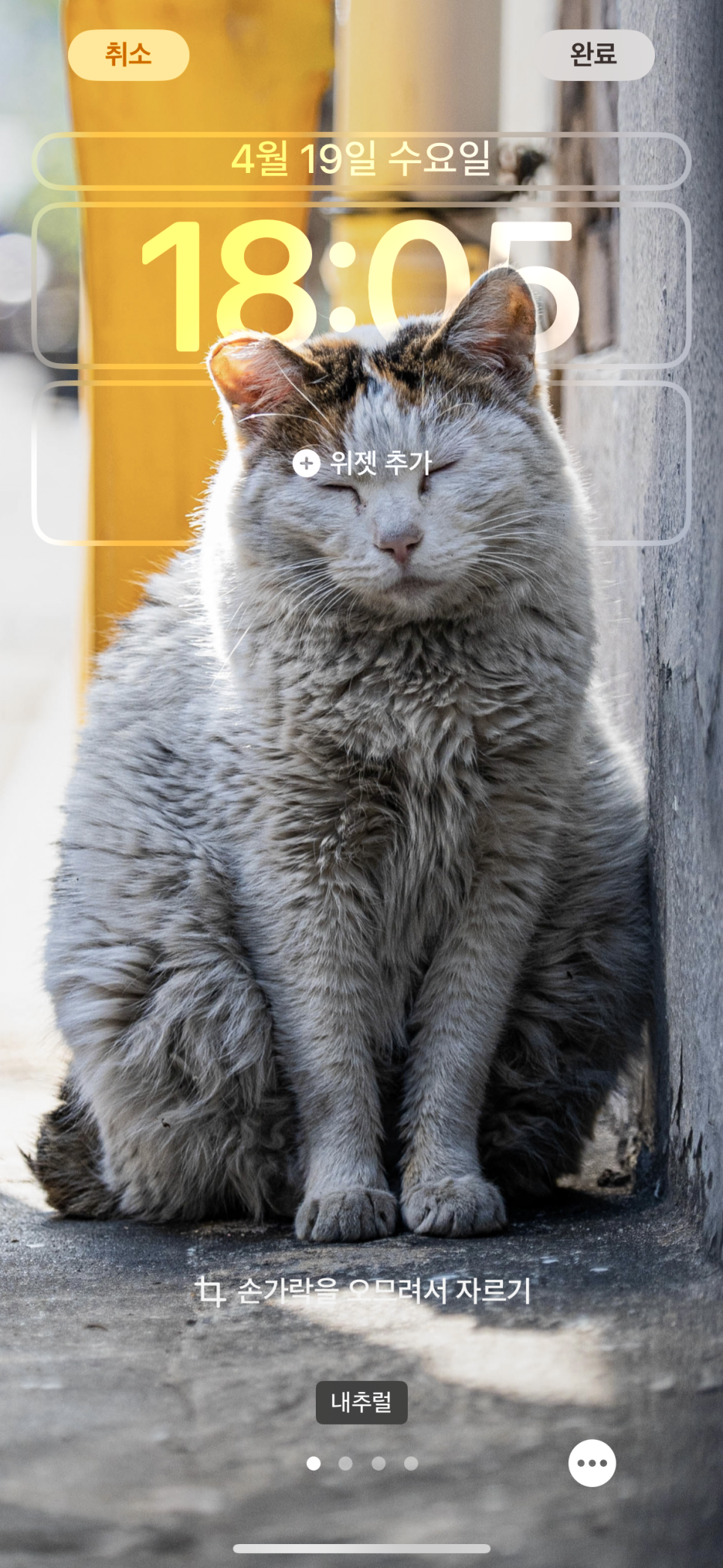
오늘은 간단하게 아이폰 배경화면
심도 효과에 대해 알아보았는데요
남들과는 다른 나만의 배경화면을
생각하고 계시다면 꼭 한번
설정해 보시길 추천드립니다~!