갤럭시 뒤로가기 아이폰처럼 변경하는 방법

안녕하세요, 이번 시간에는 아이폰을 사용하시던 유저분들께서 갤럭시 스마트폰을 사용하실 때 유용하게 사용하실만한 기능 하나를 소개해 드리기 위해서 찾아왔습니다. 개인적으로는 갤럭시 기종을 오랜 시간 사용을 해오다 보니 갤럭시의 직관적인 인터페이스가 제게는 맞는다고 생각이 드는데, 아이폰을 사용하시던 분들께서는 갤럭시를 사용하시게 되면 다른 UI 방식의 하단 내비게이션 바의 버튼으로 사용을 하시는데 어려움을 겪을뿐더러 익숙해지는데 꽤나 시간이 걸리는 모습이었습니다.
사실 비교를 해보더라도 버튼을 눌러서 기능을 실행하는 것과 좌우 스와이프를 하여 기능을 실행하는 것은 차이가 있으니 충분히 그럴 수도 있지 않을까 싶은데요, 오늘 여러분께 보여드리려고 하는 갤럭시 뒤로가기 기능을 아이폰처럼 변경하는 방법을 살펴보고 간단하게 정리를 해보는 시간을 가져보도록 하겠습니다.
● 해당 기능을 실행하기 위해서는 갤럭시 스마트폰의 설정 애플리케이션을 통해서 기능을 활성화해주시면 되는데요, 설정 앱을 선택하여 눌러주신 다음에 하위 메뉴 중에서 디스플레이 메뉴를 찾아 실행을 해주시면 되겠습니다. 설정 앱을 찾기 어려우신 분들께서는 화면을 아래쪽으로 스와이프 하신 다음에 우측 상단의 톱니바퀴 모양의 설정 버튼을 눌러주시면 되겠습니다.

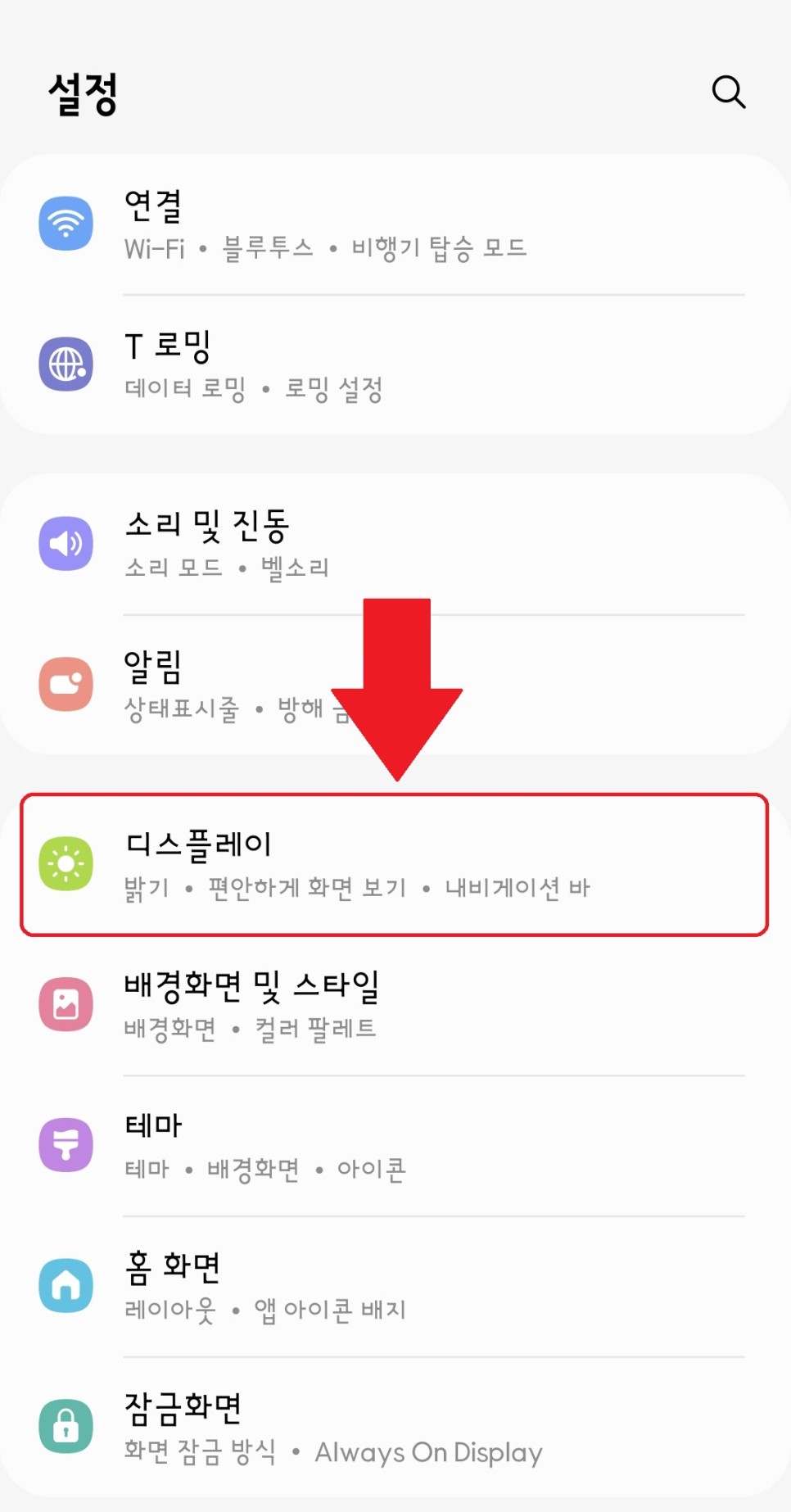
● 설정 앱의 디스플레이 메뉴를 실행하신 다음에 화면을 아래쪽으로 내려주시게 되면 내비게이션 바 메뉴를 찾으실 수 있습니다.
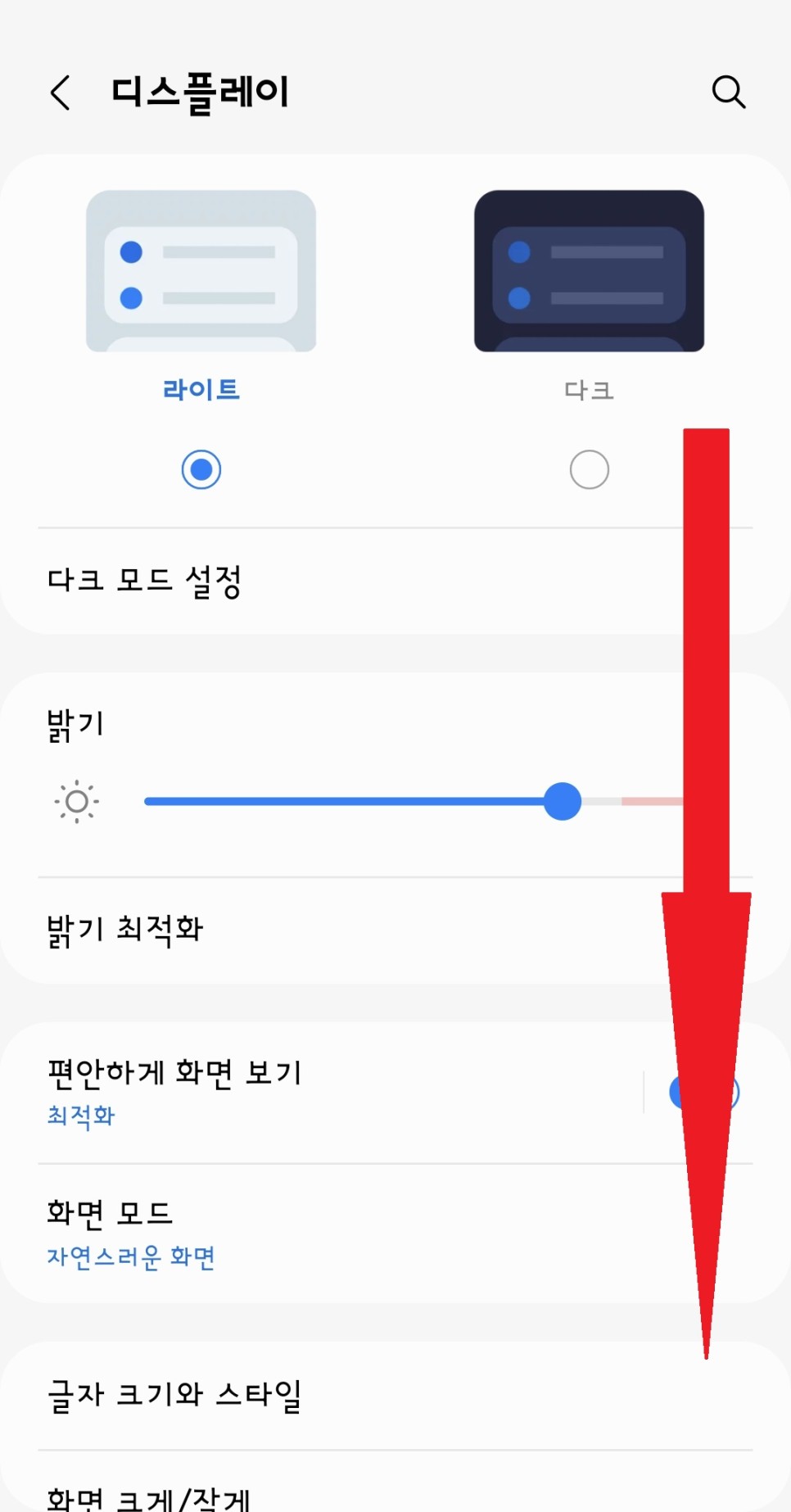
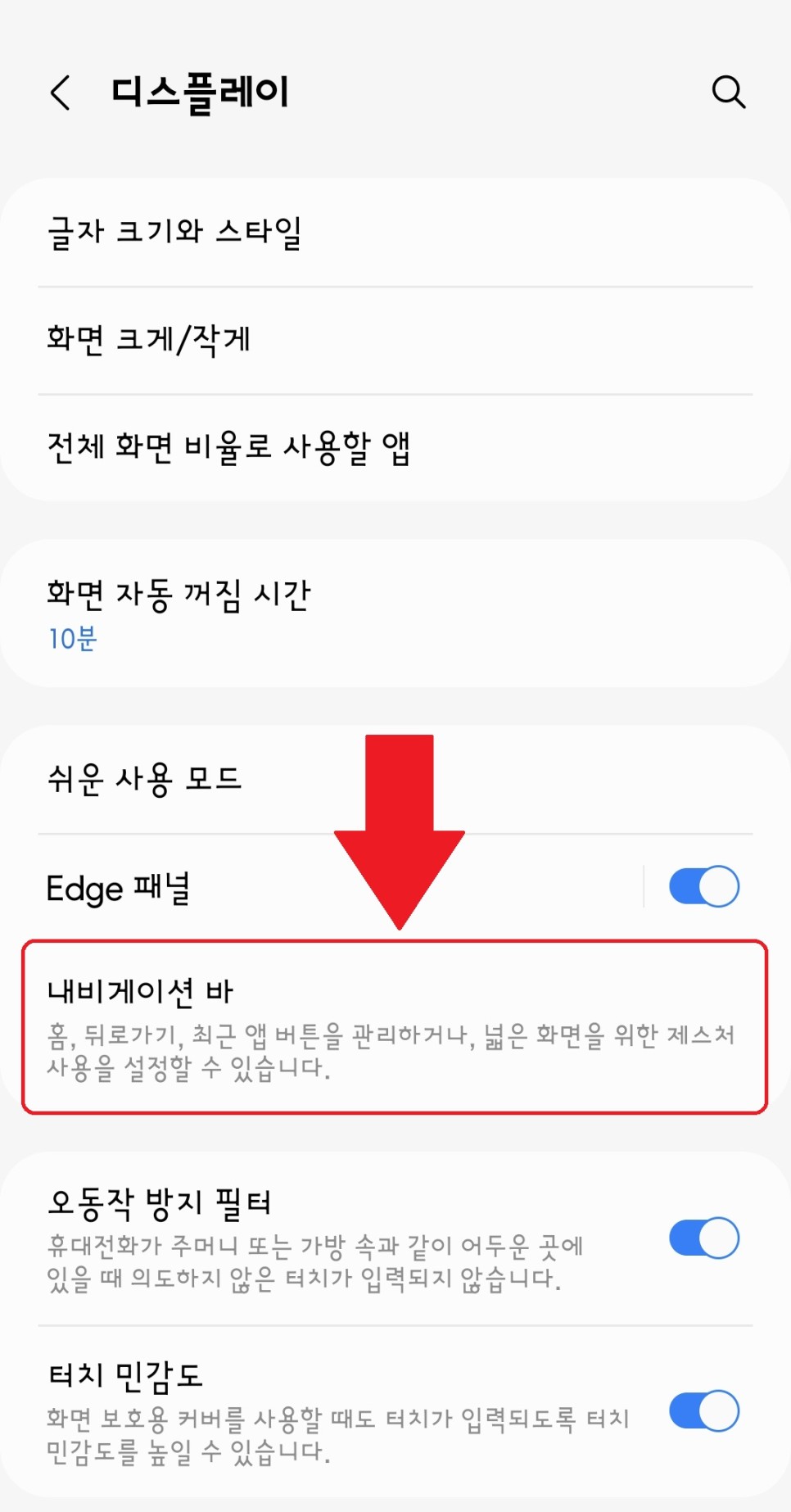
● 디스플레이 메뉴의 내비게이션 바를 눌러서 실행을 해주시게 되면 내비게이션의 스타일에 따른 설정을 변경하실 수 있습니다. 기본적으로 제가 사용하고 있는 방식인 버튼 방식을 선택하시게 되면 홈 버튼과 뒤로가기 버튼 등의 위치를 변경하실 수 있는 순서를 제어하실 수 있으며 아이폰과 같은 UI 방식을 적용하기 위해서는 바로 아래에 있는 스와이프 제스처를 선택해 주시면 되겠습니다.
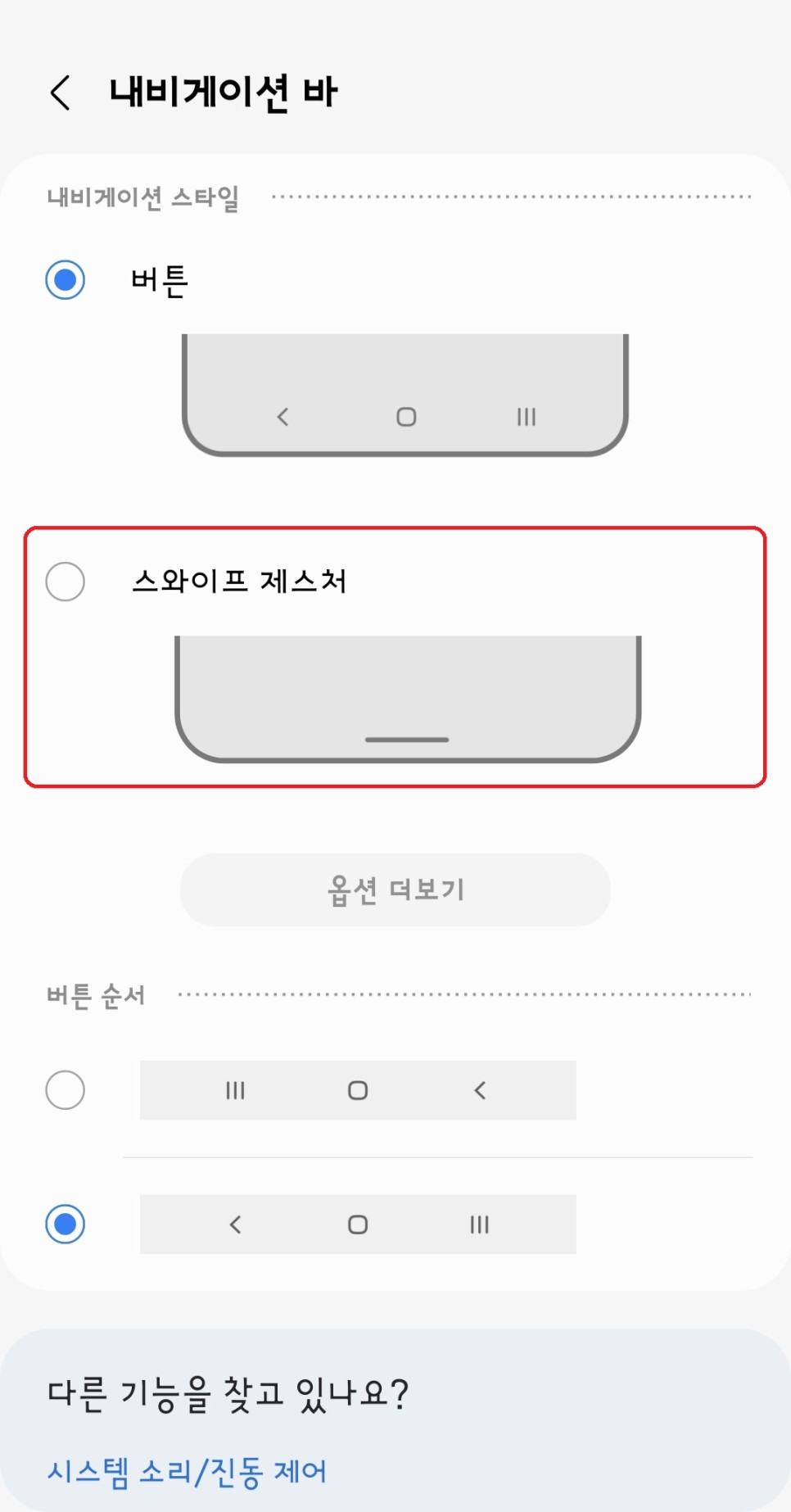
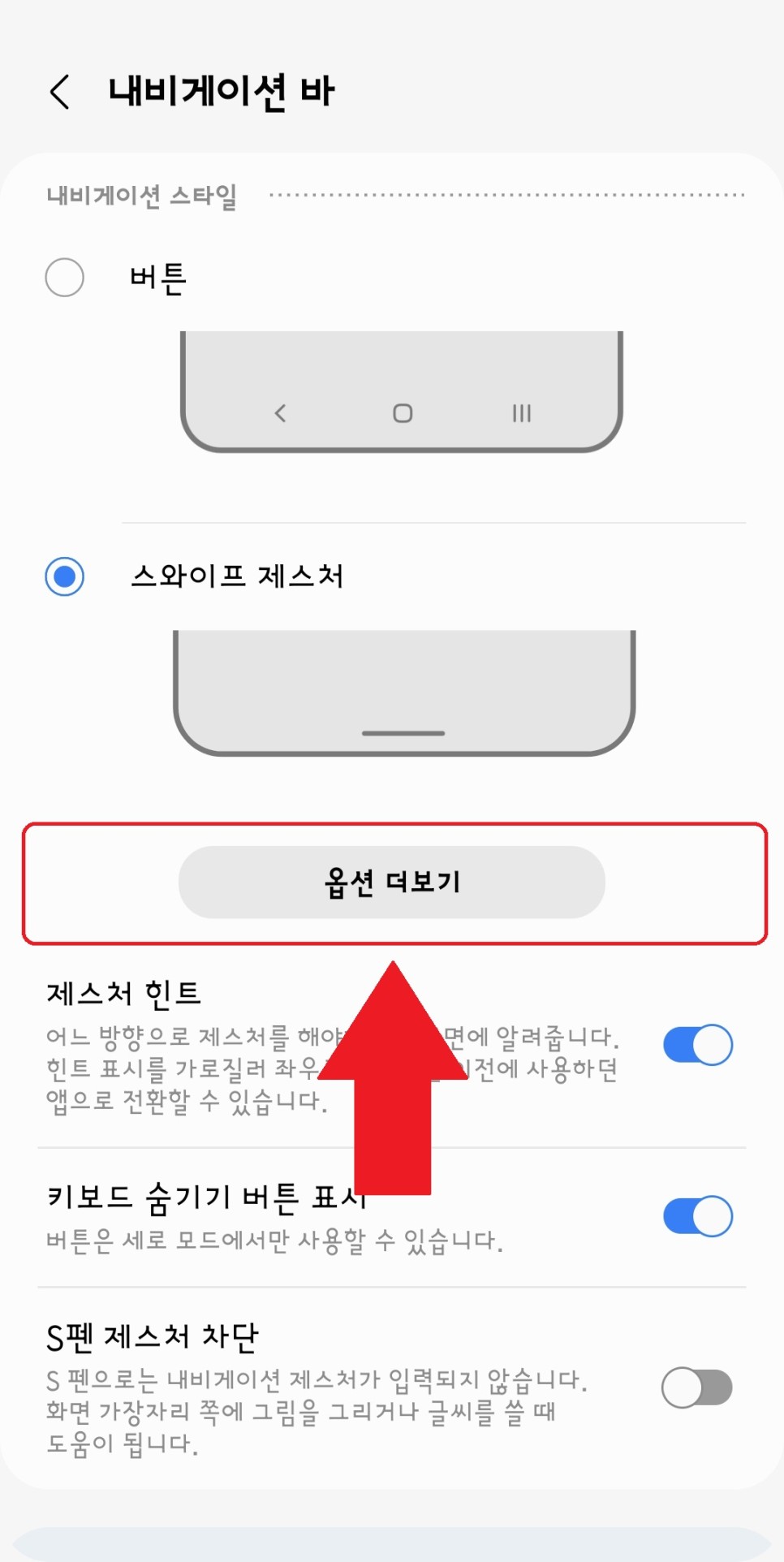
● 그리고 스와이프 제스처를 선택하신 다음에 바로 아래에 있는 옵션 더 보기를 눌러보도록 하겠습니다. 그러면 갤럭시 스마트폰에서 기본적으로 설정되어 있는 내비게이션 바의 기능이 스와이프 방식으로 실행하실 수 있는데요, 화면 하단의 세 부분에서 아래에서 위로 스와이프해 주시게 되면 각각 뒤로가기 및 홈 화면으로 이동, 그리고 최근 앱 보기 기능을 실행하실 수 있게 됩니다.
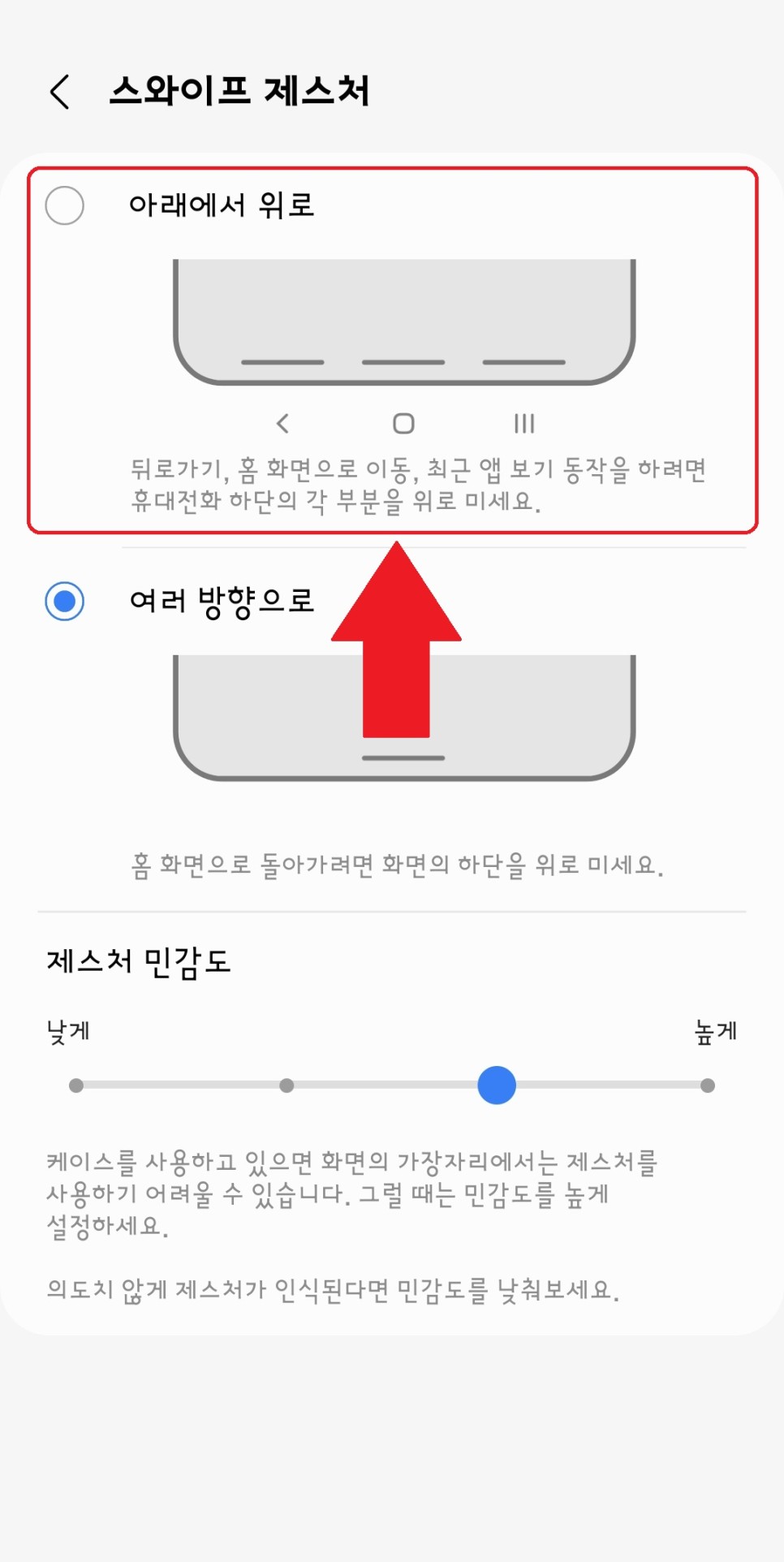
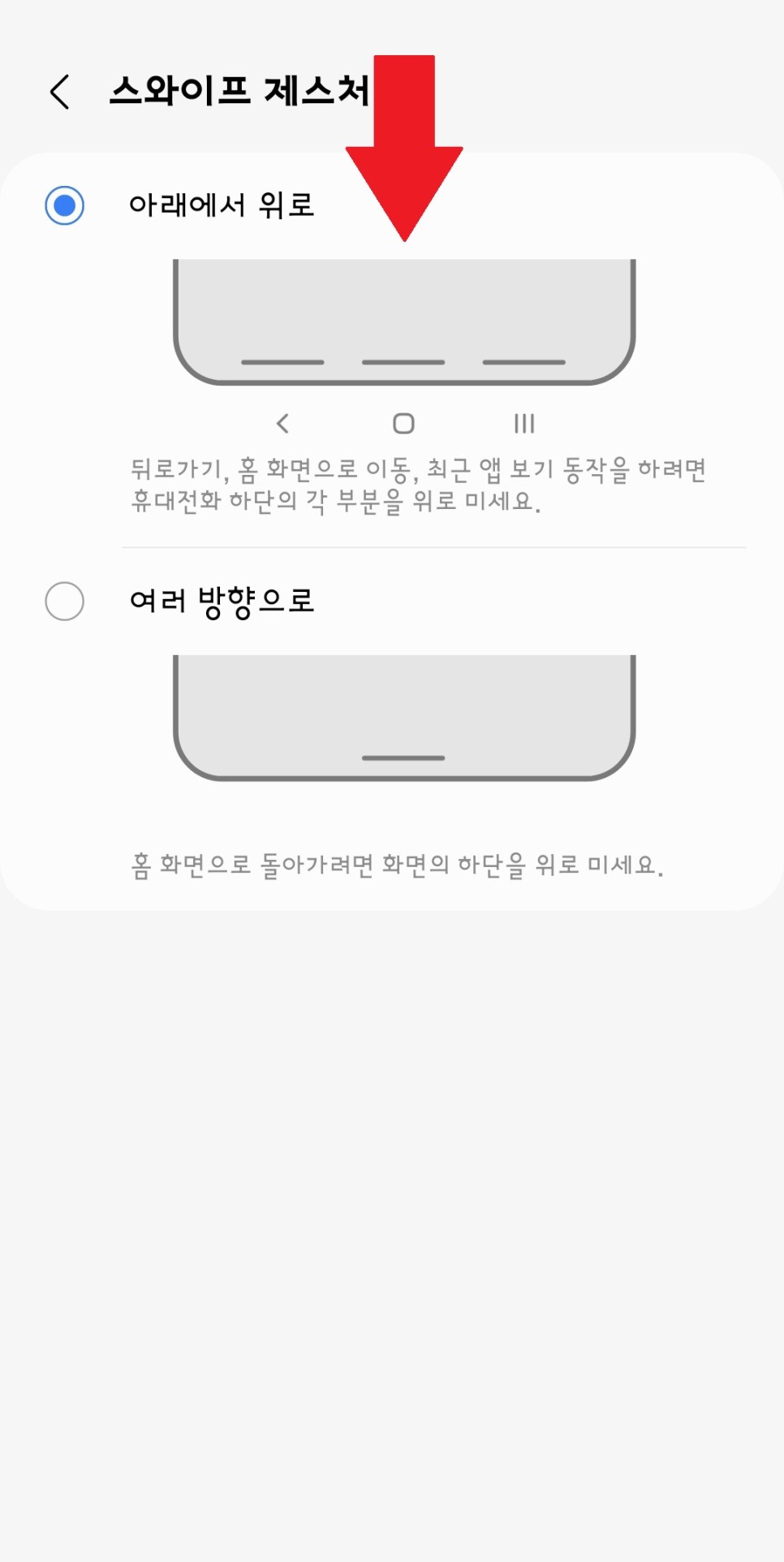
● 그리고 스와이프 제스처 메뉴의 두 번째 여러 방향으로 옵션을 선택하시게 되면 화면 하단에서 위로 스와이프해 주시는 것만으로 홈 화면으로 이동할 수 있게 됩니다. 추가적으로 메뉴의 하단에는 스와이프 제스처의 민감도 설정을 하실 수 있기 때문에 버튼을 눌러주신 다음 좌우로 움직여서 해당 설정을 적용하시면 되겠습니다.
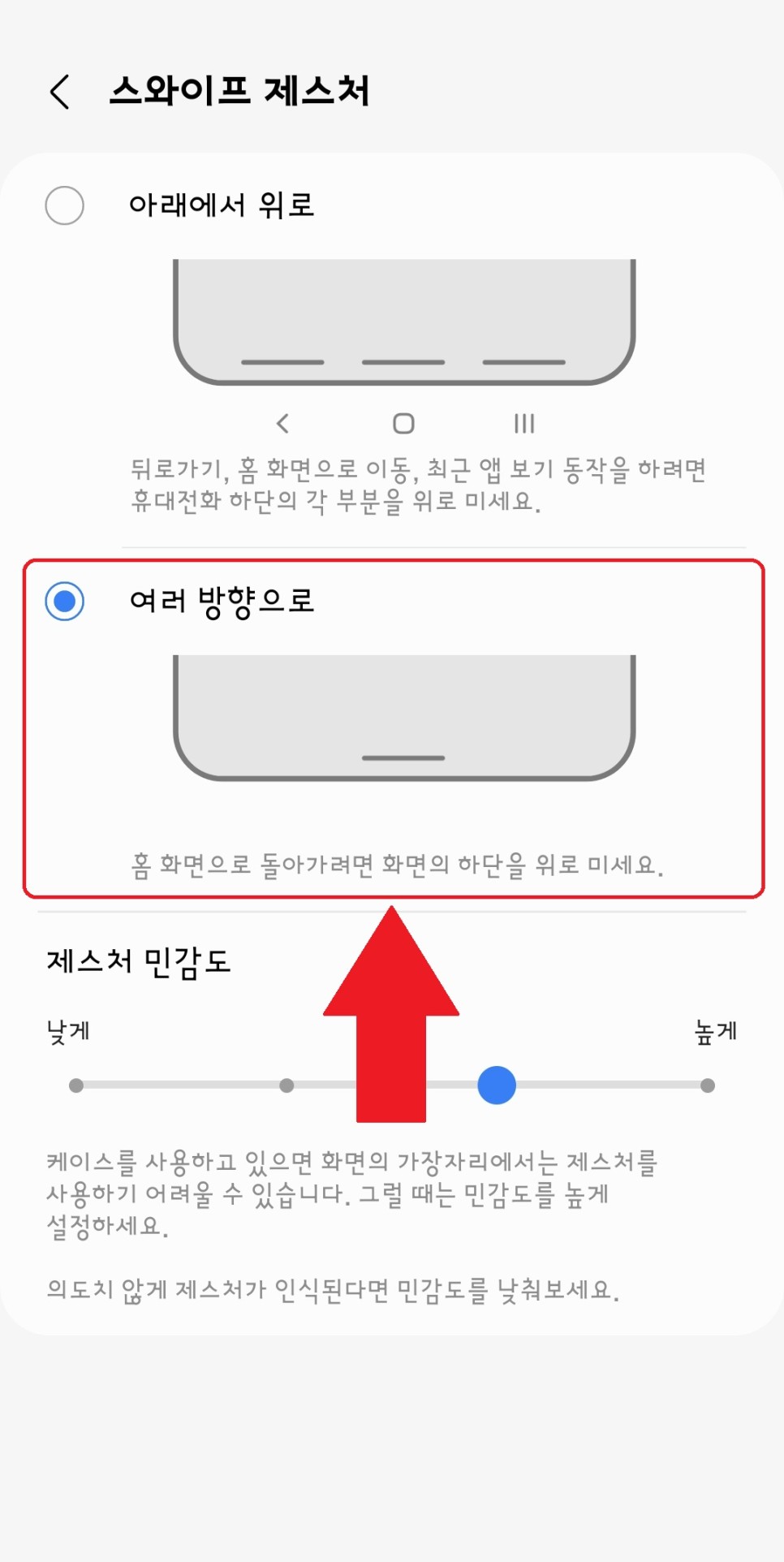
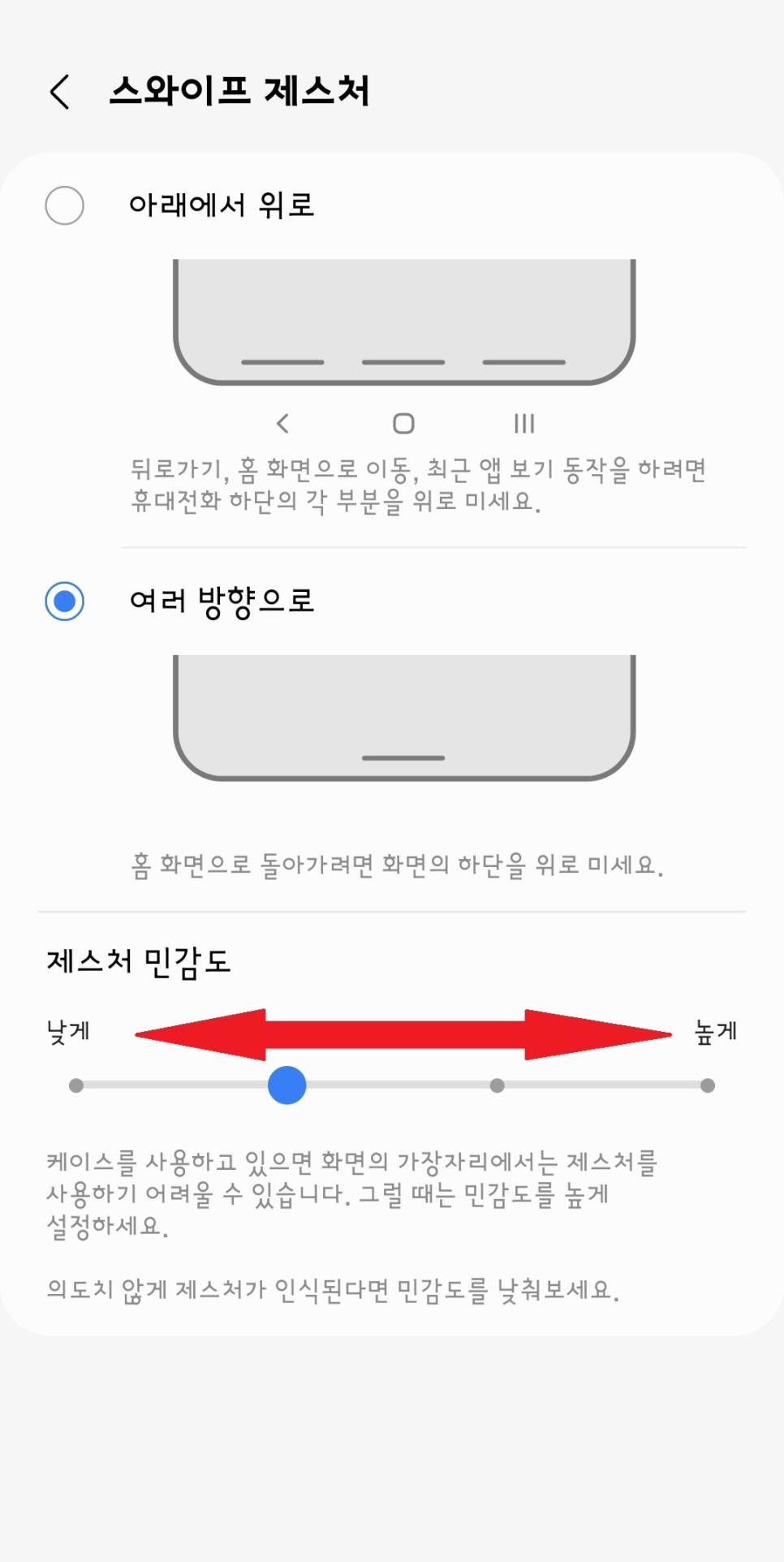
갤럭시 뒤로가기 기능과 관련하여 일반적으로 사용하시는 내비게이션 바를 활용한 버튼 방식이 아니라 아이폰과 같은 스와이프 방식으로 스마트폰을 사용하시고 싶으신 분들께서는 참고해 주시면 좋을 듯하며, 관련하여 아래의 영상 또한 참고해 주시면 좋을 듯합니다.
이상으로 갤럭시 뒤로가기 기능을 아이폰처럼 변경하는 방법에 대하여 간략하게 소개를 해드렸습니다. 뒤로가기 기능뿐만 아니라 홈 화면으로 이동 및 최근에 실행한 앱을 확인하고 바로 실행을 할 수 있는 기능을 포함하고 있는 내비게이션 바의 역할을 스와이프 제스처로 실행을 할 수 있기 때문에 정리한 내용 참고하셔서 해당 기능을 활용해 보시는 것도 좋지 않을까 싶습니다.
자 그럼 저는 이만 글을 줄이도록 하고, 다음 또 좋은 정보 있으면 가지고 찾아뵙도록 하겠습니다.