맥북 아이폰 팝업차단해제 방법 사파리 허용 설정

기술이 발전한 만큼 사용자의 정보를 해킹, 악성코드를 사용하기 위한 시도도 일상에서 자주 경험할 수 있는 만큼 특히 인터넷 앱으로 브라우징을 할 때 무분별한 사이트는 들어가지 않는 것이 좋습니다. 다행히도 애플 iOS는 기본적으로 아이폰 팝업차단해제 설정이 활성화되어 있어 1차적으로 대비가 가능한데요. 오늘은 해당 설정을 iPhone, Mac에서 원할 때 언제든지 끄고 켤 수 있는 방법을 준비했습니다.
맥북 아이폰 팝업차단해제 방법 사파리 허용 설정
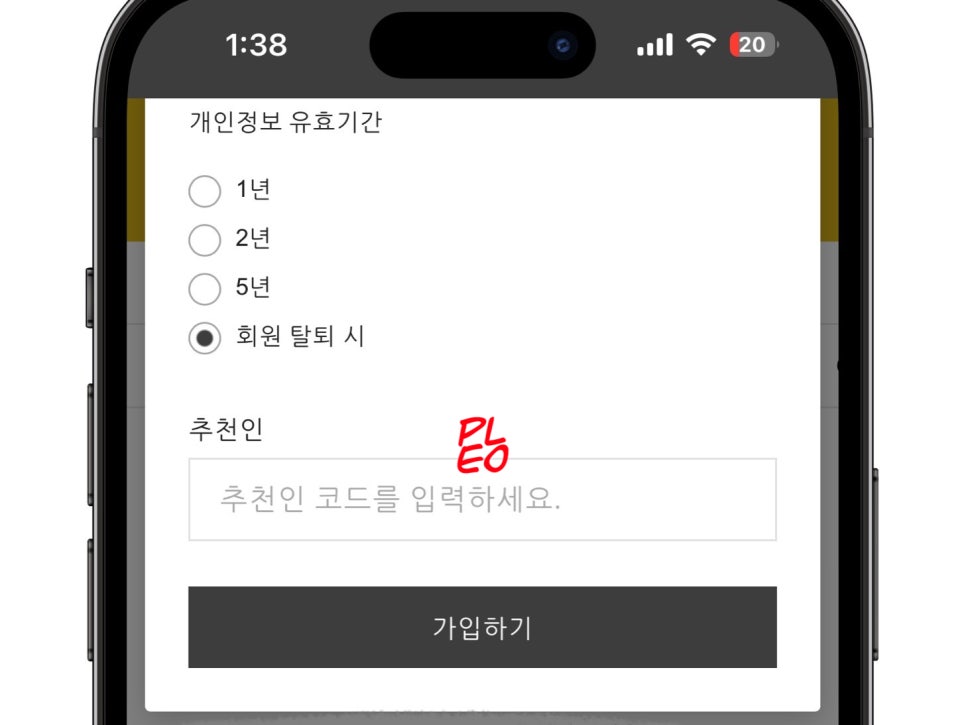
물론 아이폰 팝업차단해제 기능은 좋지만 의외로 공공기관, 개인 사이트와 같은 곳에서도 팝업 설정이 되어 있을 경우 그 또한 차단이 이루어지기에 때로는 불편함을 겪는 경우가 많습니다. 곧바로 누를 수 있는 버튼을 따로 팝업 관련 아이콘을 누른 후 두 번 행동해야 하기 때문인데요.
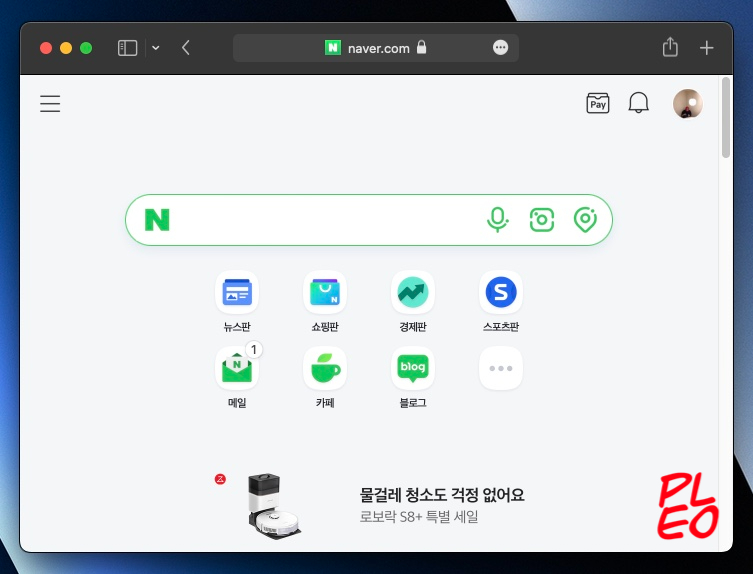
여기서 사용자가 맥북 팝업 차단을 풀더라도 곧바로 적용되지 않을 때도 있기에 재차 홈페이지를 접속 혹은 사파리 앱을 완전히 종료한 후 재차 시도해야 합니다. 그래서 본인만 평소에 조심할 수 있다면 사파리 팝업차단해제 설정을 해두는 것도 좋은 선택인데요.
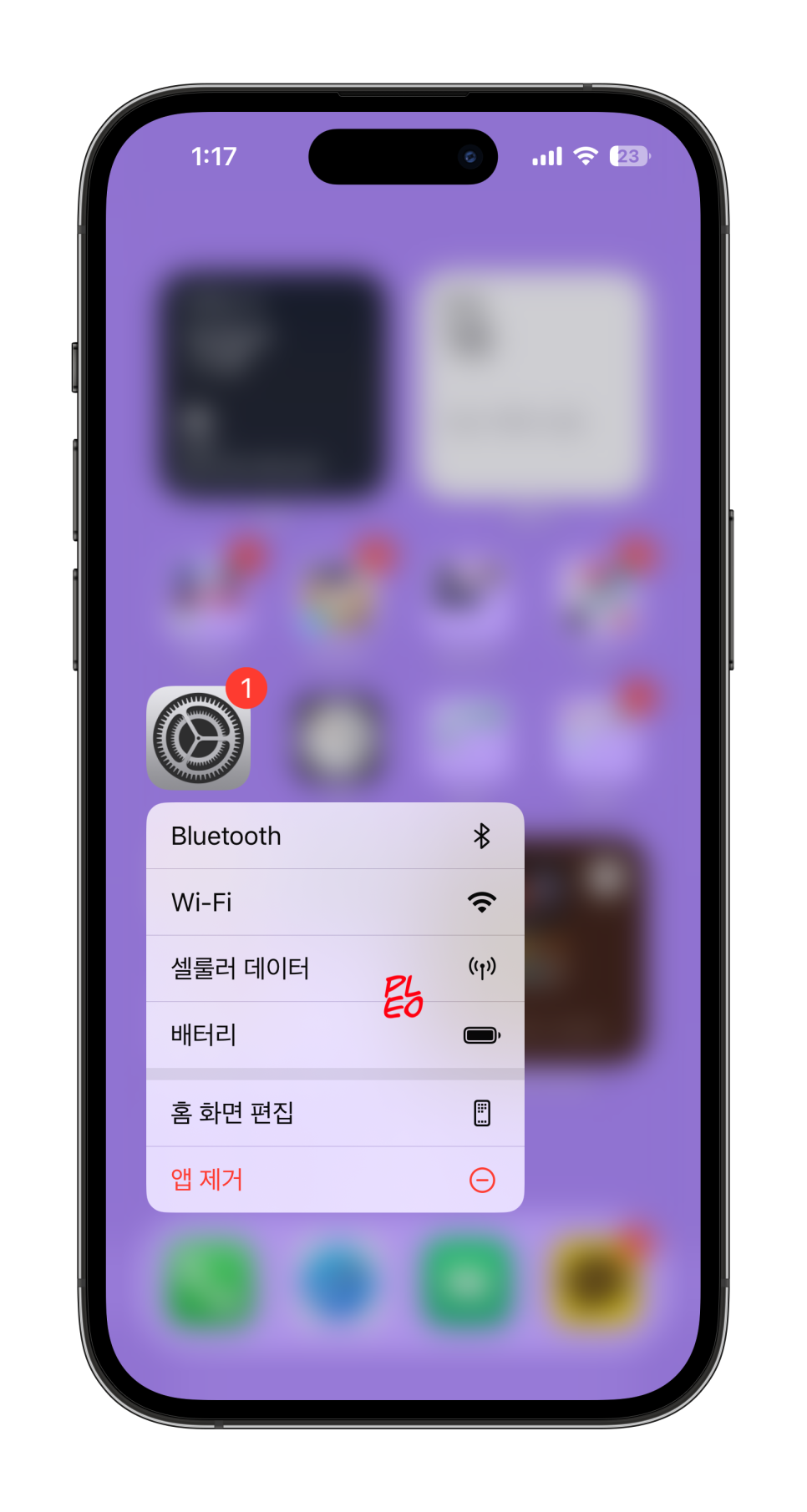

아이폰입니다. 먼저 설정 - Safari로 들어가주시길 바랍니다. 사파리는 iOS의 기본 브라우저로 모든 iPhone 기기에 기본적으로 설치되어 있는 어플입니다. 설정에서 기본 세팅 탭이 꽤 많이 보여 사파리가 보이지 않더라도 아래로 내려 앱 목록에서 눌러주시길 바랍니다.

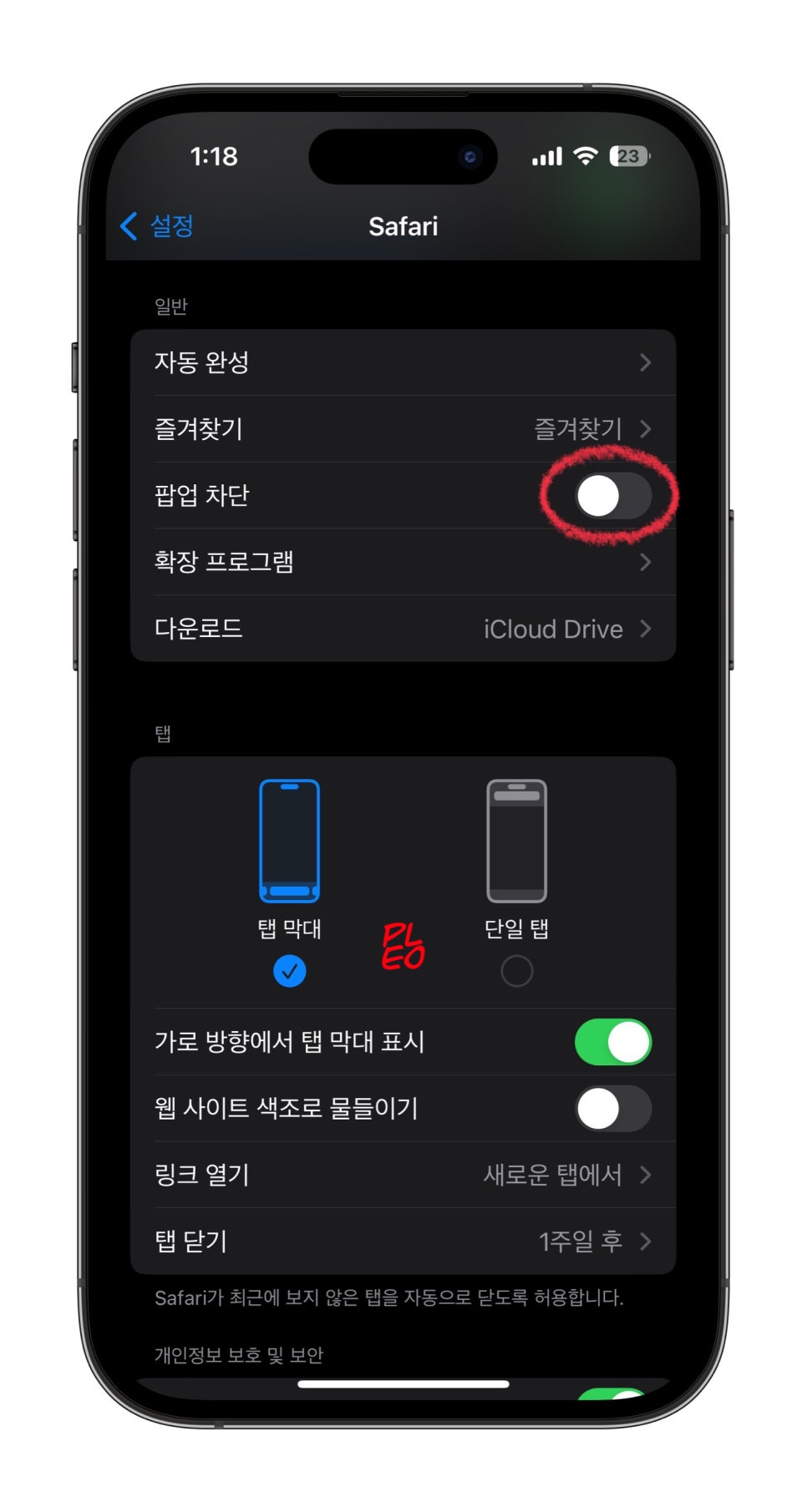
다행히도 아이폰 팝업차단해제는 전환되는 페이지만 접속했다면 너무 간단합니다. 일반적으로 '팝업 차단' 세팅이 초록색으로 켜진 상태이기에 터치 한 번으로 끌 수 있는데요. 이렇게 하고 원하는 팝업이 뜨는지 Safari 앱을 실행해 보시길 바랍니다. 지금 설정은 첫 번째 방법이기 때문인데요.
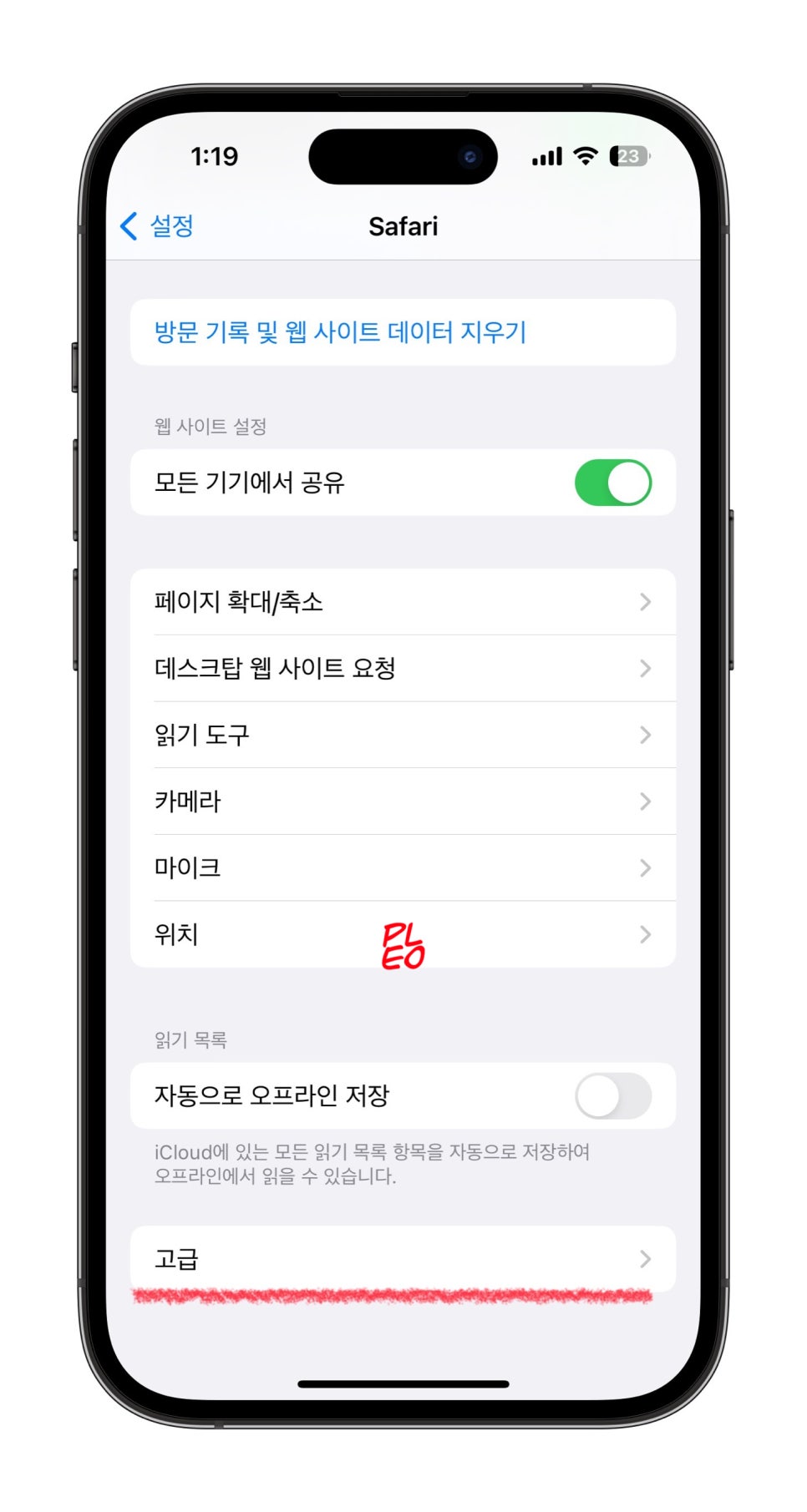
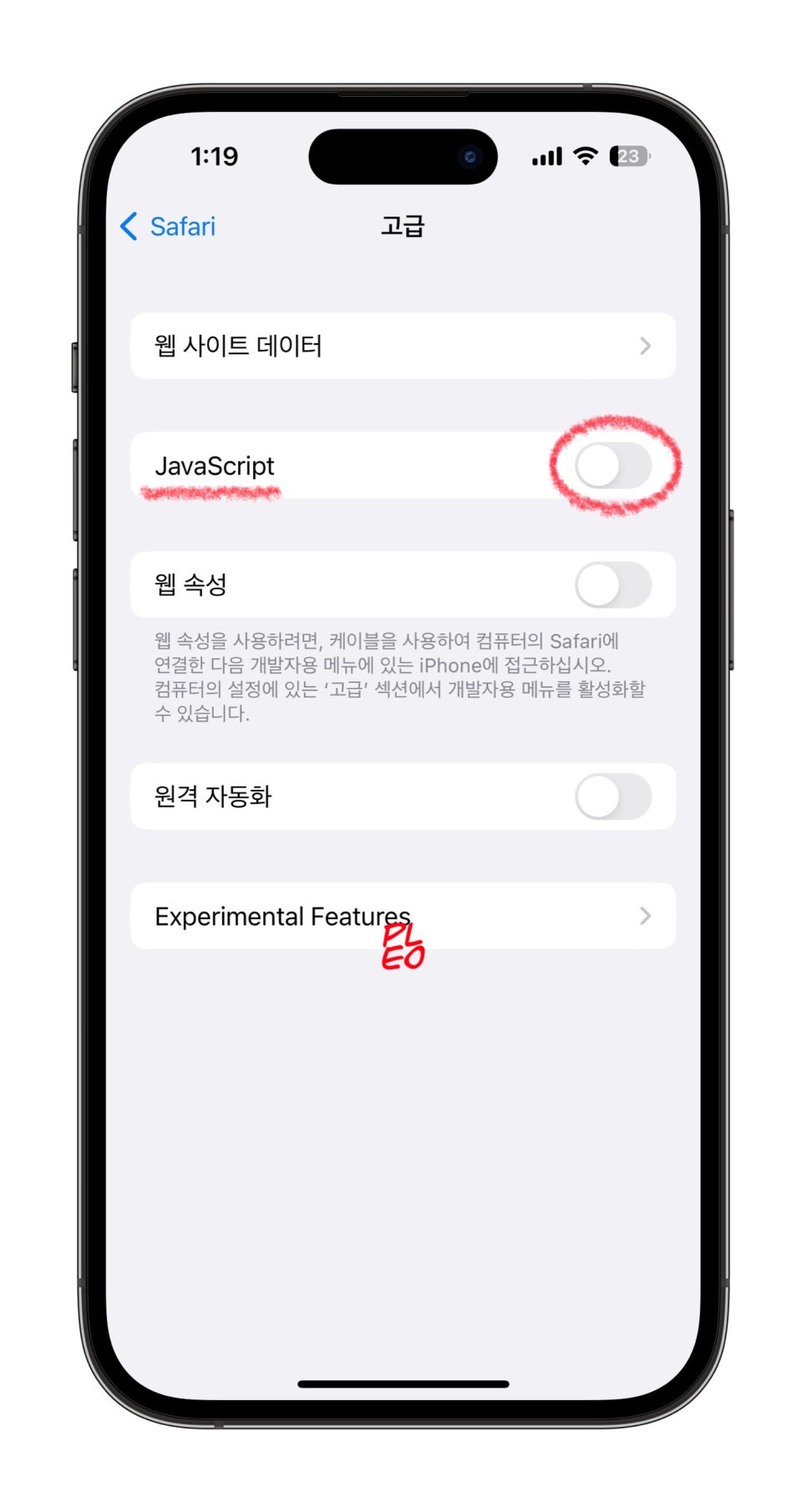
그래도 이전과 동일할 경우 메뉴 하나만 더 눌러 동일하게 관련 세팅을 끄면 됩니다. Safari 페이지 마지막 고급 - JavaScript를 눌러주시길 바랍니다. 여기서 두 개의 세팅을 끔으로써 사용자가 겪을 수 있는 불편함은 단 한 가지입니다. 모르는 사이트에 접속할 경우 무한 팝업으로 인한 문제인데요. 사실 국내에 한정해서 브라우징을 많이 한다면 해당되지 않습니다. 이렇게 알려드린 세팅은 iPadOS, 아이패드에서도 동일하니 참고해 주시길 바랍니다.

아이패드, 아이폰 팝업차단해제에 이어 Mac입니다. 팝업을 띄워야 하는 홈페이지를 사파리에서 띄운 상태에서 환경설정을 들어가 주시길 바랍니다. 여기서 macOS에 익숙지 않은 분들은 애플 로고를 눌러 시스템 환경설정을 누르곤 하는데요. 프로그램 윈도우를 누를 때마다 각 세팅 목록이 계속 바뀌니 툴 문구를 누르면 됩니다.

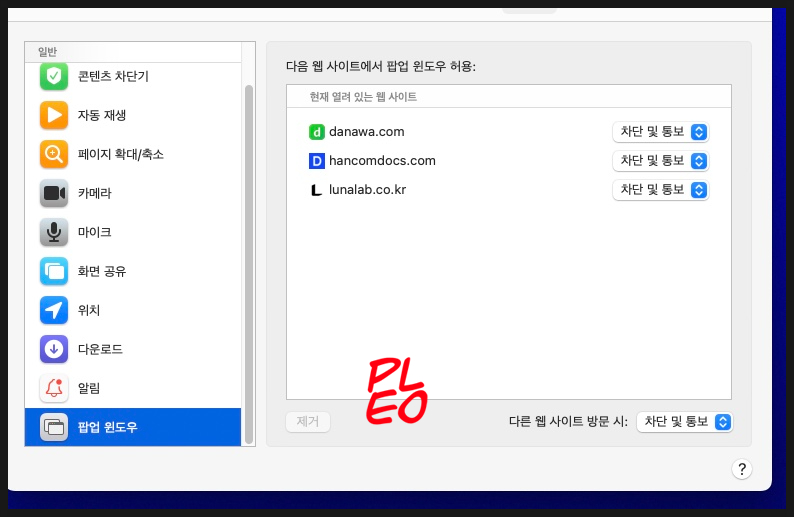
상위 메뉴에서 웹 사이트를 눌러 사파리 팝업차단해제를 해야 합니다. 콘텐츠 차단기, 카메라, 마이크 기능 설정이 보이는 세로 목록에서 마지막, 팝업 윈도우를 누르면 앞서 열어두었던 홈페이지가 각각 보이는데요.

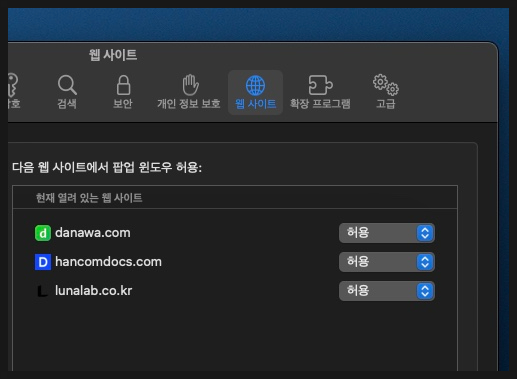
나는 어떤 홈페이지를 접속하던 원활하게 팝업을 볼 수 있게 하고 싶다고 하는 분들은 '다른 웹 사이트 방문 시' 문구 박스를 눌러 허용을 택해주시길 바랍니다. 이와 동시에 위 URL 목록 세팅도 모두 허용으로 자동 변경이 이루어집니다.

다만 그래도 보안을 위해 일정 범위 내에서만 맥북 팝업차단해제 설정을 하려면 각 홈페이지 목록을 눌러 차단 / 차단 및 통보 / 허용에서 선택해 주시길 바랍니다.
Apple 기기라면 크롬만큼 사파리도 많이 사용되는 만큼 쉬운 맥북, 아이폰 팝업차단해제 방법이더라도 알고 있으면 좋습니다.
