아이폰 배경화면 삭제 방법 : 사용자화 해결
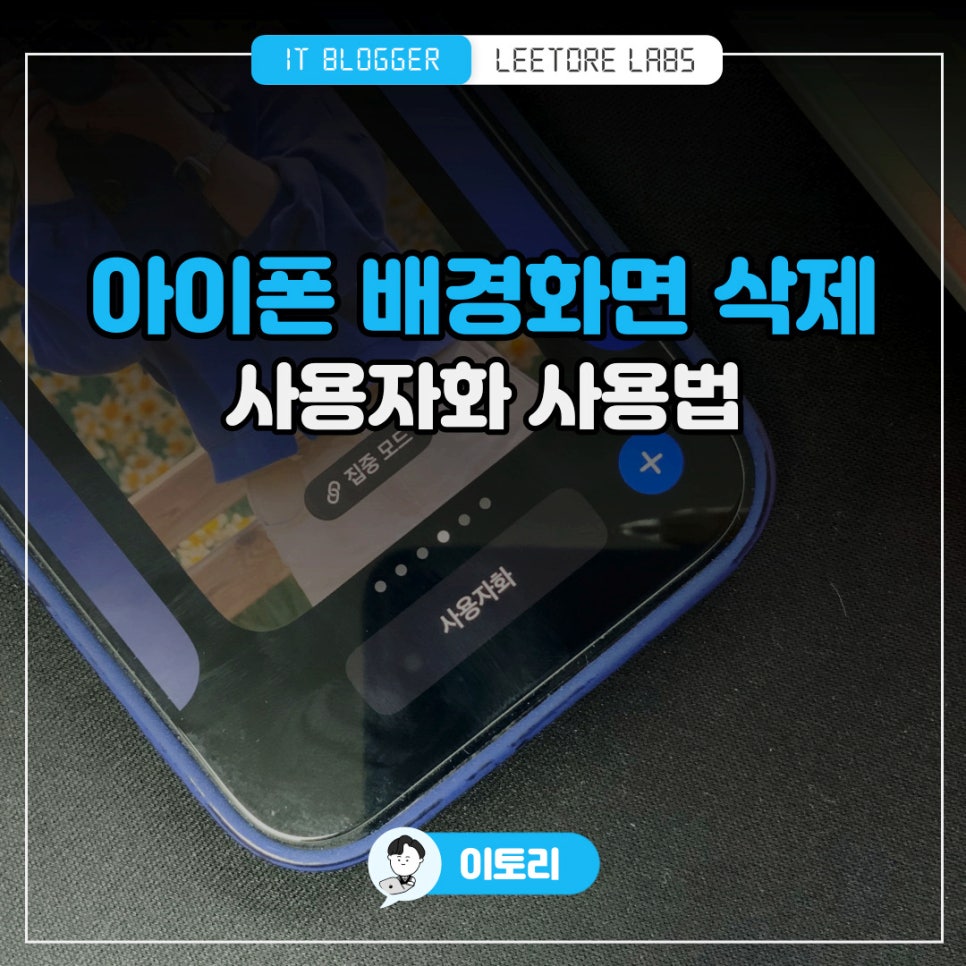
애플의 iOS 버전 업데이트를 통해서 새로운 스타일을 보여주었는데요. 여러 기능들이 있지만 이번에는 아이폰 배경화면 삭제 방법으로 사용자화를 이용하는 법을 설명드리도록 하겠습니다.
디자인이 여러 개가 되었어요!
새로운 기능이 어려워서 이처럼 화면이 여러 개가 되어서 어떻게 지우기가 가능한지 모르시는 분들이 있으시더라고요. 이런 경우 어떻게 해결이 가능한지 하나씩 설명드리도록 하겠습니다.
1️⃣ iPhone 사용자화 활용

먼저 여러분들의 폰을 준비해 주세요. 잠금을 풀어주신 후 상단 부분을 터치하고 아래로 스와이프 하면 다시 잠금 화면이 나타날 텐데 그 상태에서 디스플레이에 빈 부분을 꾹 1초간 눌러서 터치해 봅시다.
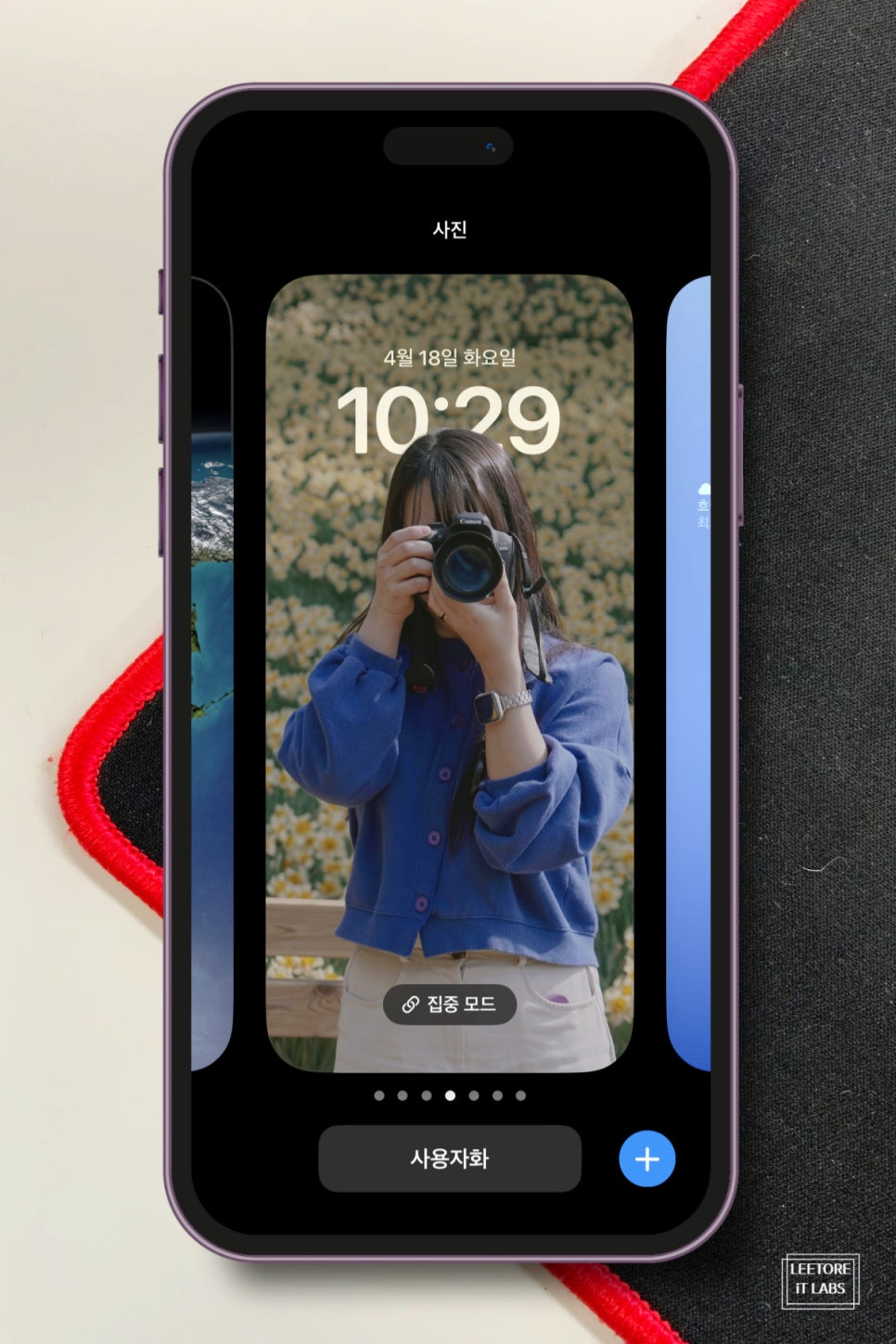
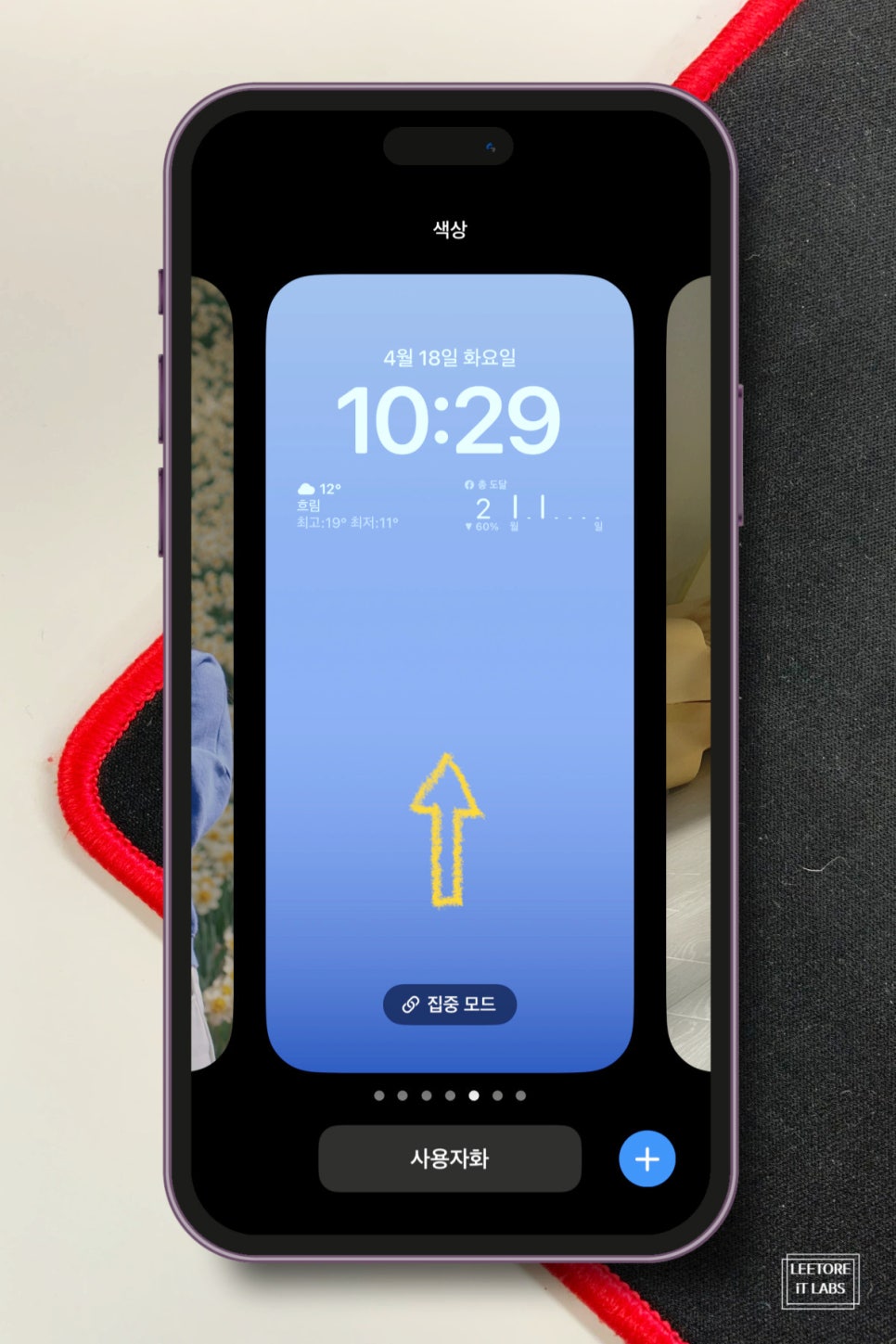
여러분들이 그동안 만들어둔 여러 가지 디자인들이 보일 텐데 지우려고 하는 Display를 고르신 뒤에 터치하여 위로 스와이프 해보도록 하겠습니다.
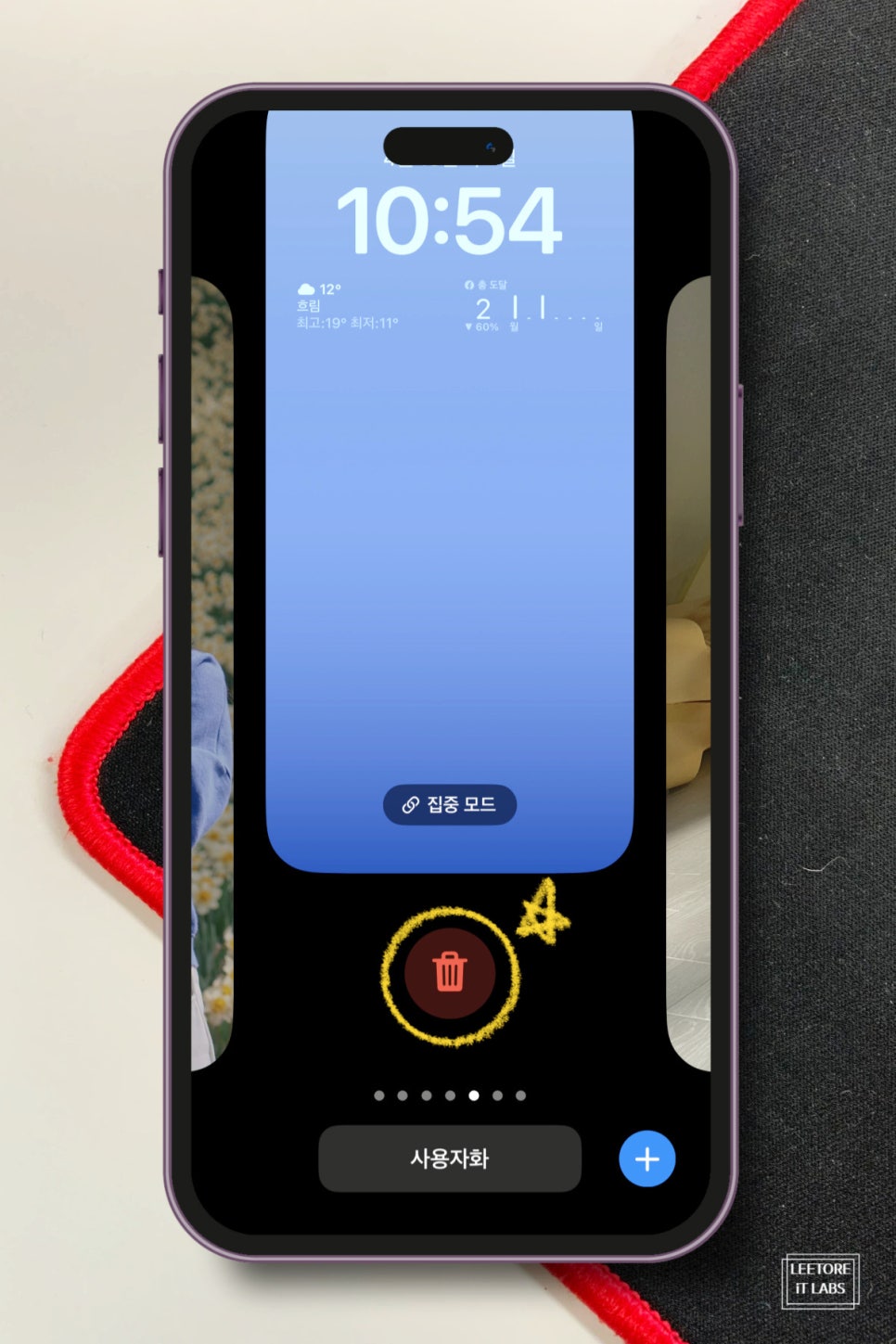
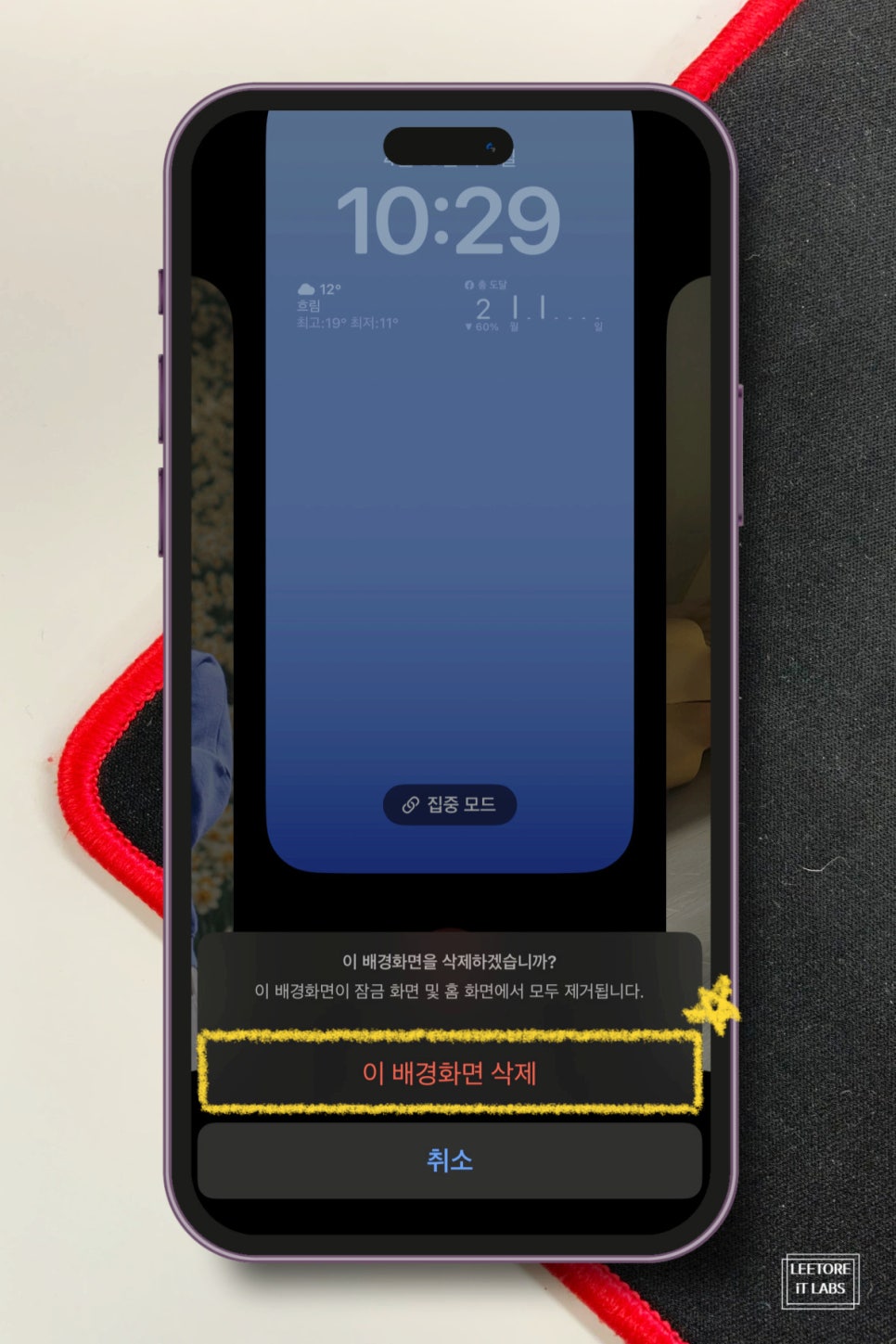
하단에 쓰레기통 아이콘이 나타나고 해당 아이콘을 눌러보면 <지우기> 버튼이 나타날 겁니다. 눌러주시면 아이폰 배경화면 삭제가 마무리됩니다. 다음은 새로운 화면을 추가해 보도록 하겠습니다.
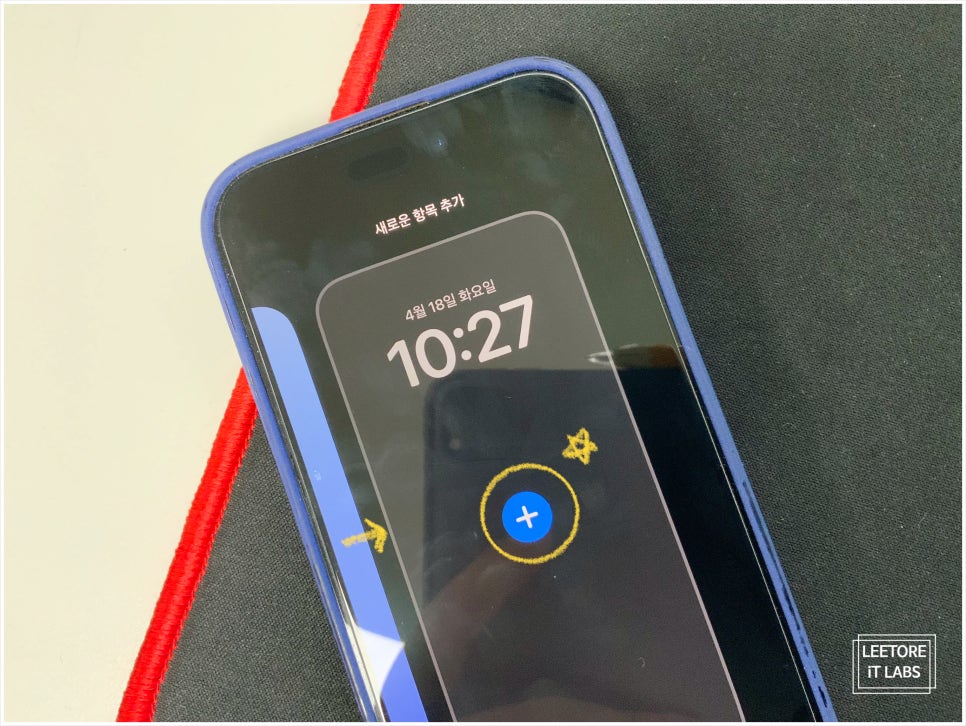
이번에는 사용자화 상태에서 오른쪽으로 스와이프 해보면 새로운 화면을 추가할 수 있는 <더하기> 아이콘이 보일 텐데 눌러보도록 하겠습니다.
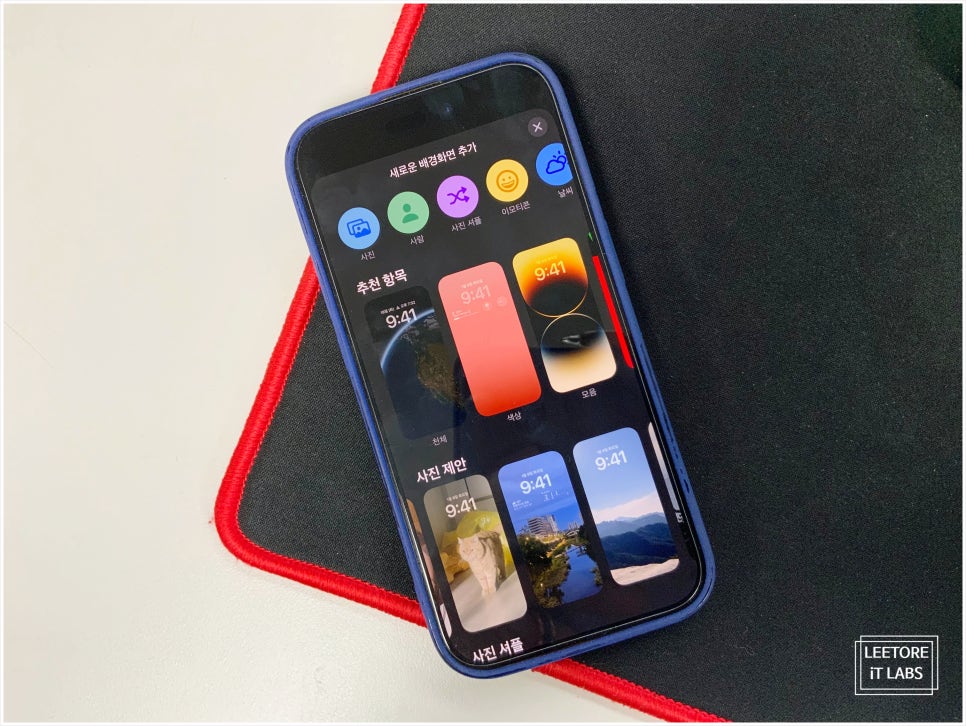
iOS 16에 추가된 기능들로 사진뿐만 아니라 다양한 형태의 디자인들을 설정할 수 있습니다. 이 중에서 마음에 드는 것으로 선택해 주시면 됩니다.
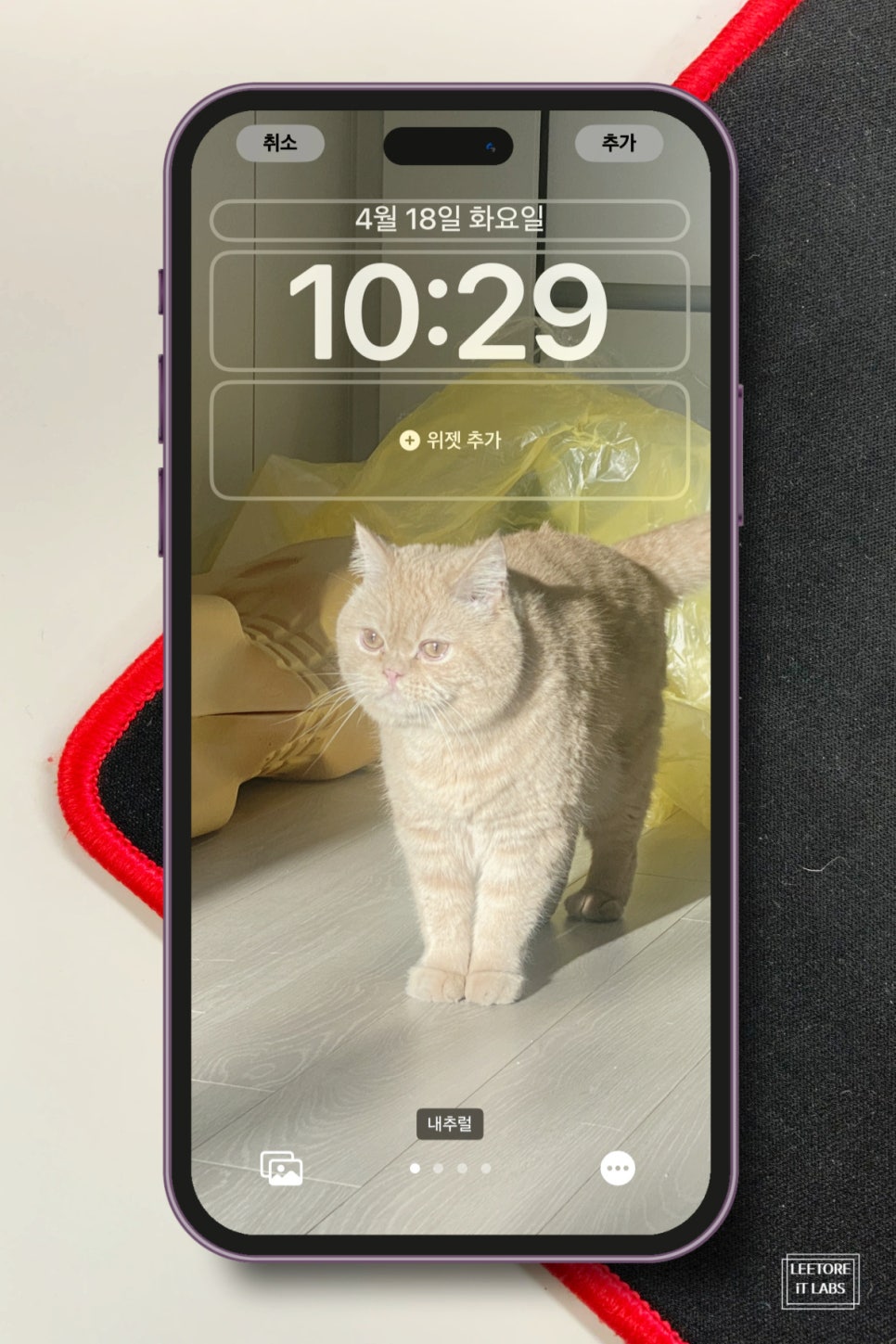
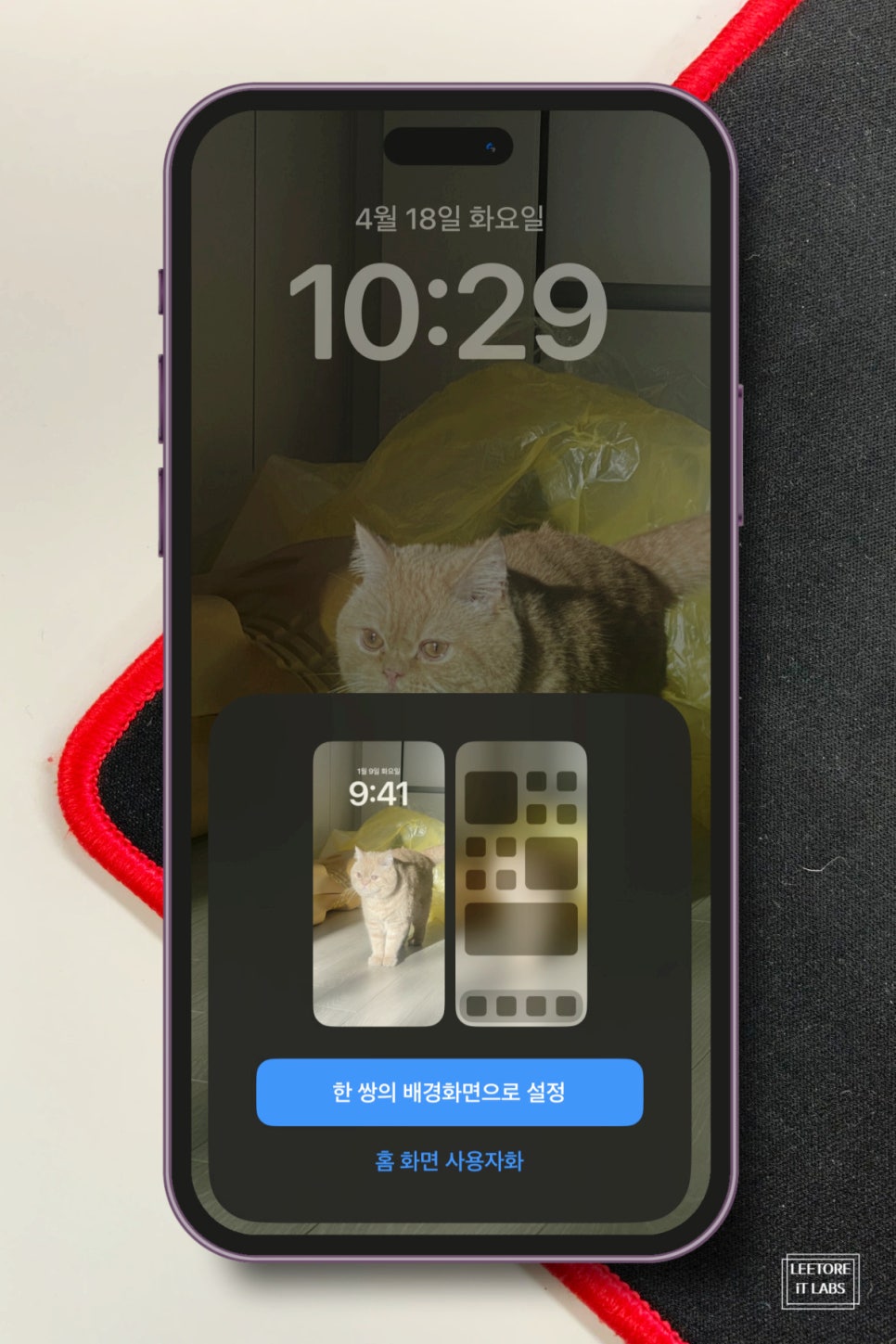
선택을 한 뒤에 사용자의 취향에 따라서 위젯을 추가할 수도 있으니 원하는 데로 설정을 한 뒤에 오른쪽 상단에 <완료> 버튼을 눌러주시면 하단에서 팝업창이 나타납니다. <한 쌍의 배경화면으로 설정>을 눌러서 마무리해 주시면 됩니다.
홈 화면 사용자화를 누르게 될 경우 잠금 화면과는 별개로 설정이 가능하니 참고하시기 바랍니다.
이번 포스팅으로 아이폰 배경화면 삭제와 사용자화를 통해서 해결하는 방법을 설명드렸습니다. 자세한 과정은 영상을 통해서 확인해 보시기 바라며 다양한 잠금 화면 기능을 지원하는 만큼 앞으로 어떤 스타일의 디자인과 기능들을 추가해 줄지 기대가 되는 부분입니다. 지금까지 이토리랩스였습니다. 감사합니다 : )
함께 볼만한 콘텐츠

iOS에서 가장 아쉬웠던 부분은 바로 꾸미기에 대한 부분인데요. 이번 업데이트를 통해서 꽤 많은 부분이 ...
m.blog.korea-iphone.com