아이폰, 아이패드, 워치 전원 안켜짐, 터치안됨 강제부팅,강제 재시동 해결방법, 복구모드 초기화 방법
오늘은 아이폰 강제 재부팅에 대한 내용이 있습니다
이 방법은 휴대폰이 먹통이 되거나 혹은 전원이 갑작스럽게 안켜질 경우 사용할 수 있습니다.
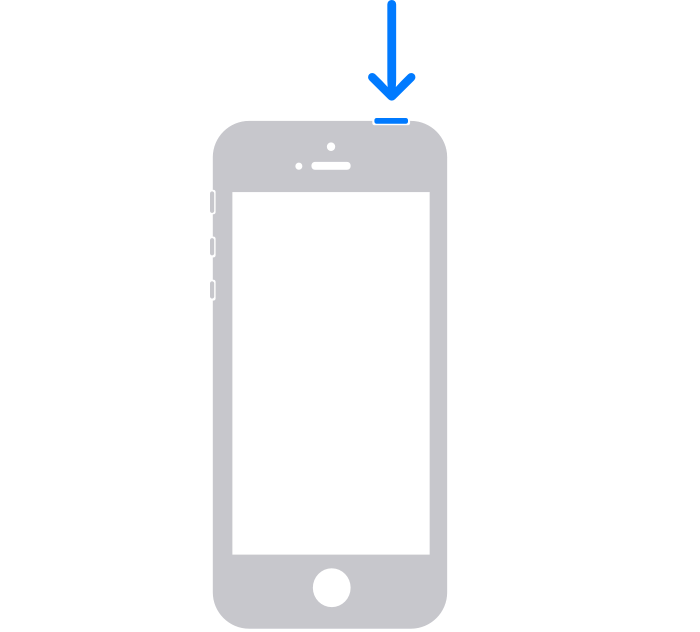
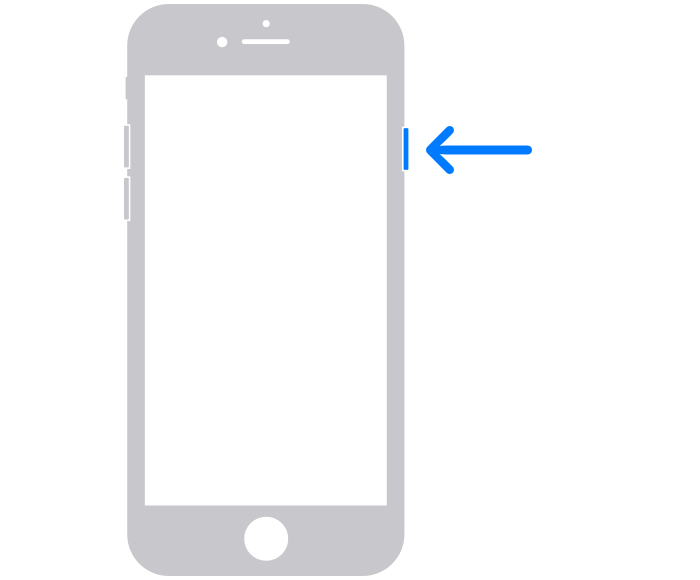
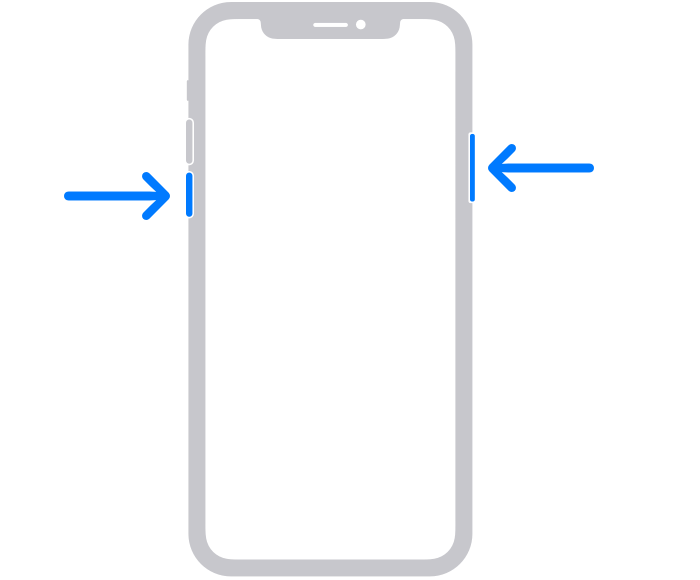
왼쪽부터 1,2, 3
1. iPhone SE(1세대), 5 및 이전 모델을 재시동하는 방법
전원 끔 슬라이더가 나타날 때까지 상단 버튼을 길게 누릅니다.
슬라이더를 드래그한 다음 기기가 꺼질 때까지 30초 동안 기다립니다. 기기가 멈추거나 반응하지 않는 경우 합니다.기기를 다시 켜려면 Apple 로고가 표시될 때까지 상단 버튼을 길게 누릅니다.
2. iPhone 6, 7, 8, SE(2세대 또는 3세대)를 재시동하는 방법
전원 끔 슬라이더가 나타날 때까지 측면 버튼을 길게 누릅니다.
슬라이더를 드래그한 다음 기기가 꺼질 때까지 30초 동안 기다립니다. 기기가 멈추거나 반응하지 않는 경우 합니다.
기기를 다시 켜려면 Apple 로고가 표시될 때까지 측면 버튼을 길게 누릅니다.
3. iPhone X, 11, 12, 13 및 이후 모델을 재시동하는 방법
전원 끔 슬라이더가 나타날 때까지 측면 버튼과 음량 버튼 중 하나를 길게 누릅니다.
슬라이더를 드래그한 다음 기기가 꺼질 때까지 30초 동안 기다립니다. 기기가 멈추거나 반응하지 않는 경우 합니다.
기기를 다시 켜려면 Apple 로고가 표시될 때까지 iPhone의 오른쪽에 있는 측면 버튼을 길게 누릅니다..
이러한 절차를 따르면 iPhone의 소프트웨어 문제나 다른 문제로 인해 기기가 멈추거나 반응하지 않을 때 강제로 재시동할 수 있습니다.
iPhone이 켜지지만 시동 중에 멈추는 경우
시동 중에 Apple 로고나 빨간색 또는 파란색 화면이 표시되면 다음 단계를 수행해 봅니다.
iPhone을 컴퓨터에 연결합니다. macOS Catalina가 설치된 Mac에서 Finder를 엽니다. macOS Mojave 및 이전 버전이 설치된 Mac이나 PC에서는 iTunes를 엽니다. 합니다.컴퓨터에서 iPhone을 선택합니다.Phone이 연결된 상태에서 다음 단계를 따릅니다.iPhone SE(2세대 및 3세대)를 비롯한 iPhone 8 및 이후 모델의 경우: 음량 높이기 버튼을 눌렀다 빠르게 놓습니다. 음량 낮추기 버튼을 눌렀다 빠르게 놓습니다. 그런 다음 측면 버튼을 길게 누릅니다.
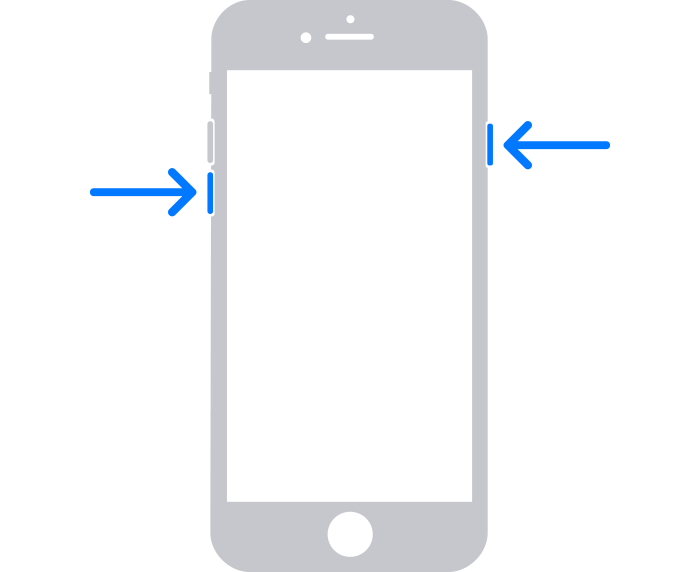

iPhone SE(1세대)를 비롯한 iPhone 6s 및 이전 모델의 경우: 홈 버튼과 측면 버튼 또는 상단 버튼을 동시에 길게 누릅니다.
iPhone 7 또는 iPhone 7 Plus의 경우: 측면 버튼과 음량 낮추기 버튼을 동시에 길게 누릅니다.
Phone SE(2세대 및 3세대)를 비롯한 iPhone 8 및 이후 모델의 경우: 음량 높이기 버튼을 눌렀다 빠르게 놓습니다. 음량 낮추기 버튼을 눌렀다 빠르게 놓습니다. 그런 다음 측면 버튼을 길게 누릅니다.
홈 버튼이 없는 iPad를 재시동하는 방법
전원 끔 슬라이더가 표시될 때까지 음량 버튼 하나와 상단 버튼을 길게 누릅니다.
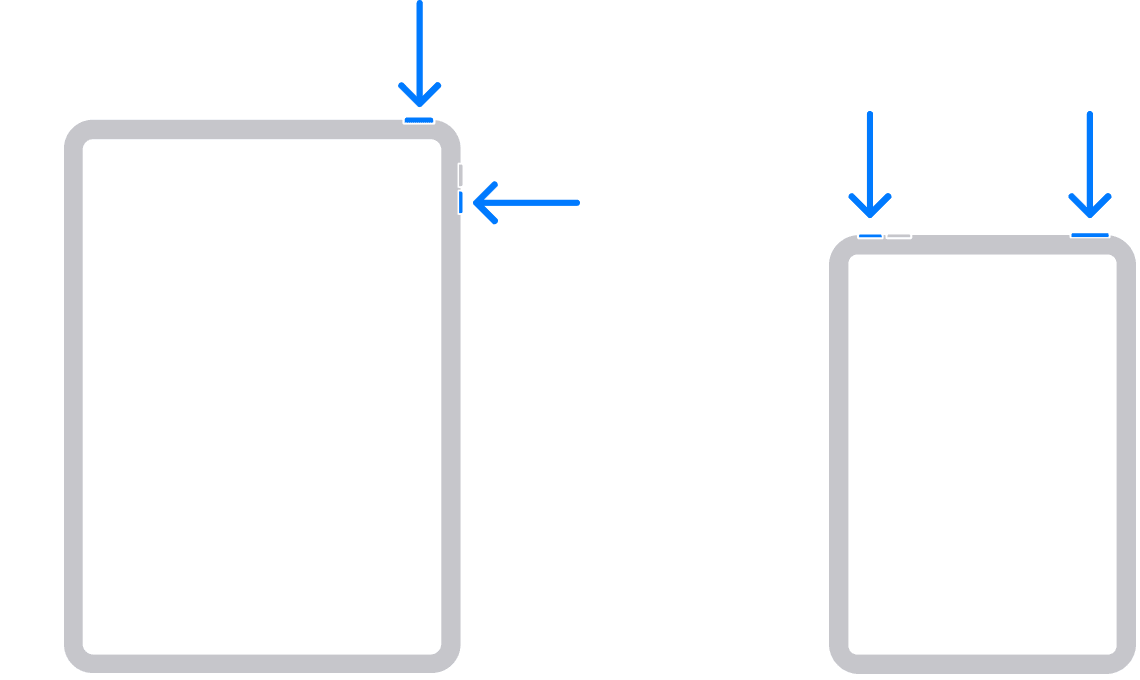
슬라이더를 드래그한 다음 기기가 꺼질 때까지 30초 동안 기다립니다. 기기가 멈추거나 반응하지 않는 경우 합니다.
기기를 다시 켜려면 Apple 로고가 표시될 때까지 상단 버튼을 길게 누릅니다.
홈 버튼이 있는 iPad를 재시동하는 방법
전원 끔 슬라이더가 표시될 때까지 상단 버튼을 길게 누릅니다.
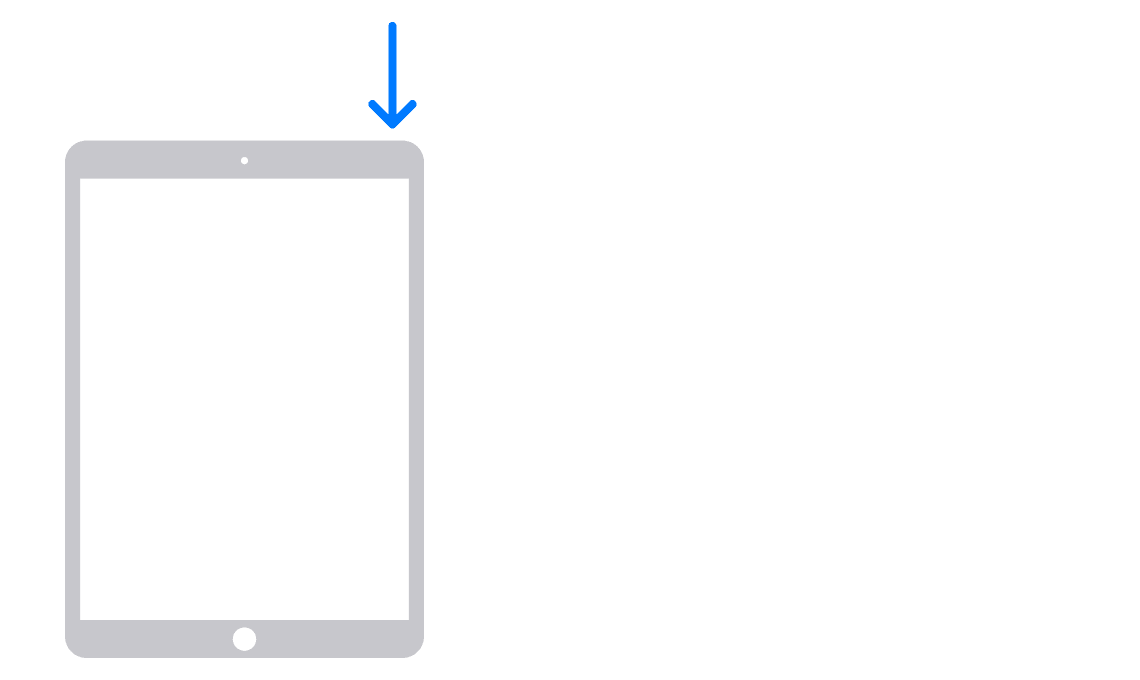
슬라이더를 드래그한 다음 기기가 꺼질 때까지 30초 동안 기다립니다. 기기가 멈추거나 반응하지 않는 경우 합니다.
기기를 다시 켜려면 Apple 로고가 표시될 때까지 상단 버튼을 길게 누릅니다.
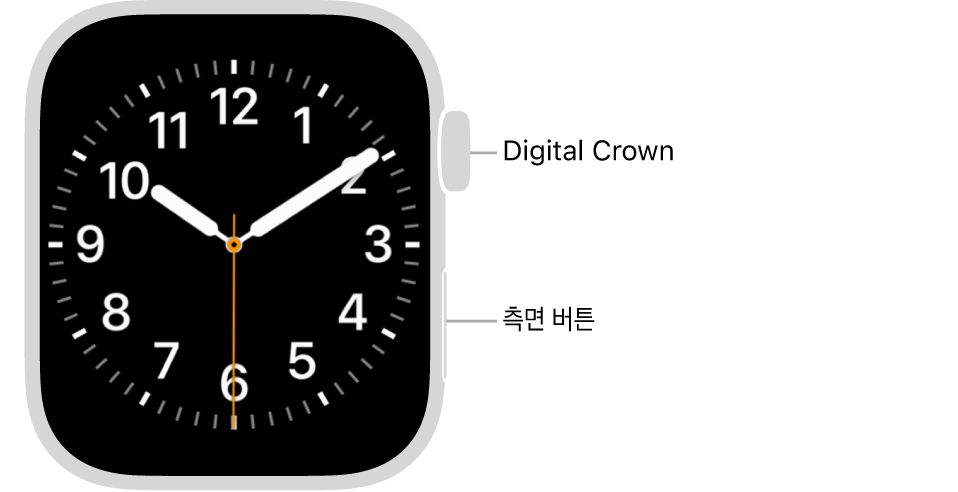
참고: 충전하는 동안 Apple Watch를 재시동할 수 없습니다.
Apple Watch 강제로 재시동하기
Apple Watch가 꺼지지 않거나 문제가 계속되는 경우 Apple Watch를 강제로 재시동해야 할 수도 있습니다.
Apple Watch를 재시동할 수 없는 경우에만 이렇게 해야 합니다.
강제로 재시동하려면, 측면 버튼과 Digital Crown을 Apple 로고가 나타날 때까지 최소 10초 동안 동시에 누르십시오.
OS 기기를 복구 모드로 전환한 후 컴퓨터를 사용하여 기기를 복원할 수 있습니다.
다음과 같은 상황에서는 기기를 복원하기 위해 복구 모드를 사용해야 할 수 있습니다.
컴퓨터가 기기를 인식하지 못하거나 컴퓨터에 기기가 복구 모드 상태라는 메시지가 표시되는 경우
진행 막대가 표시되지 않고 몇 분 동안 Apple 로고 화면에서 멈춰 있는 경우
복구 모드 화면이 나타나는 경우.
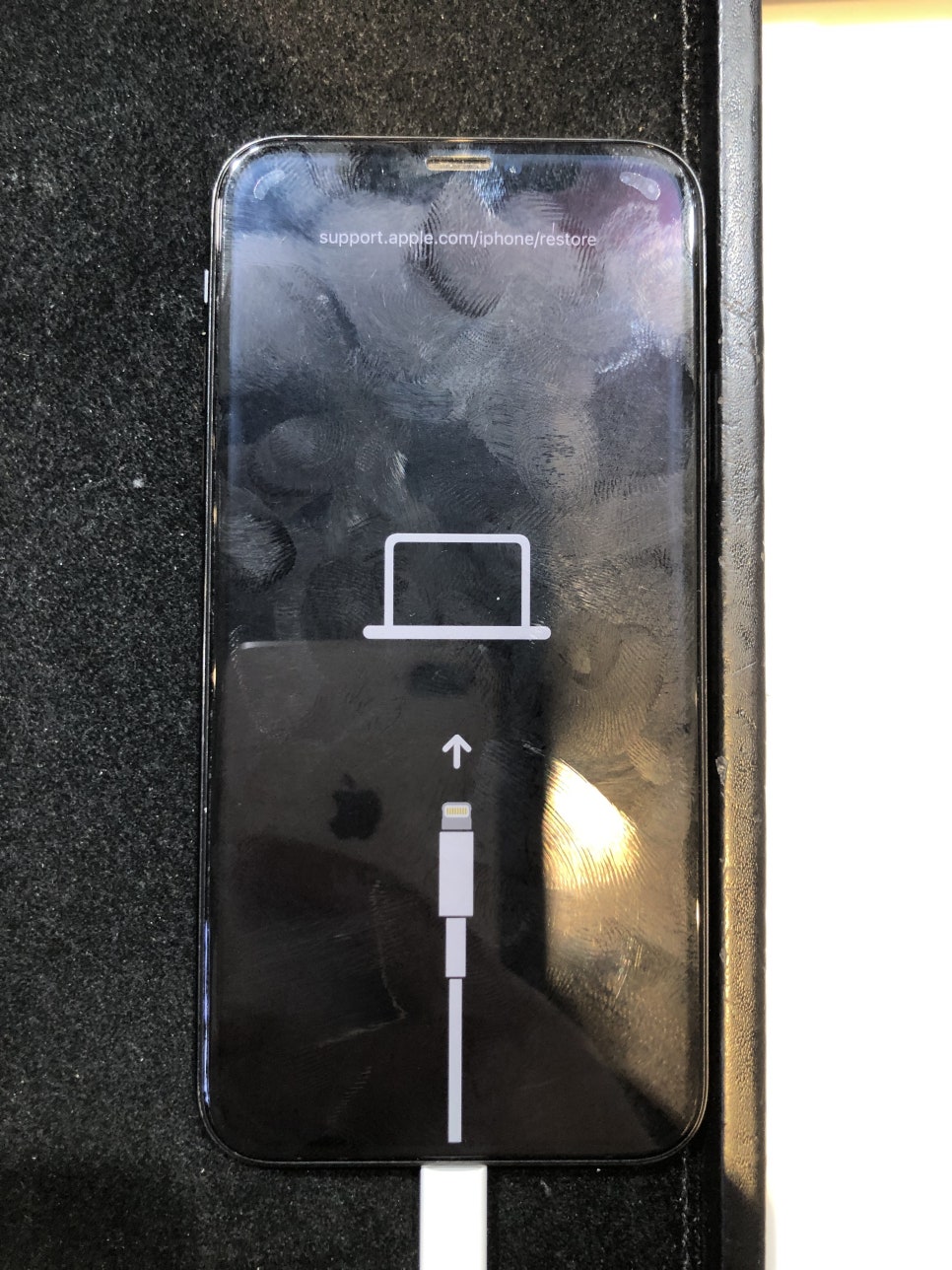
복구모드 진입방법
인지 확인합니다. iTunes를 사용 중인 경우 최신 버전의 iTunes가 설치되어 있는지 확인합니다.
macOS Catalina 및 이후 버전이 설치된 Mac에서는 Finder를 엽니다. macOS Mojave 및 이전 버전이 설치된 Mac이나 PC에서는 iTunes를 엽니다. iTunes가 이미 열려 있으면 닫았다가 다시 엽니다. 합니다.
기기를 연결한 상태에서 다음과 같이 수행하여 복구 모드 화면이 나타날 때까지 기다립니다.
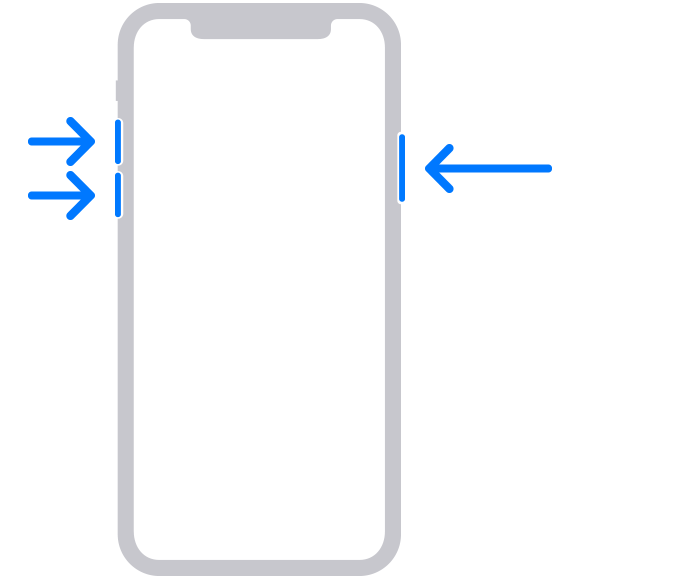
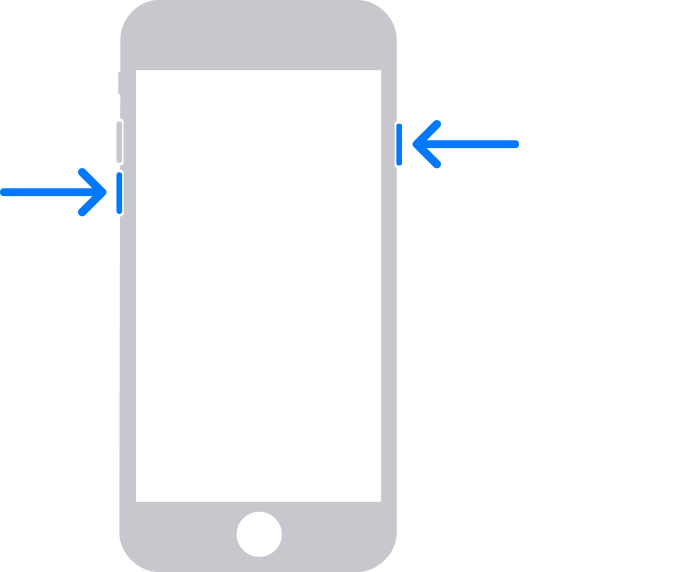
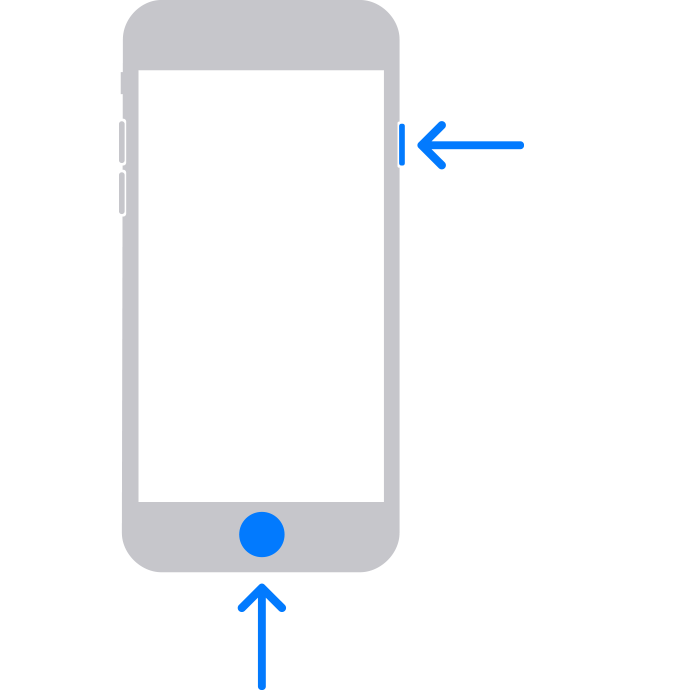
좌:iPhone SE(2세대)를 비롯한 iPhone 8 및 이후 모델 중앙:iPhone 7, iPhone 7 Plus 및 iPod touch(7세대)
iPhone SE(2세대)를 비롯한 iPhone 8 및 이후 모델: 음량 높이기 버튼을 눌렀다 빠르게 놓습니다. 음량 낮추기 버튼을 눌렀다 빠르게 놓습니다. 그런 다음 복구 모드 화면이 나타날 때까지 측면 버튼을 길게 누릅니다.
iPhone 7, iPhone 7 Plus 및 iPod touch(7세대): 상단(또는 측면) 버튼과 음량 낮추기 버튼을 동시에 길게 누릅니다. 복구 모드 화면이 표시될 때까지 동시에 길게 누릅니다.
iPhone SE(1세대)를 비롯한 iPhone 6s 및 이전 모델, iPod touch(6세대) 및 이전 모델: 홈 버튼과 상단(또는 측면) 버튼을 동시에 길게 누릅니다. 복구 모드 화면이 표시될 때까지 버튼을 계속 누르고 있습니다.
. 복원 또는 업데이트 옵션이 표시되면 '업데이트'를 선택합니다. 그러면 컴퓨터가 데이터를 지우지 않고 소프트웨어 재설치를 시도합니다. 컴퓨터가 기기에 소프트웨어를 다운로드하는 동안 기다립니다. 다운로드하는 데 15분 넘게 걸리고 기기에서 복구 모드 화면이 종료되는 경우 다운로드가 완료될 때까지 기다렸다가 3단계를 반복합니다.
업데이트 또는 복원이 완료되면 합니다.
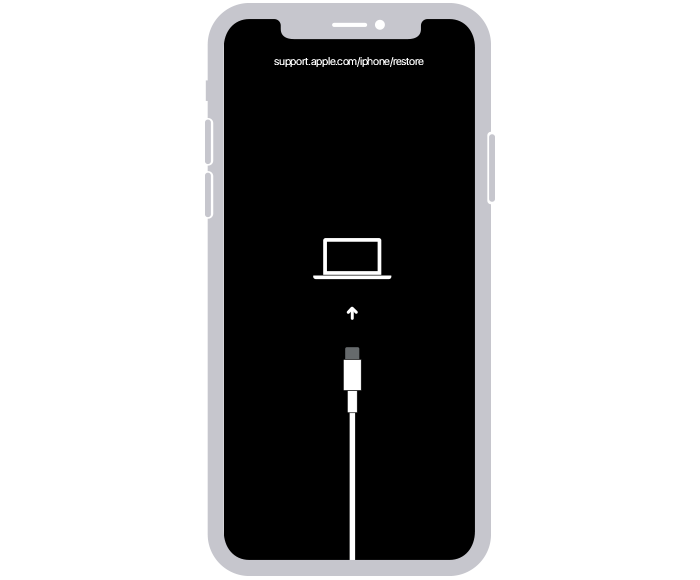
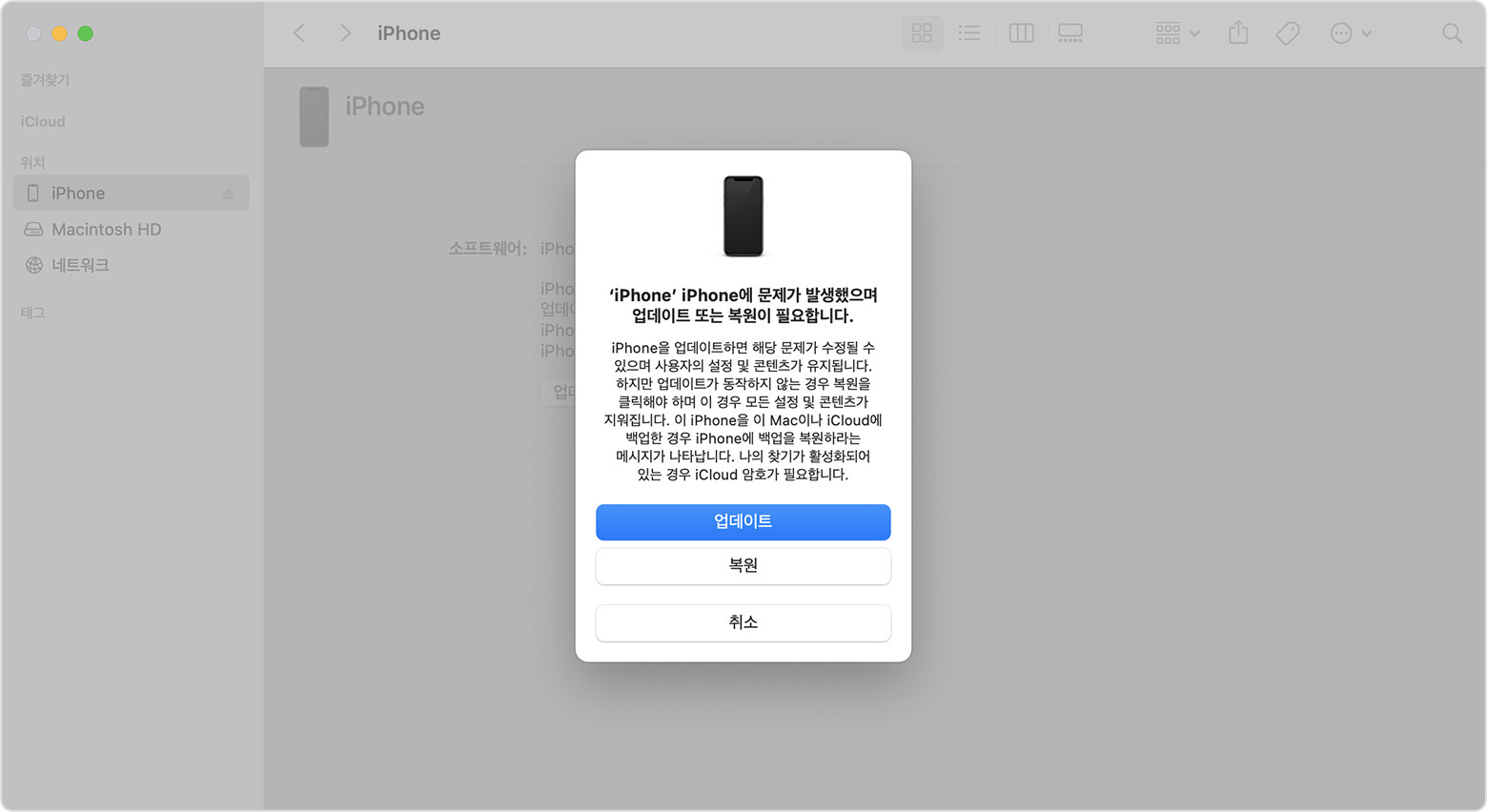
복구 모드 화면이 나타날 때까지 두 버튼을 계속 누르고 있습니다.
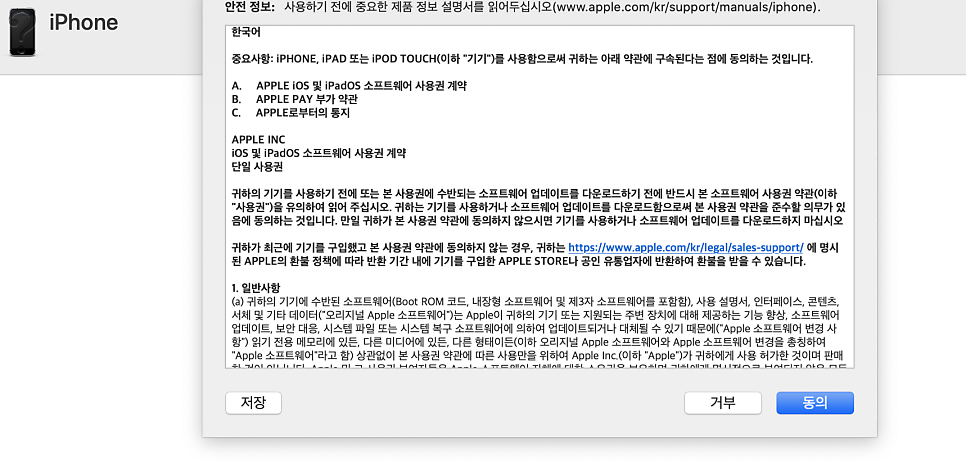
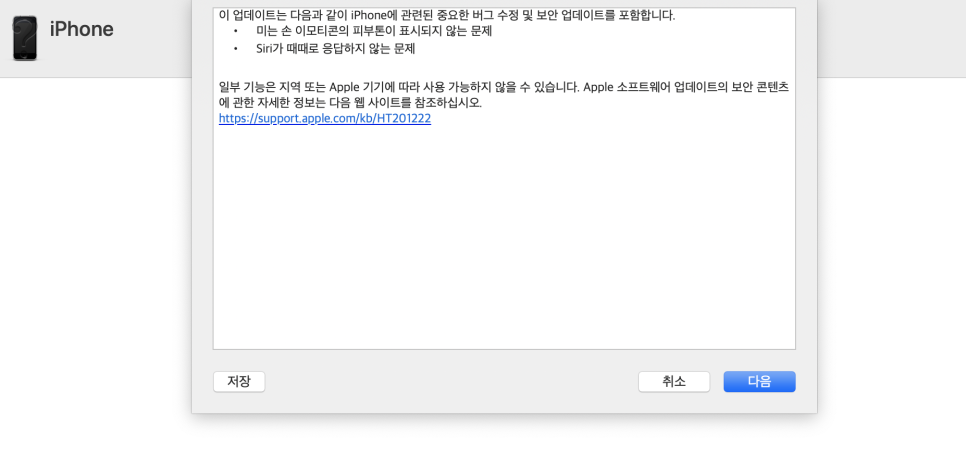
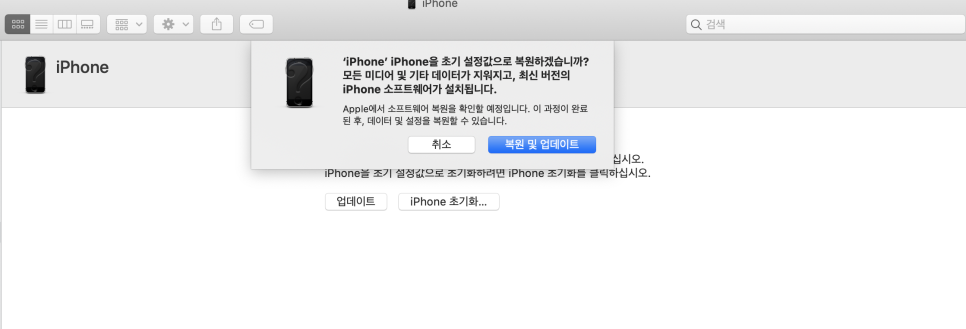
복원 또는 업데이트 옵션이 표시되면 '업데이트'를 선택합니다. (복원을 선택 시 공장초기화 됩니다)
컴퓨터에 해당 기기용 소프트웨어가 다운로드됩니다.
이 단계가 15분 넘게 걸리는 경우 기기에서 복구 모드가 종료됩니다. 이 경우 2~4단계를 반복합니다.
이러한 현상이 발생하는 이유는 아무래도 소프트웨어 문제가 큽니다
대게 이러한 증상은 초기화 및 소프트웨어 업데이트 및 초기화로 해결이 가능합니다!