아이폰 분할 화면, 멀티태스킹 설정 및 활용법 (듀얼스크린 기능)
아이패드는 엄밀하게 말하면 컴퓨터가 아니다.
그럼에도 매직 키보드와의 조합을 통해 일부 생산적인 작업이 가능하다.
OS도 그에 맞춰 업데이트 되었는데, Split View나 Slide Over가 그 좋은 예이다.
익숙한 표현으로 바꾸면 PBP, PIP에 해당하는 기능으로 멀티태스킹을 가능하게 해준다.
덕분에 비슷하게나마 아이패드로 맥북 흉내를 낼 수 있다.
그럼 아이폰은 어떨까?
아이폰에도 멀티 태스킹을 원활하게 해주는 화면분할 기능이 있다.
물론 그 기능이 매우 부족하지만 없는 것보단 낫다.
이번 포스팅에서는 아이폰 분할 화면 설정법에 대해 알아보자.
아이폰 분할 화면 설정 및 활용하기
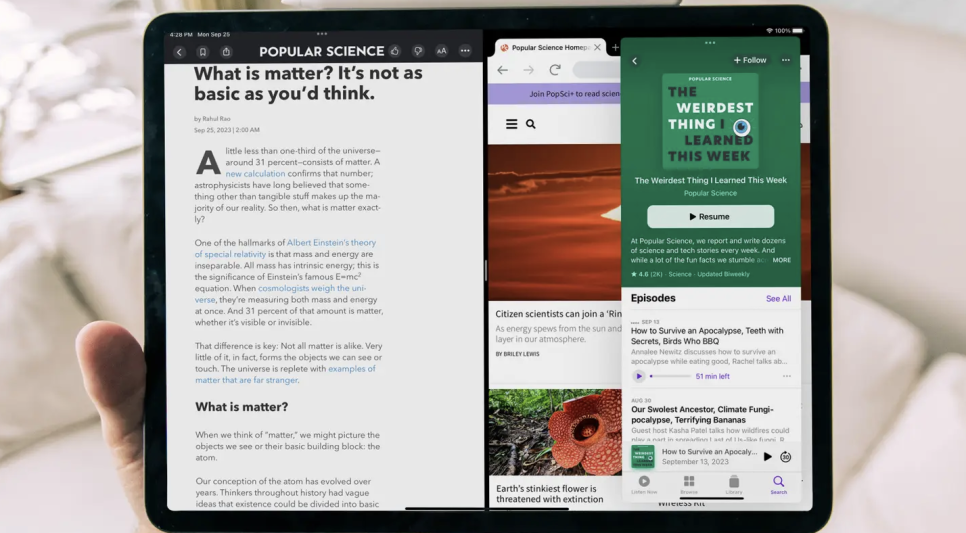
아이폰 분할화면은 아이패드에 비하면 매우 불완전한 기능이다.
아이패드는 PBP(화면 양쪽분할, Picture by Picture), PIP(화면속 윈도우, Picture in Picture)를 모두 지원한다.
반면 아이폰은 PIP만 지원하는데, 이마저도 제한적이다.
티빙, 넷플릭스, 유튜브, 페이스 타임 같은 영상계열 앱만 PIP 기능을 지원한다.
나머지 앱들은 분할화면을 지원하지 않는다.
즉, 안드로이드처럼 별도의 앱을 윈도우 형식으로 실행하여 멀티 태스킹하는 건 불가능하다.

그럼 아이폰 화면분할은 어떤 방식으로 활용할 수 있을까?
'영상을 보며 웹 서핑/게임 하기'
'페이스 타임을 하며 웹 서핑으로 무언가를 찾아보기'
'스포츠 중계를 보며 카카오톡으로 메세지 보내기'
'학습영상을 보며 메모장에 필기하기'
제한적이지만 영상을 시청하며 동시에 뭔가 기록하거나 검색할 때 효과적인 기능이다.
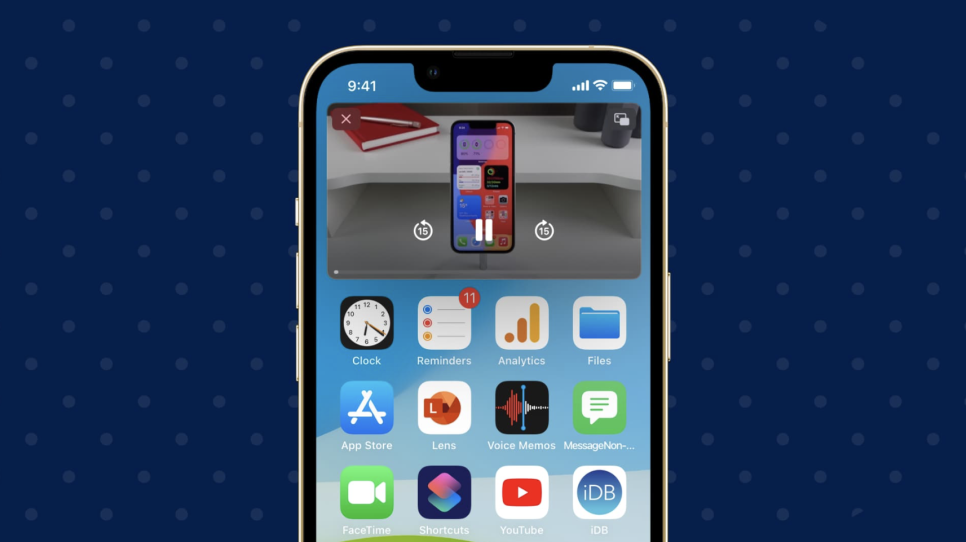
아이폰 분할화면을 실행하기 위한 설정법에 대해 알아보자.
아이폰 분할화면은 설정 앱에서 활성화 할 수 있다.
아래 방법대로 따라해보자.
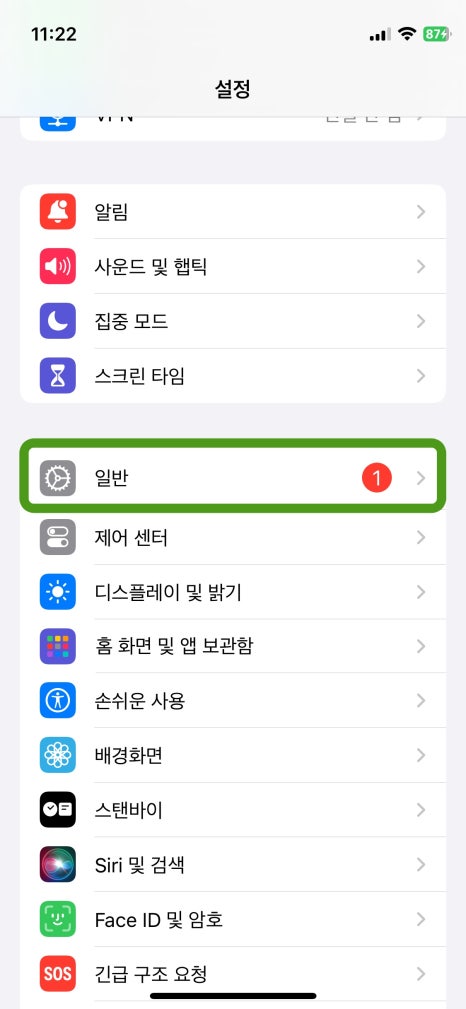
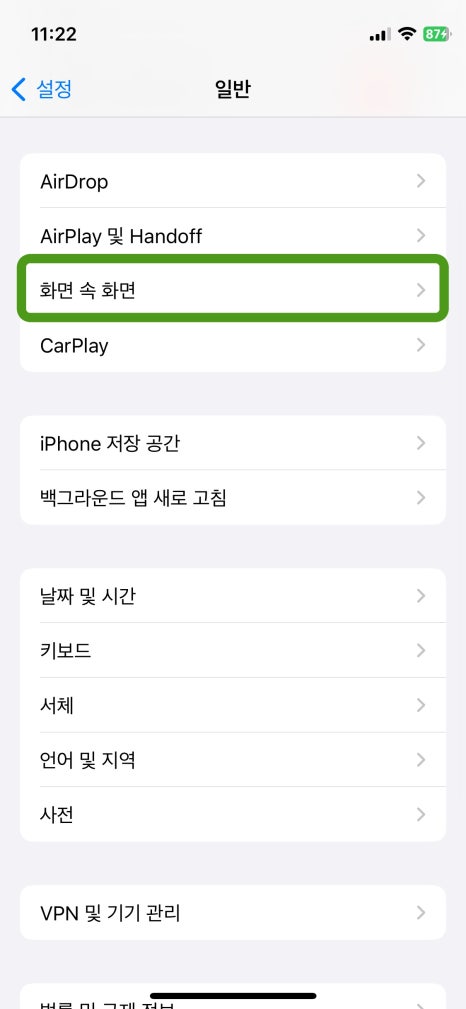
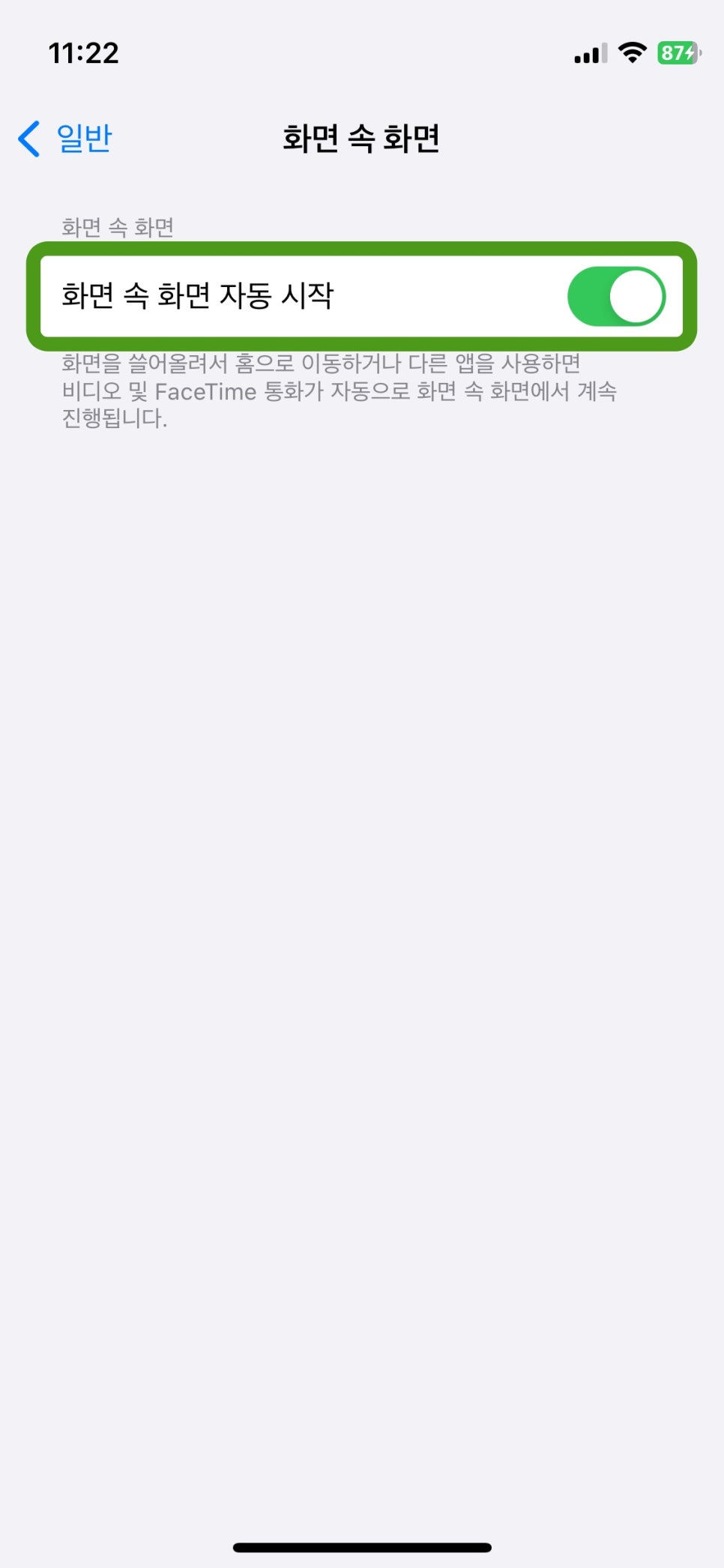
1. 설정 > 일반을 선택한다.
2. 화면 속 화면을 터치한다.
3. '화면 속 화면 자동 시작' 스위치를 활성화 해준다.
참고로 유튜브를 포함한 프리미엄 기능에서만 백그라운드 실행을 지원하는 앱들은 추가 설정이 필요하다.
해당되는 앱에서 추가로 PIP 기능을 켜줘야 한다는 점 잊지말자.
이제 분할화면을 사용하기 위한 기본설정은 마쳤고, 상세 활용법에 대해 알아보자.
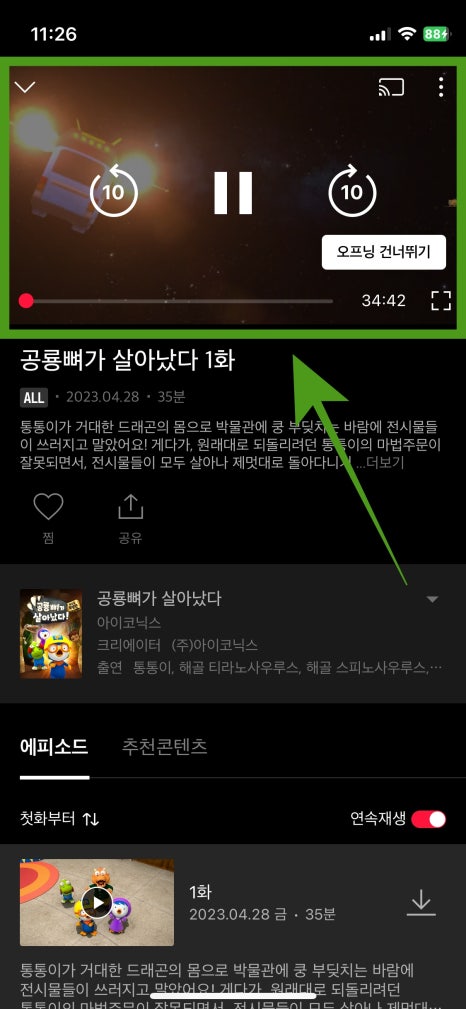
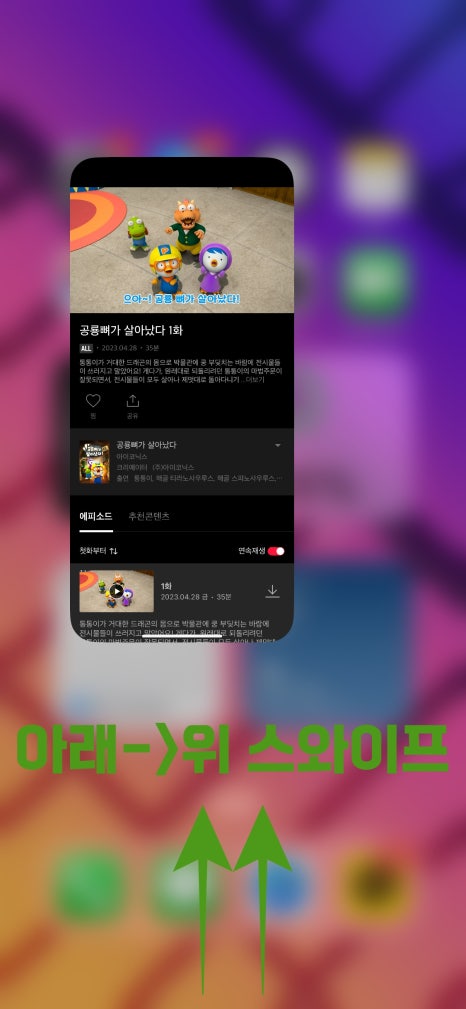

1. 먼저 영상 관련앱을 실행 및 재생한다. (티빙, 넷플릭스, 쿠팡플레이, 유튜브 등)
2. 홈 화면으로 이동하는 동작인 아래에서 위로 스와이프를 실행한다.
3. 원하는 두 번째 앱을 선택하여 실행한다.
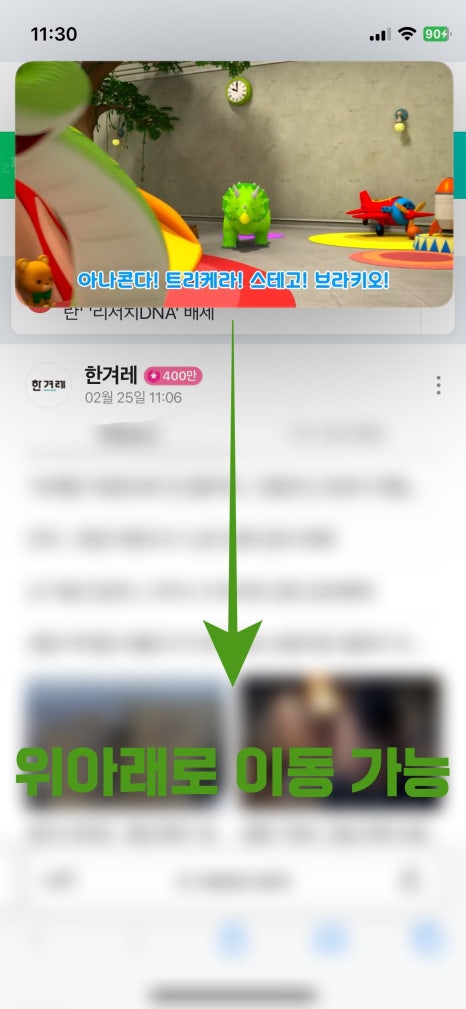
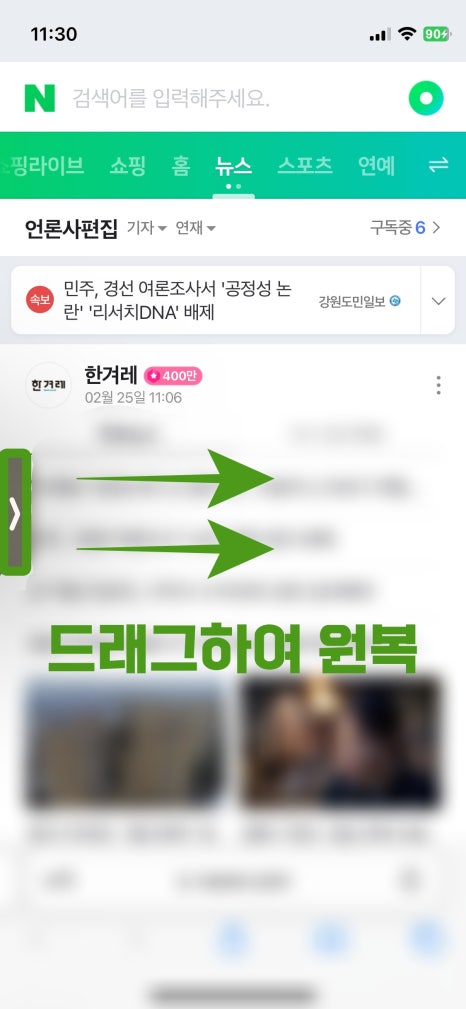
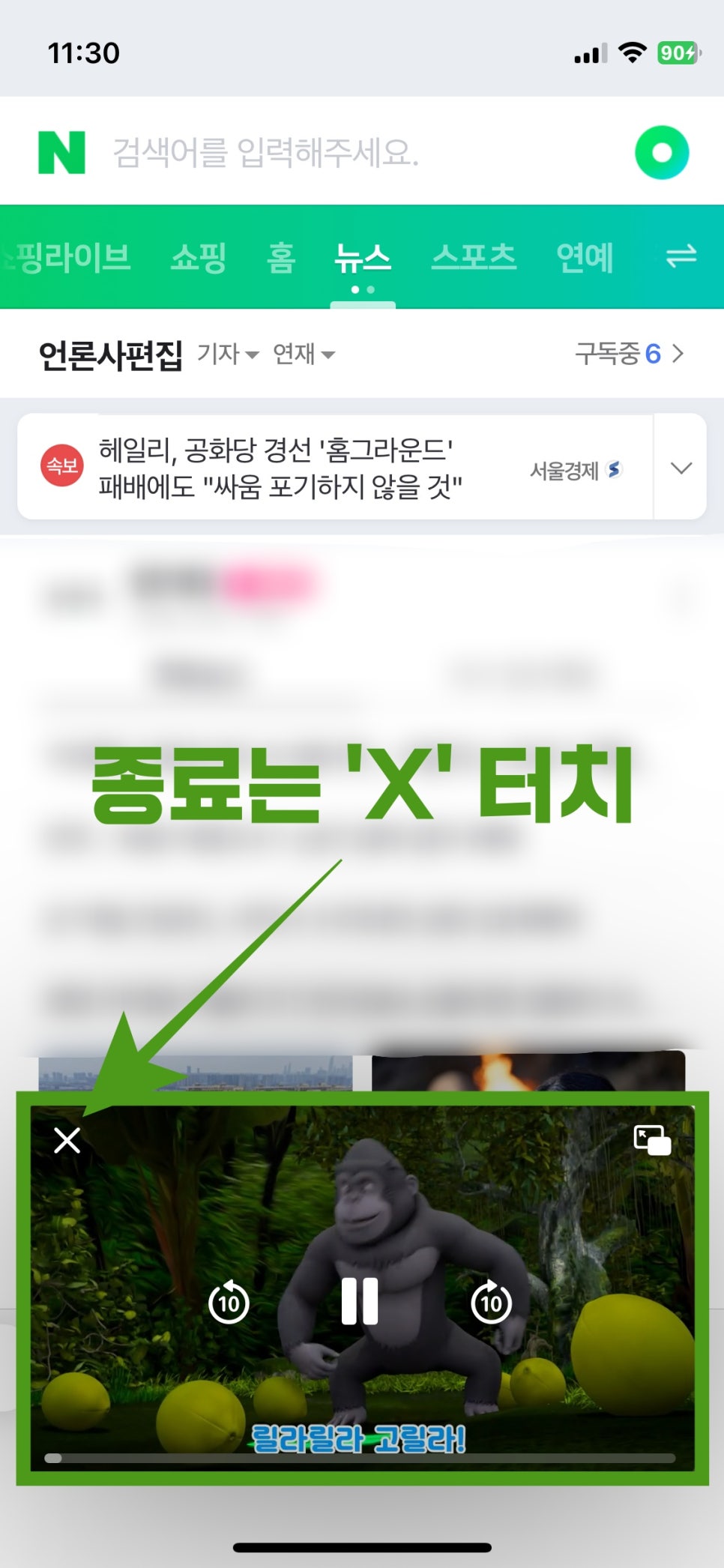
PIP가 적용된 첫 번째 앱의 영상화면은 화면 상단이나 하단으로 터치하여 옮길 수 있다.
두 번째 앱의 화면이 가려져서 불편하다면, 화면 좌/우로 첫 번째 앱 영상화면을 숨길 수도 있다.
숨겨진 화면은 다시 화살표를 드래그 하면 PIP 모드로 복원된다.
PIP 모드의 영상을 종료하고 싶을 때는 터치한 뒤 왼쪽의 'X' 표시를 눌러주자.
첫 번째 영상앱이 세로모드나 가로모드가 아니어도 화면 분할은 가능하다.
간혹 세로모드에서 분할이 안되는 앱도 있는데, 이 때는 가로모드로 바꿔준 뒤 홈 화면으로 이동해보자.

아이폰으로 분할화면 기능을 사용하는 방법에 대해 알아봤다.
앱을 멀티로 실행시킬 수 없고, 오직 미디어만 분할 가능해 아쉬움이 남는 기능이다.
그럼에도 영상을 보며 잠깐짬깐 검색하고 기록하는 용도로 쓴다면 나름 쏠쏠하게 활용할 수 있다.
향후 iOS 버젼에서는 아이패드와 같이 진일보한 분할기능이 지원되길 바라며, 이만 포스팅을 줄인다.
또 다른 아이폰 꿀팁은 아래 링크를 참고하자.
끄읕-
함께보면 기분좋은 다른 정보

아이폰에는 GPS가 기본 탑재되어있다. 덕분에 지도나 티맵을 통해 길을 찾을 수 있다. 내 위치를...
blog.korea-iphone.com

예전에 아이폰 앱 스토어를 보면 요상한 댓글이 난무했다. 내 입장에서는 정말 기묘했는데, 아이폰 용량이 ...
blog.korea-iphone.com