아이폰 사진 전체 중복 삭제 및 삭제된 사진 복구 방법
안녕하세요 싱글싱글life입니다.
이번 주는 아이폰 사진 삭제 복구 방법에 대한 내용인데요. 특히 전체 중복 사진 삭제를 포함해 함께 정리해 보시면 도움이 되실 거 같습니다. 의외로 간단하지만 복잡할 수 있는데요. 이렇게 할 수 있습니다.
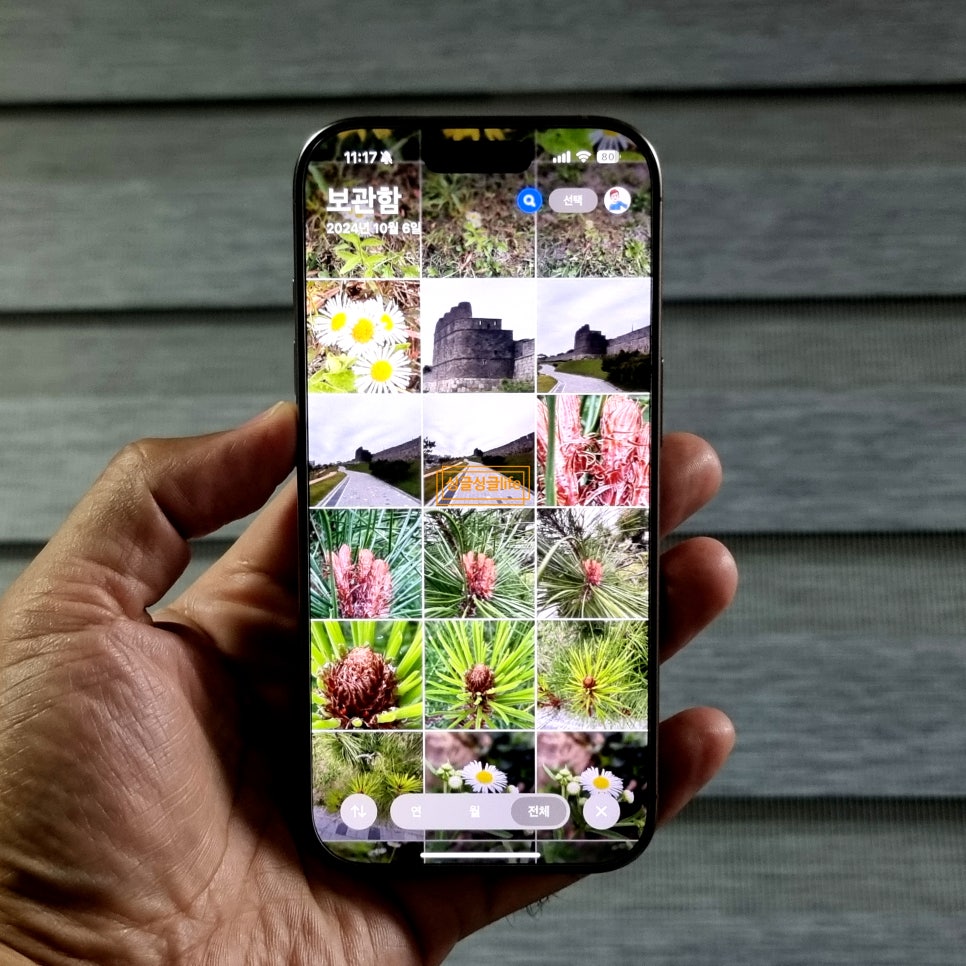
한 장의 아이폰 사진 삭제 방법
1. 사진 앱으로 들어간 후 삭제할 사진을 탭 해주세요.
2. 하단에 휴지통이 있습니다. 이걸 선택해 보세요.
3. 다시 안내가 나오고 지우기를 눌러주면 완료가 됩니다.
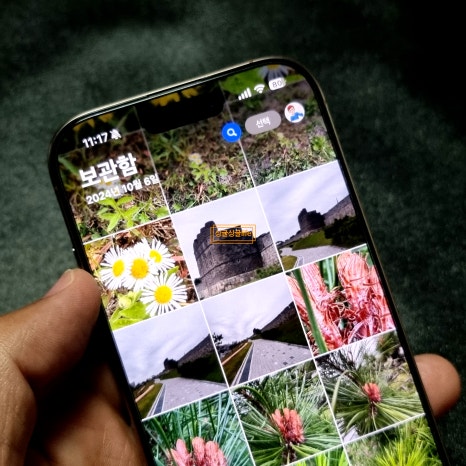

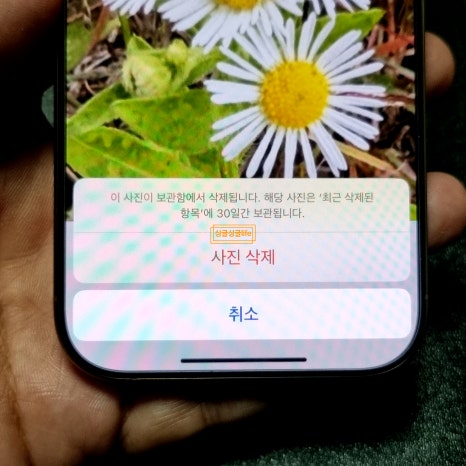
복수의 아이폰 사진 삭제 방법
가장 많이 경험하는 상황인데요. 하나씩 지우기보다는 한 번에 여러 장을 제거할 있어 유용하기 때문입니다. 여기서 핵심은 다중 선택법인데요. 다음과 같이 해보시기 바랍니다.
1. 앱으로 들어간 후 상단에 보이는 선택을 눌러줍니다.
2. 내가 탭 하는 모든 항목이 선택이 됩니다. 이때 몇 가지 규칙이 있는데 다음과 같습니다.
- 한번 누르면 선택, 다시 누르면 제거가 됩니다.
- 원하는 항목만 눌러도 됩니다.
- 손가락을 떼지 않는 상태에서 좌우 움직이며 행과 열에 있는 모든 항목을 동시에 선택할 수 있습니다.
3. 선택이 완료한 후 하단 휴지통을 눌러주면 아이폰 사진 삭제가 진행됩니다.
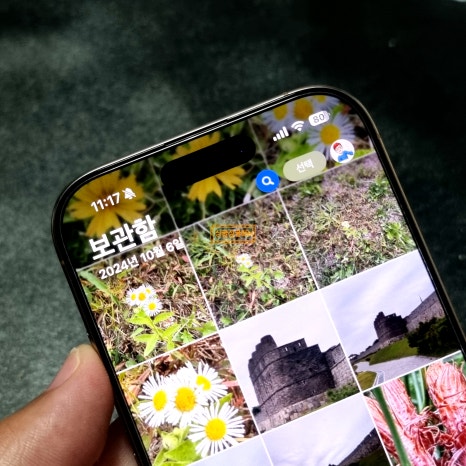
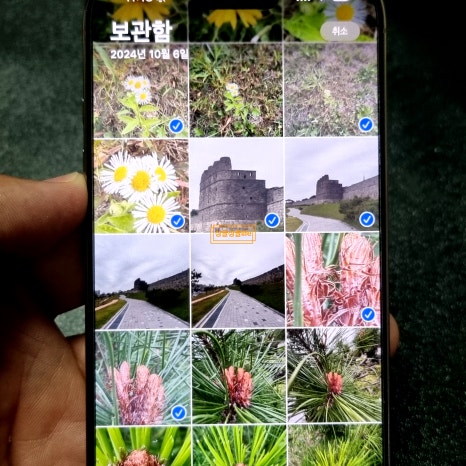
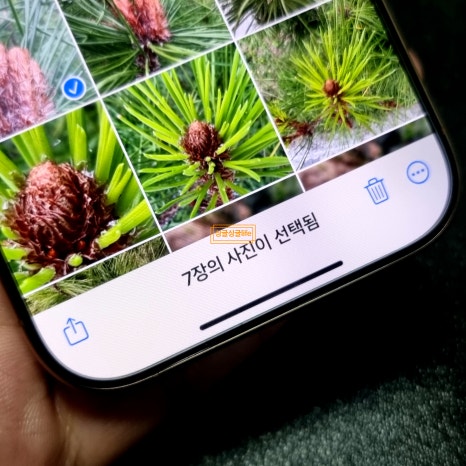
아이폰 사진 전체 삭제
이 방법을 사용하는 경우는 거의 없지만 데이터 정리, 스마트폰 정리를 위해 이용하기도 하는데요. ios18 업데이트부터 관련 방법이 변경이 되었습니다.
1. 앱으로 들어간 후 하단에 있는 앨범 폴더로 들어갑니다.
2. 선택을 눌러주면 좌측에 전체 선택 버튼이 생성됩니다.
3. 이걸 눌러주면 아이폰 사진 전체 삭제 진행이 가능합니다.
ios18 이전 버전에서 처음으로 사진 앨범으로 들어가기 때문에 바로 이용할 수 있었지만 이제는 보관함이기 때문에 선택만 가능하면 아이폰 사진 전체 삭제 기능은 지원하지 않게 되었습니다.


아이폰 중복 사진 삭제
여행을 가면 비슷한 장면을 한 번만 촬영하지 않고 여러 번 하게 되는데요. 아이폰에서는 중복된 항목이라는 옵션을 이용해 한곳에 모아 보여준 후 하나로 병함할 건지 선택할 수 있게 해줍니다.
중복 여부는 날짜 기준으로 그날에 비슷하게 촬영된 이미지와 비디오는 자동으로 선택하게 되는데요. 정확도가 높은 편이지만 상황에 따라 검색이 안될 수 있고 시간이 조금 필요해 바로 표시되지 않습니다.
그래서 가끔 와서 아이폰 중복 사진 삭제를 진행해 주세요.
1. 앱을 실행한 후 제일 하단으로 내려오면 중복된 항목을 있습니다. 선택해 주세요.
2. 자체적으로 확인한 사진들이 있는데요. 날짜 기준으로 나열되어 있습니다.
3. 우측에 있는 병함을 눌러주면 아이폰 중복 사진 삭제를 마무리할 수 있습니다.
4. 만약 이곳에 표시되지 않는 경우 보관함에서 앞에서 알려드린 아이폰 사진 삭제 방법으로 직접 해야 합니다.
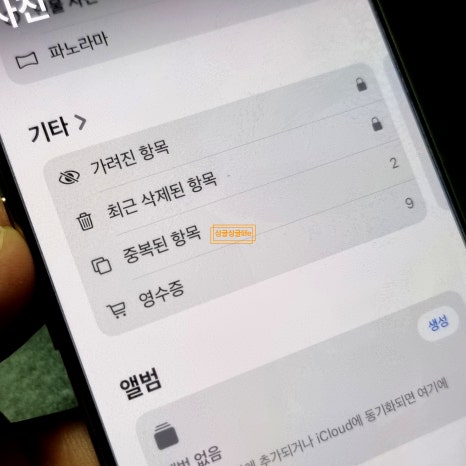
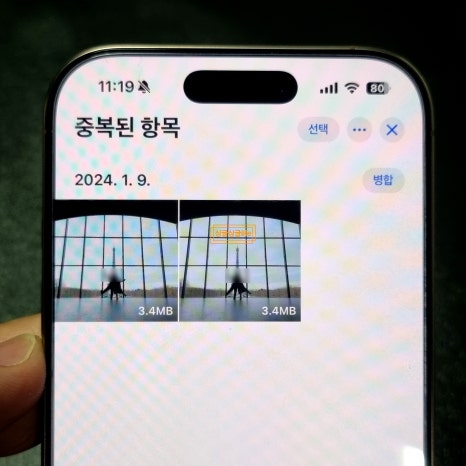
아이폰 사진 복구 방법
삭제된 사진 복구의 경우 자체적인 방법은 휴지통 기능뿐인데요. 이 외의 경우는 다른 프로그램을 이용해야 가능해 여기서는 다루지 않습니다.
아이폰 사진 삭제 방법으로 제거된 이미지, 비디오는 최근 삭제된 항목에 예외 없이 임시 보관이 되는데요.
30일 동안만 저장이 되고 그 이후부터는 자동으로 순서대로 지워지게 됩니다
그래서 아이폰 사진 복구를 할 때 지운 지 30일이 안 되었다면 다음과 같은 방법을 먼저 이용해 봅니다.
1. 앱을 시작한 후 아래쪽에 최근에 삭제된 항목으로 들어간 후 선택을 눌러줍니다.
2. 한 장 또는 복수로 선택이 가능합니다. 그리고 하단의 더보기를 눌러 나오는 복구를 탭 하면 됩니다.
3. 만약 모든 이미지 전체에 적용하고 싶다면 선택을 누른 후 바로 더보기를 보면 모두 복구가 나오게 됩니다. 이걸 눌러주면 됩니다.
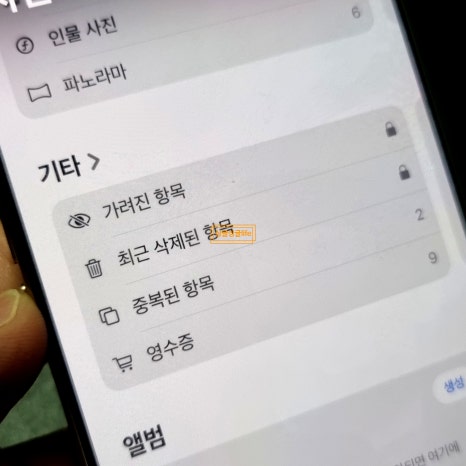
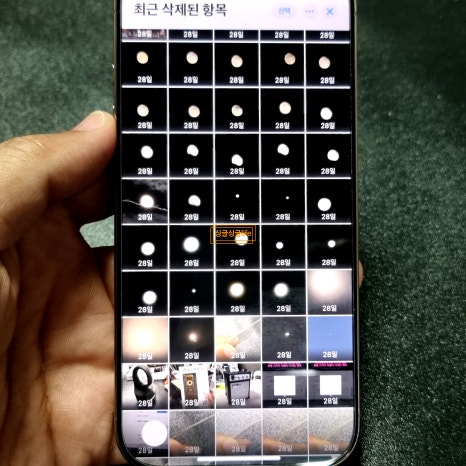
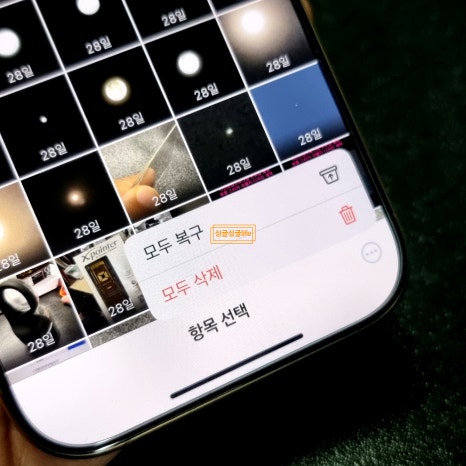
지금까지 아이폰 사진 삭제 및 복구 방법에 대해 소개해드렸는데요.필요한 경우 이용해 보시기 바라며 이상 마치겠습니다.
#아이폰사진삭제 #아이폰사진전체삭제 #아이폰사진중복삭제 #아이폰사진복구