아이폰 ios16.0 업데이트 잠금화면 설정 방법

안녕하세요??
오늘 새벽 2시가 좀 넘어서 아이폰 ios16.0
업데이트를 할 수 있었는데!
이번 업데이트로 잠금화면이 확 달라졌죠~
배경화면에만 추가할 수 있었던 위젯을
잠금화면에도 간략하게 추가가 가능해졌고,
폰트를 변경할 수도 있게 되었어요!
가장 크게 바뀐 건 바로
잠금화면을 상황에 따라 변경할 수 있게 된 점!
집중모드를 이용하여 시간이나 장소를
설정하고 자동으로 맞추어 잠금화면 및
배경화면이 변경되도록 해주는 건데요
덕질 하시는 분들한테 완전 안성맞춤 기능이 아닌지

저도 바로 업데이트를 하고 이것저것
설정을 건드려 봤는데 직잡 캡쳐해서
이해하기 쉽게 설명을 해드릴게요??
1. 아이폰 ios16 잠금화면 추가
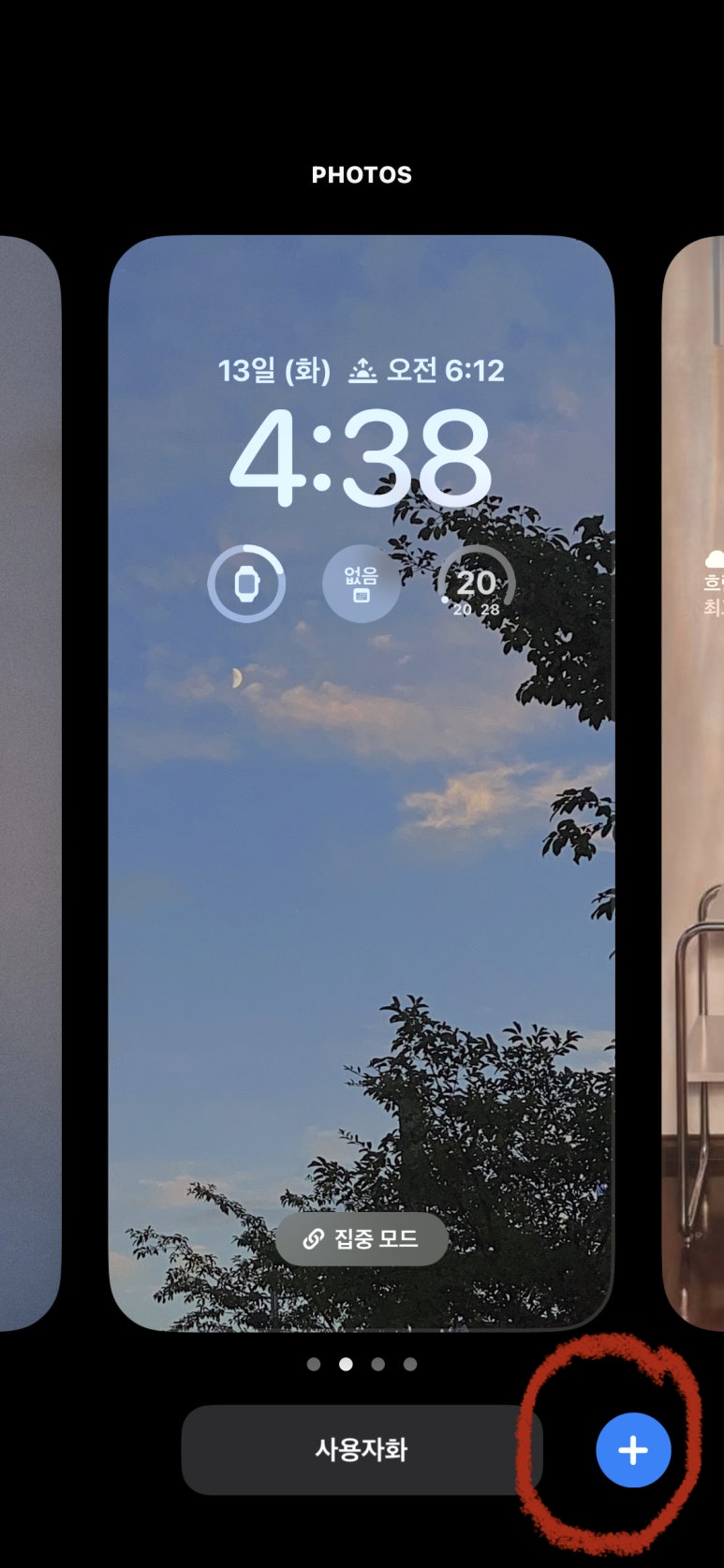
우선 잠금화면 상태에서 화면을 꾸욱 눌러주세요
그럼 이런식으로 화면이 뜰텐데
빨간색으로 동그라미 한 + 를 눌러주시면
새로 잠금화면을 추가하실 수 있어요
새로 만든 것이나 기존 잠금화면은 위로 밀면
삭제도 가능하니까 참고해주시구요!
2. 잠금화면 위젯 설정
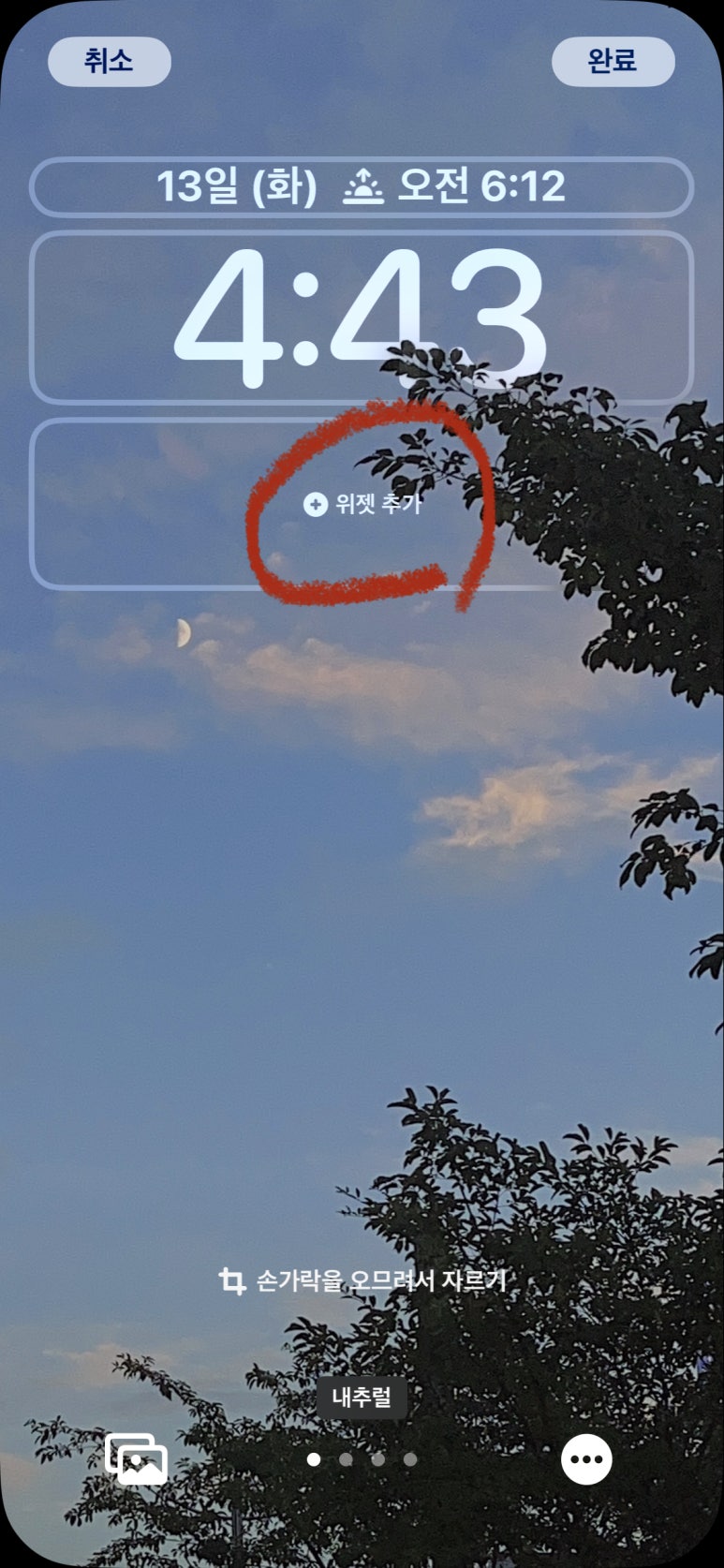
잠금화면에도 시계 밑에 위젯을 설정해줄 수가 있는데
위잿추가를 클릭하시면 아래 화면이 떠요
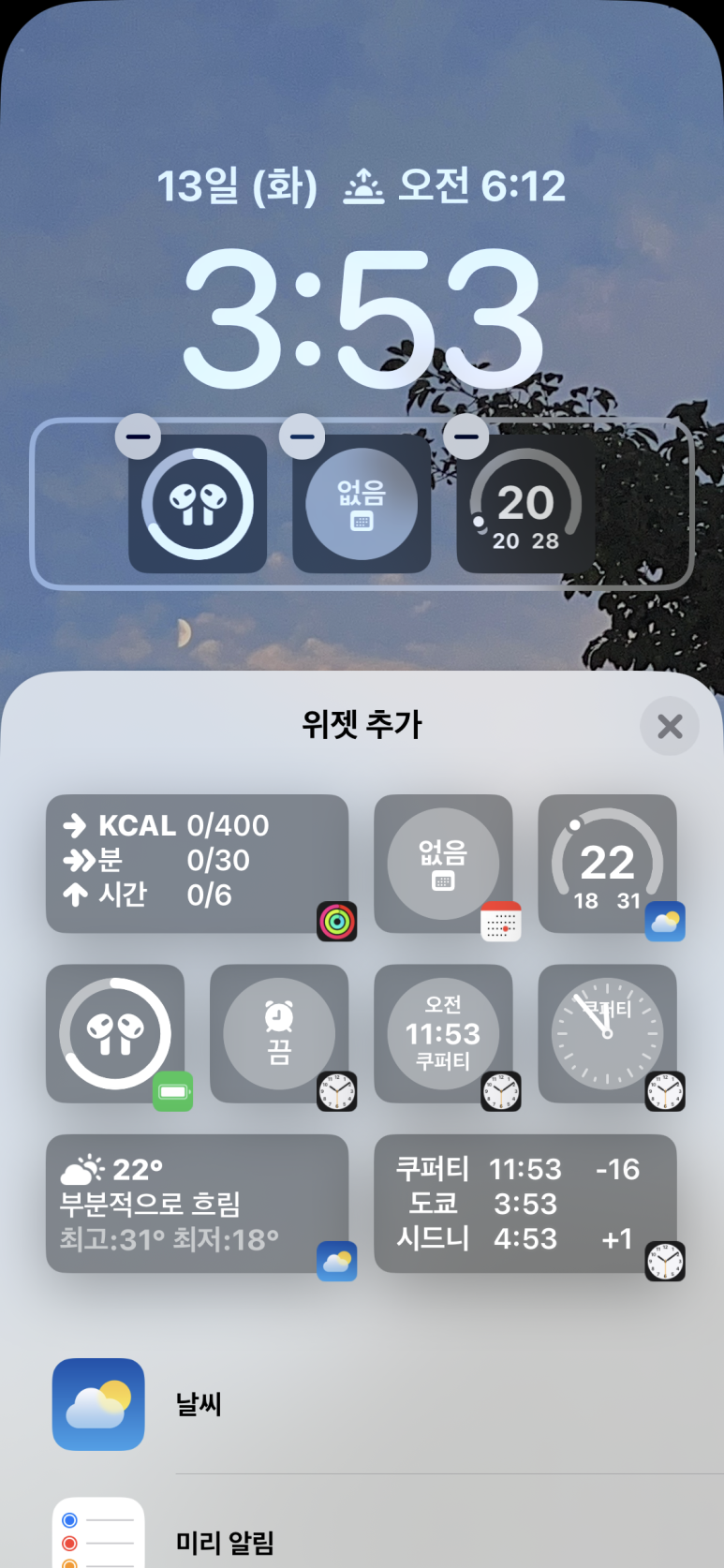
잠금화면 위젯은 배걍화면보다는 보다 간단하게
피트니스
캘린더
날씨
배터리
알람
시계
미리알림
만 추가할 수 있어요
위젯 크기도 두 가지로 한정되어 있습니다
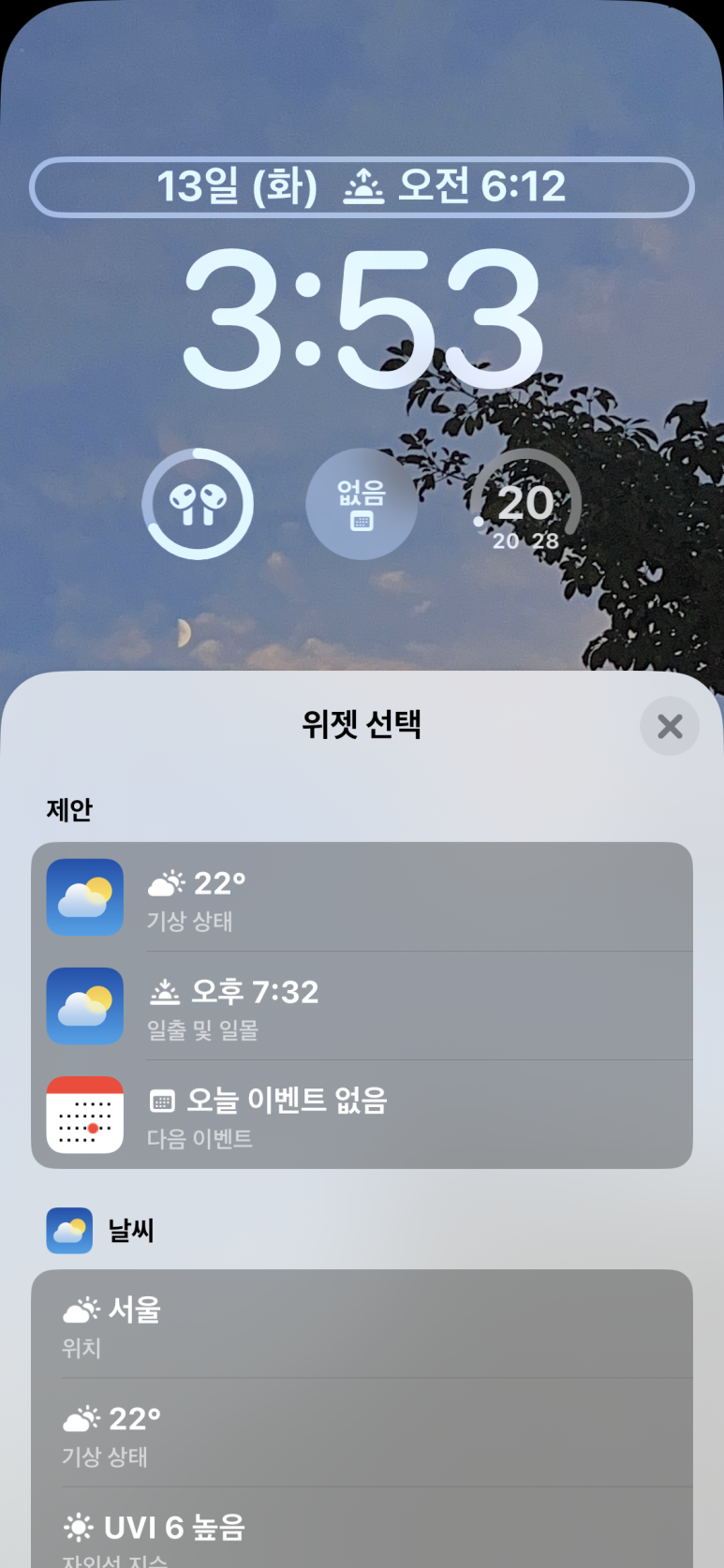
맨 위에 날짜가 표시되는 부분도
변경이 가능한데요
날짜와 함께
날씨
위치
기상상태
자외선지수
일출 및 일몰
달
강수량
바람
대기질
미리알림
시계
캘린더
피트니스
을 옆에 함께 표시할 수 있게 되어있네요
전 일출 및 일몰시간으로 설정해봤어요
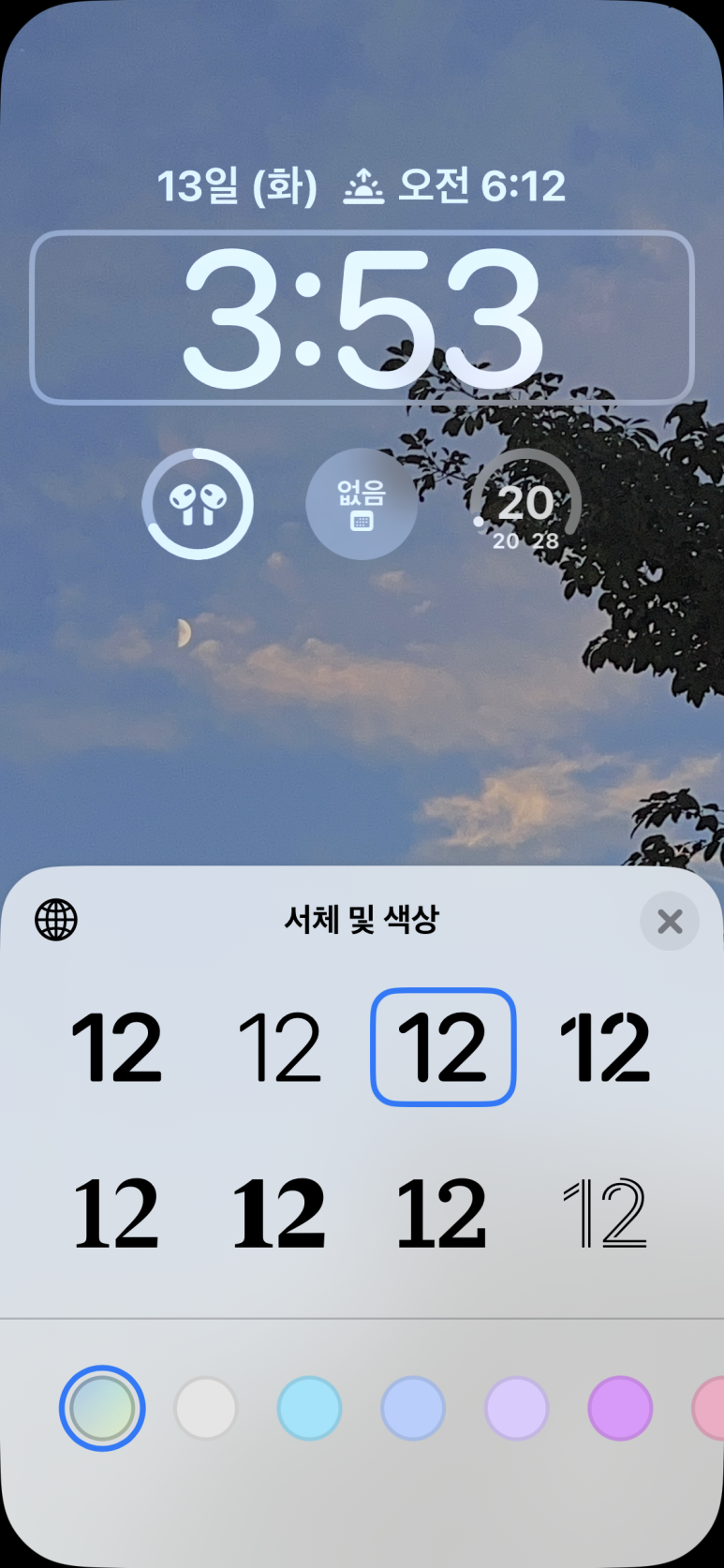
그 다음으로 시계의 폰트와 색상도 변경이 가능해요
기본적으로 설정되어 있는 건 배경에 맞추어
튀지 않고 잘 어울러지는 자동 색상인데,
색은 스포이트 기능도 있어 원하는 색상으로
변경이 가능하답니다
반면 폰트는 8가지로 제한이 되어 있는데
(솔직히 구려요)
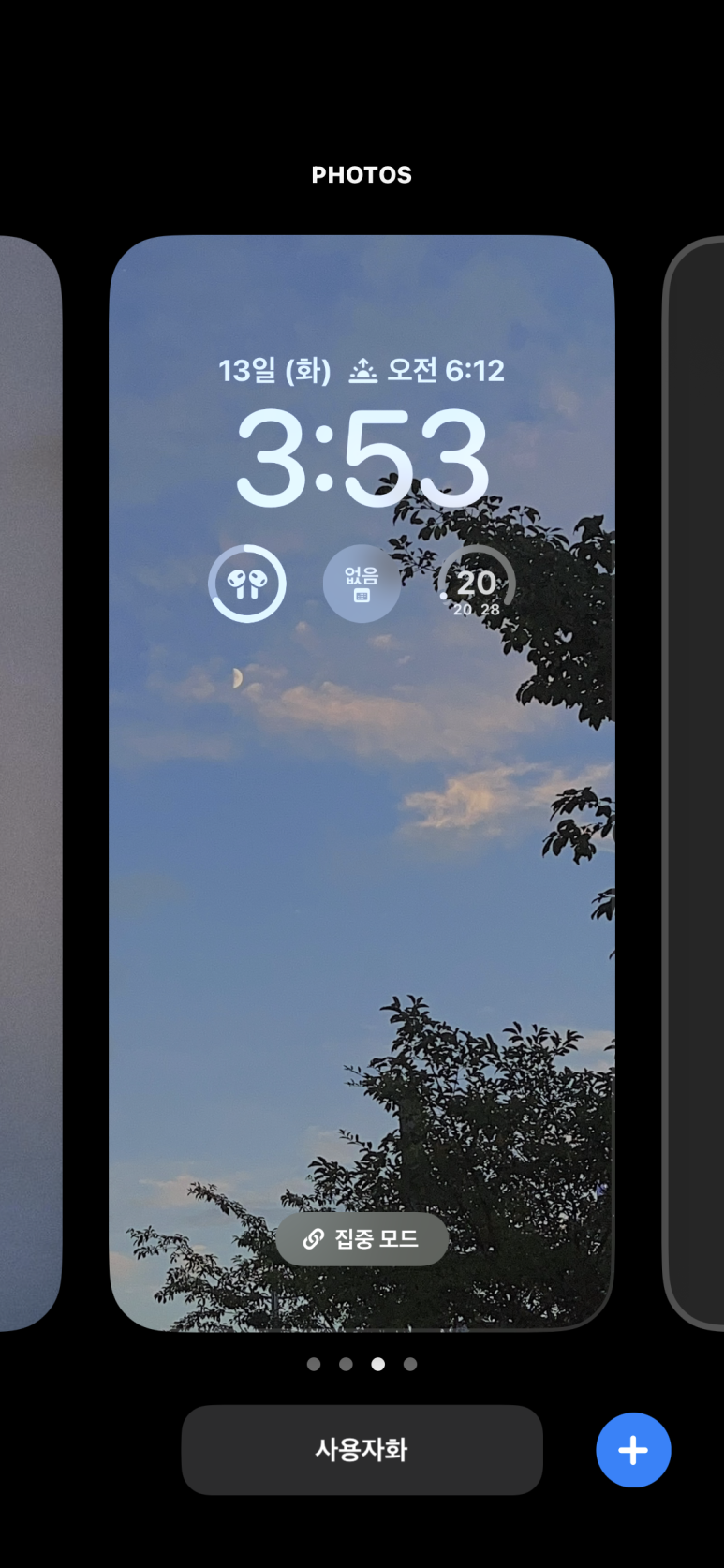
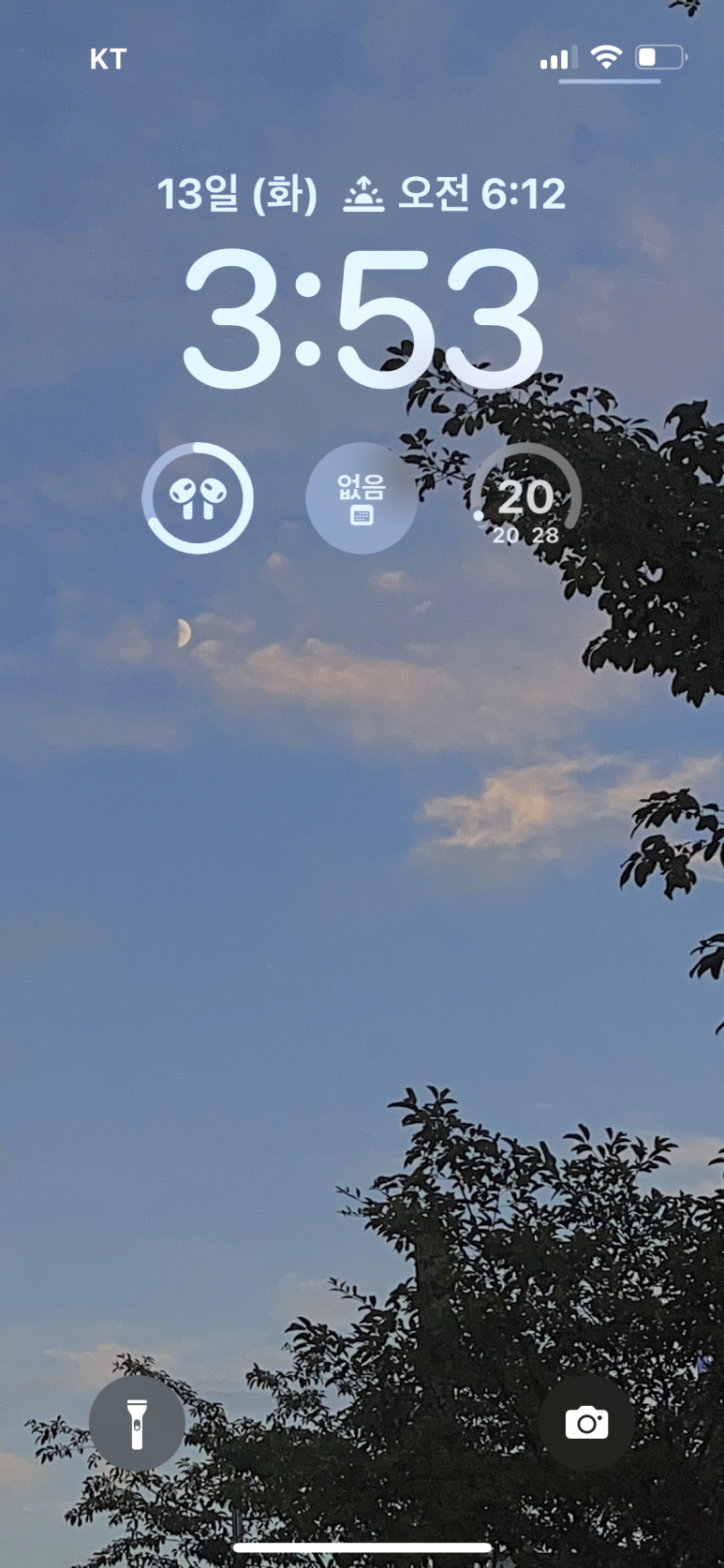
그렇게 설정하면 끝!
이기 전에!
이것도 확인하고 넘어가셔야 해요
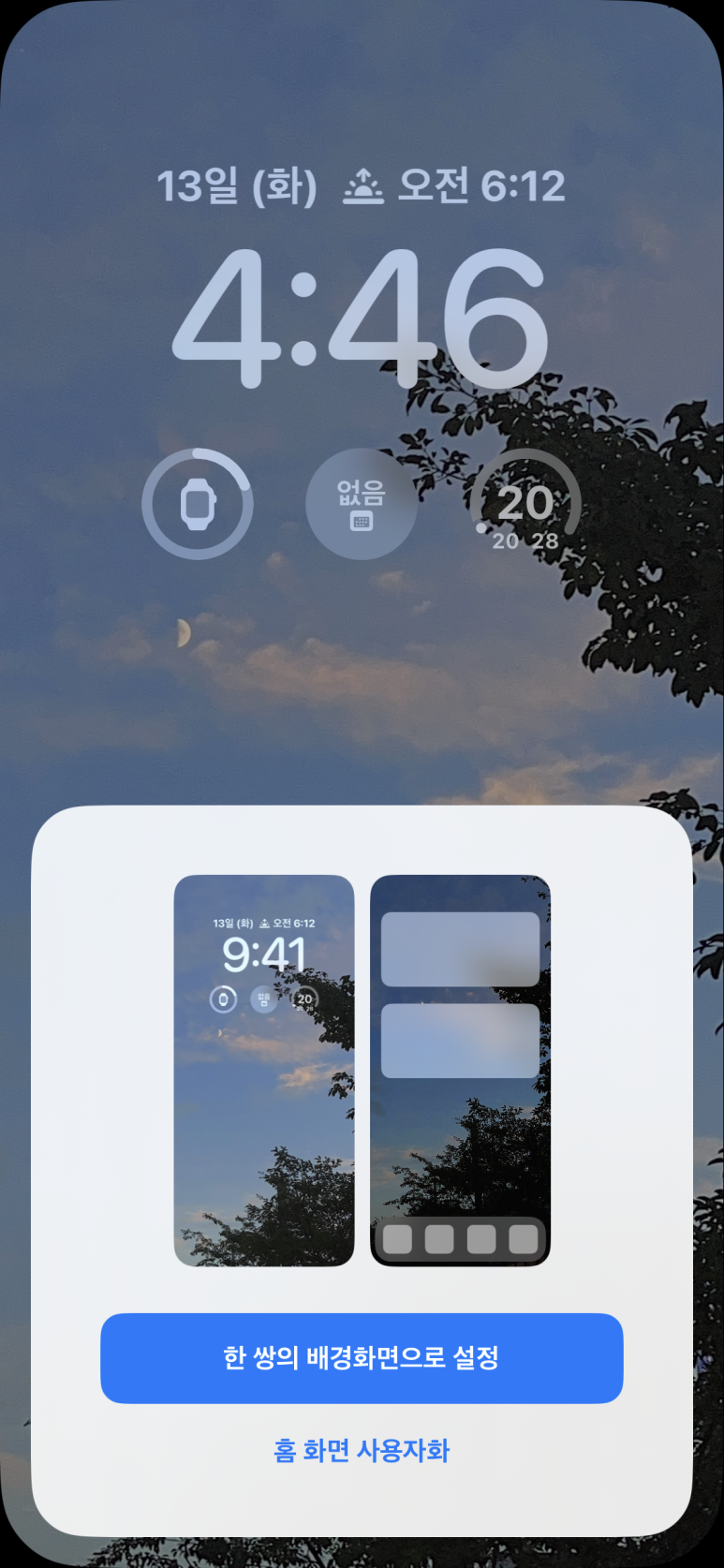
설정을 모두 마치고 완료 버튼을 누르면 이렇게
한 쌍의 배경화면으로 설정
홈 화면 사용자화
라고 뜨는데요
이 때 한 쌍의 배경화면으로 설정을 누르시면
잠금화면에 사용했던 사진이 블러처리 되어
설정이 되기 때문에 그게 싫으신 분들은
아래 홈 화면 사용자화 버튼을 누르시고
원하는 사진이나 색상, 그라디언트로 변경 해주면 돼요
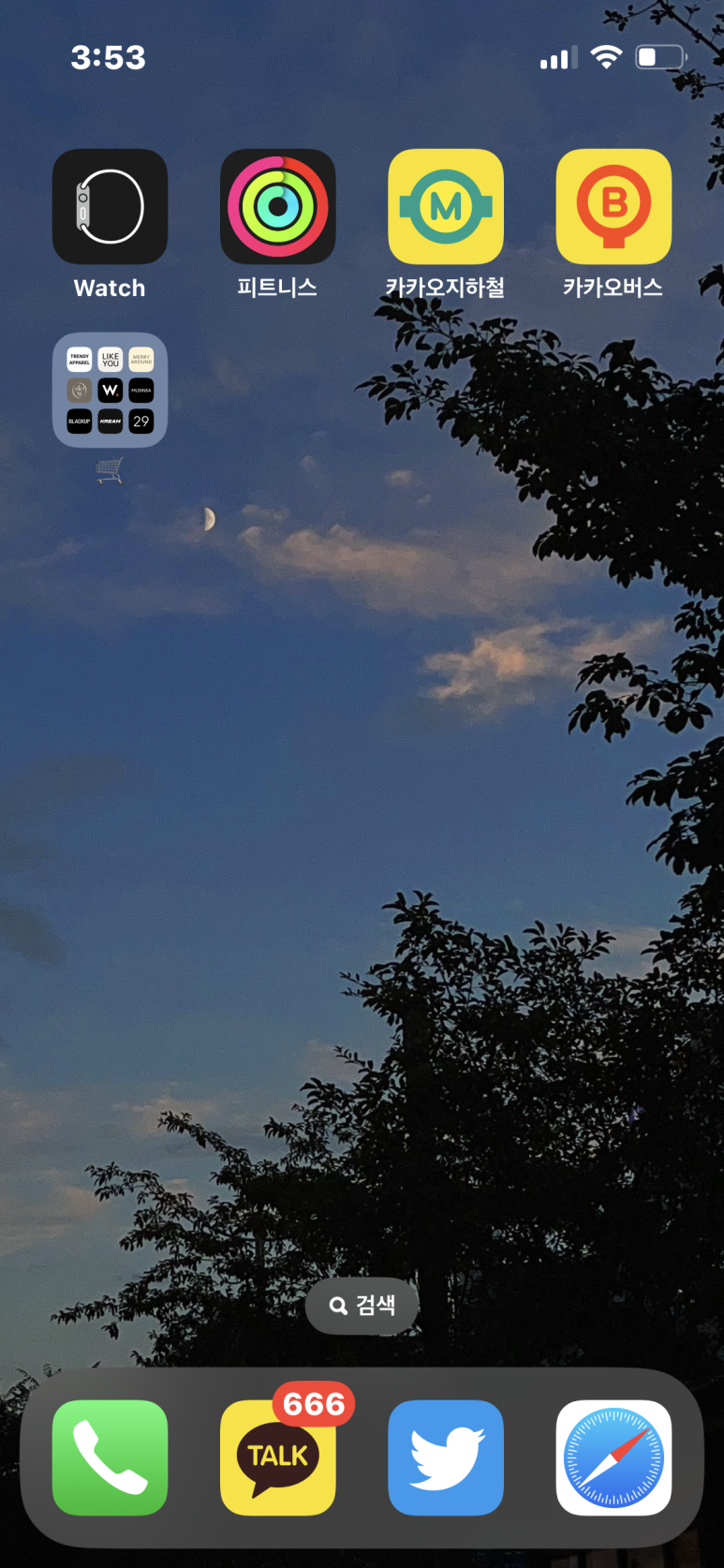
전 이렇게 다시 사진으로 설정했네요:)
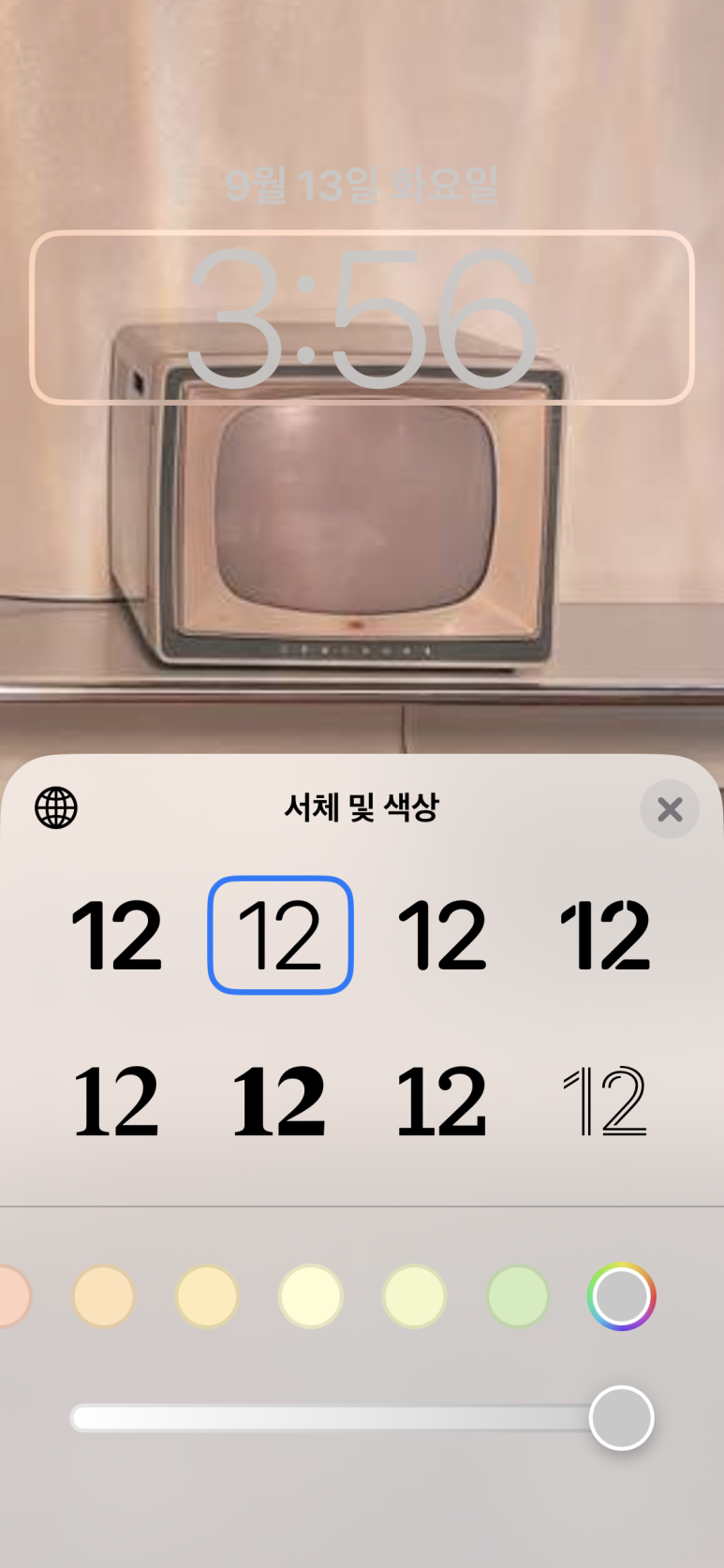
추가로 다른 화면도 설정해 봤는데
위에서 말씀드린 한 쌍의 배경화면으로 설정했을 때는
위 잠금화면 사진이
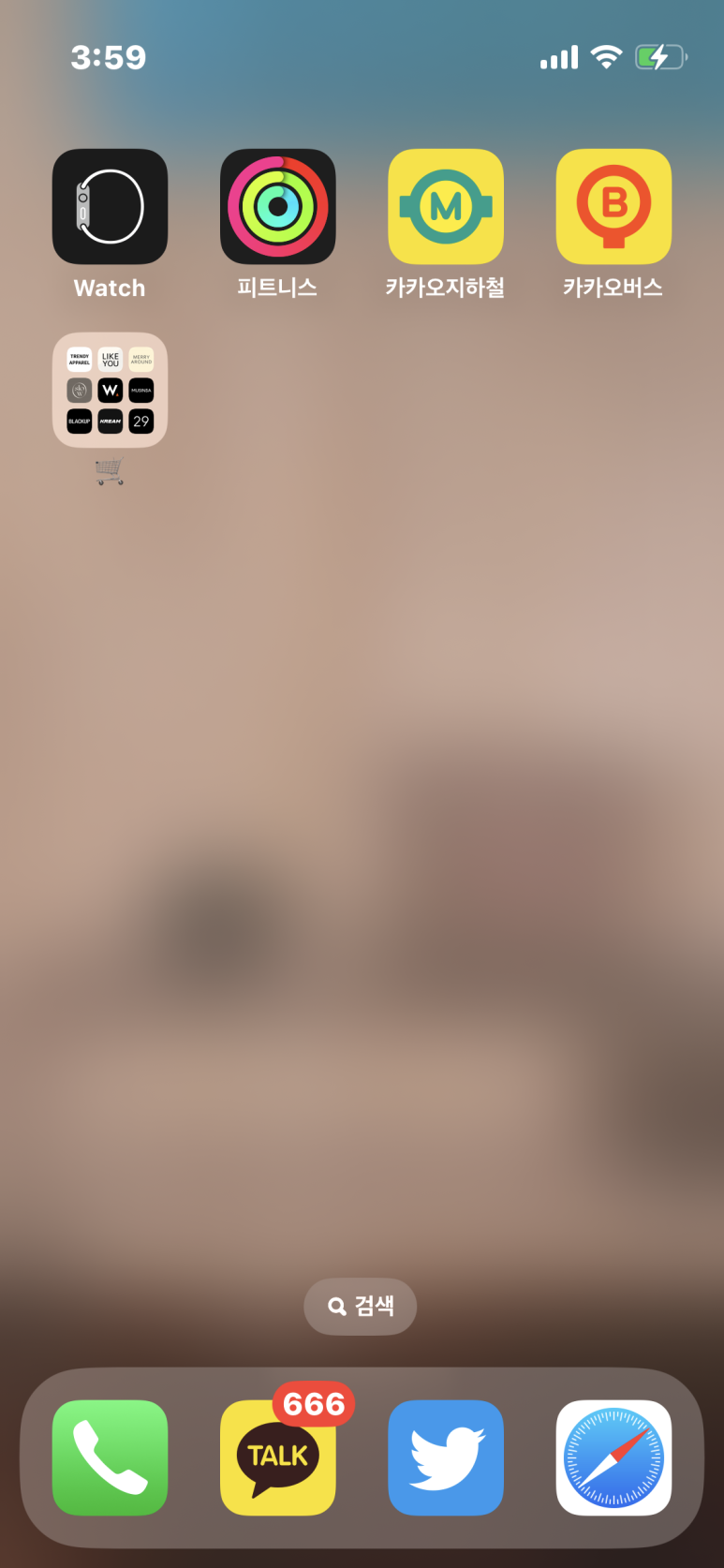
이렇게 블러처리 되어 배경화면이 설정 돼요
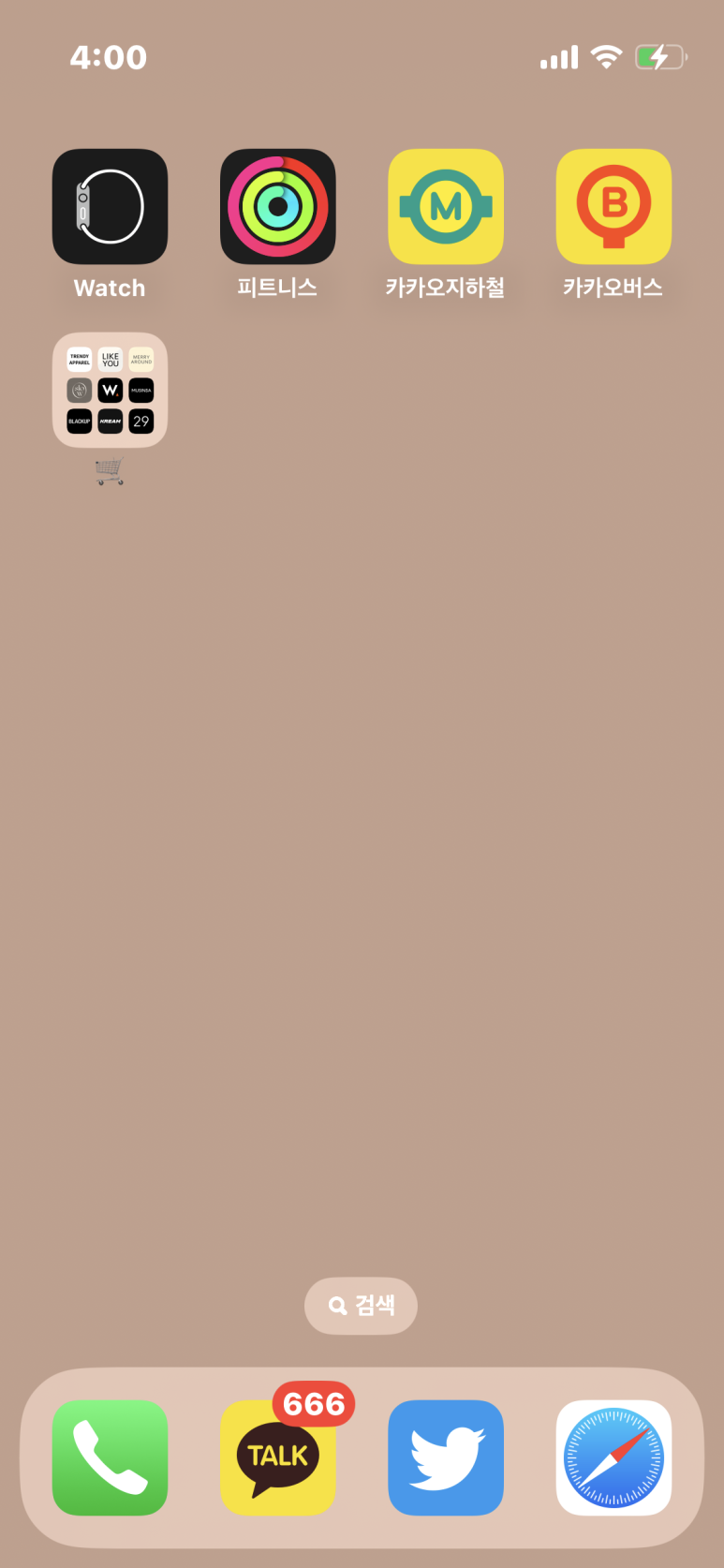
전 그게 맘에 들지 않아서 톤을 맞춘 색상으로
설정을 바꿔줬답니당 ㅎㅎ
3. 집중모드 설정하기
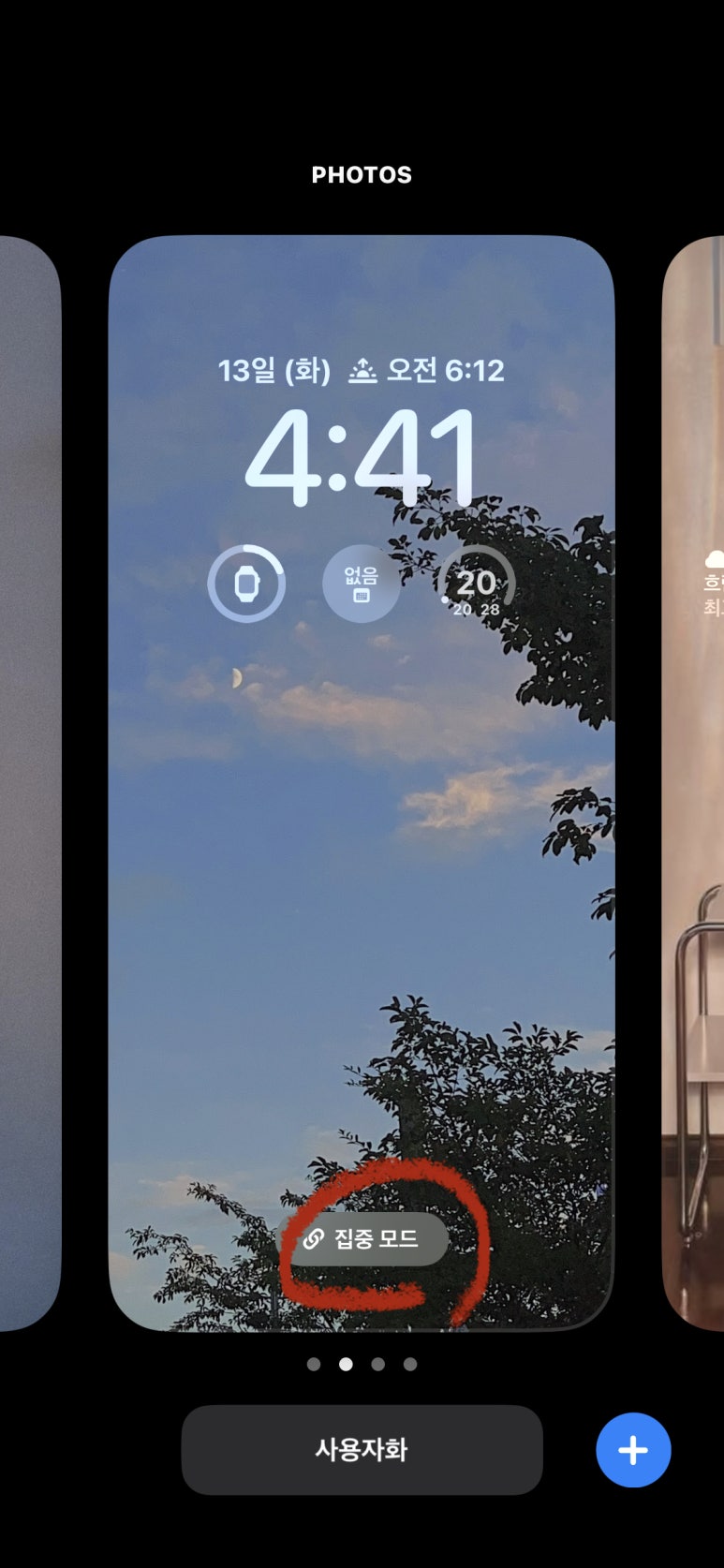
이번 아이폰 ios16.0 업데이트로 가장 획기적인건
바로 집중모드를 살린 점이라고 생각하는데요!
집중모드를 통해 자동으로 잠금화면이 바뀌게
설정하는 방법을 알려드릴게요
처음 잠금화면을 추가할 때처럼 꾸욱 눌러주시고
빨간색 동그라미 표시가 된 집중모드를 눌러주세요
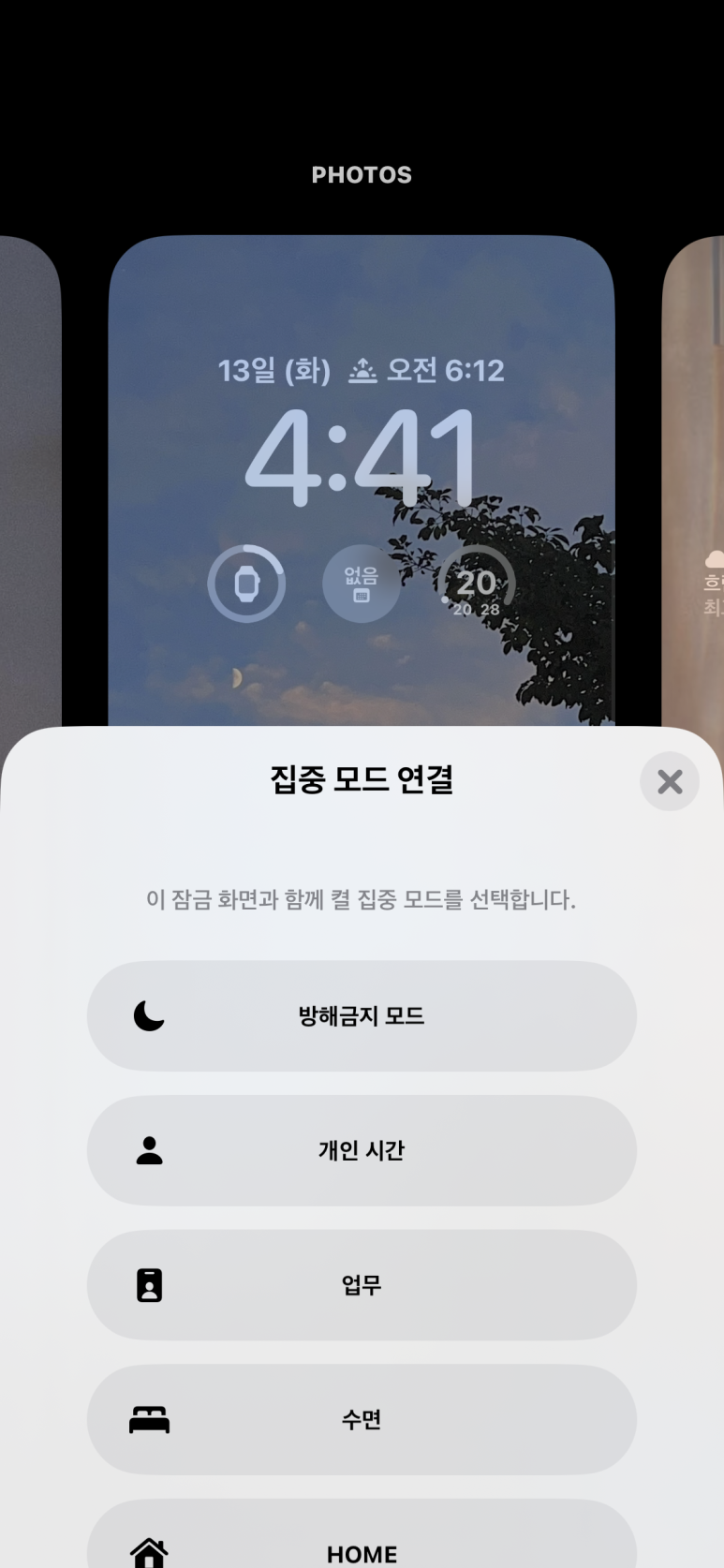
그러면 이렇게 선택할 수 있는 집중모드가
나오는데 기본적으로 설정되어 있는 모드 말고도
직접 이름도 정해서 설정을 바꿀 수 있어요
맨 아래 HOME이 제가 추가한 집중모드랍니다
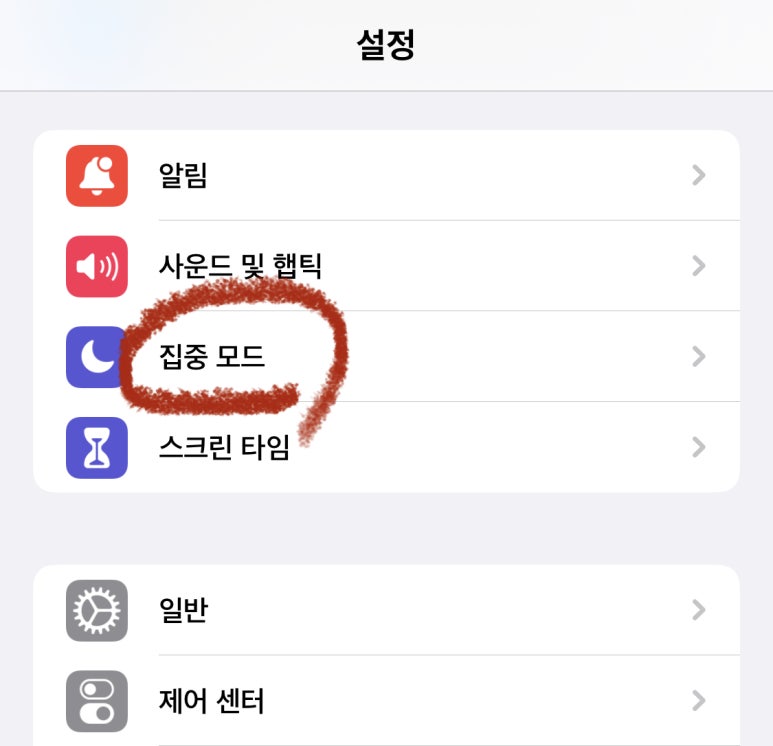
집중모드는 설정을 들어가서 스크롤을
조금만 내리면 바로 눈에 띄는데요
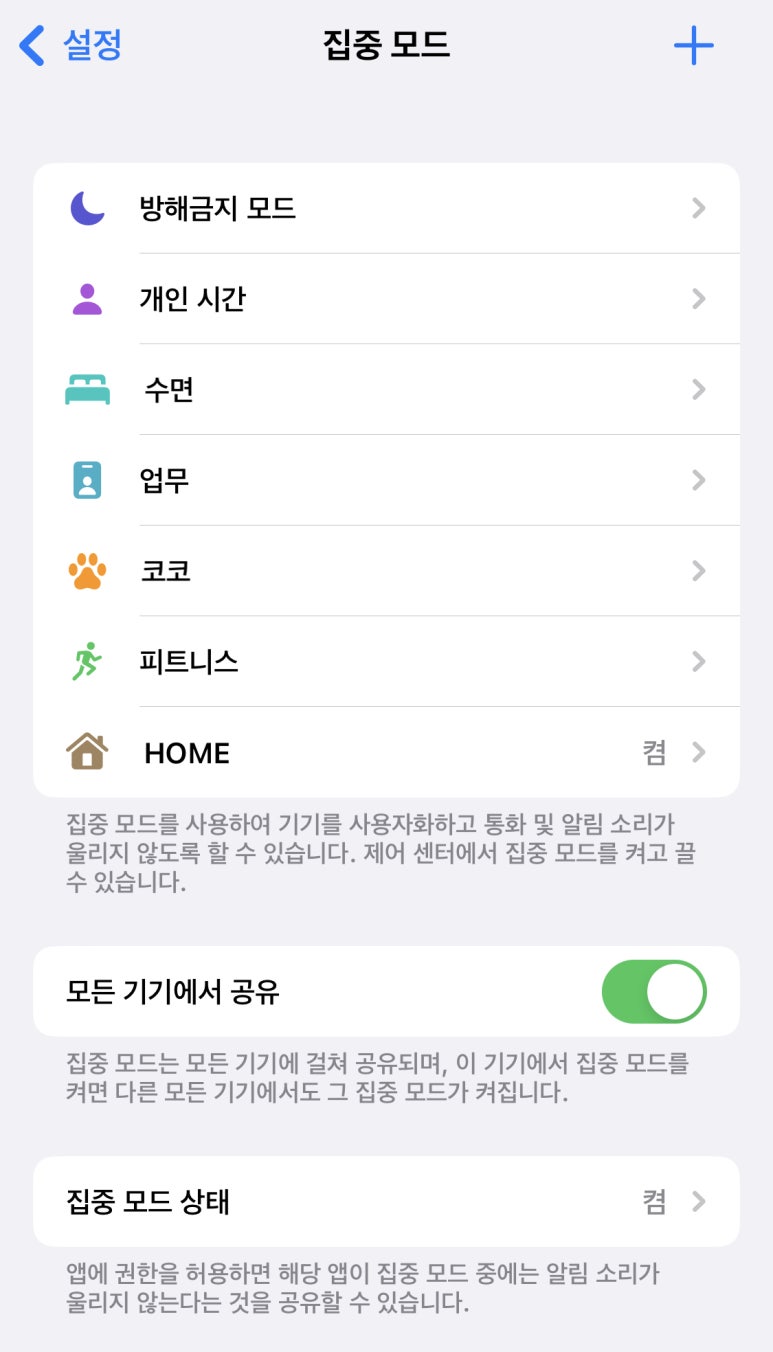
코코와 HOME을 제외한 나머지는
기본적으로 설정이 되어 있어요
물론 기본으로 있는 것도 설정을 변경할 수도 있구요
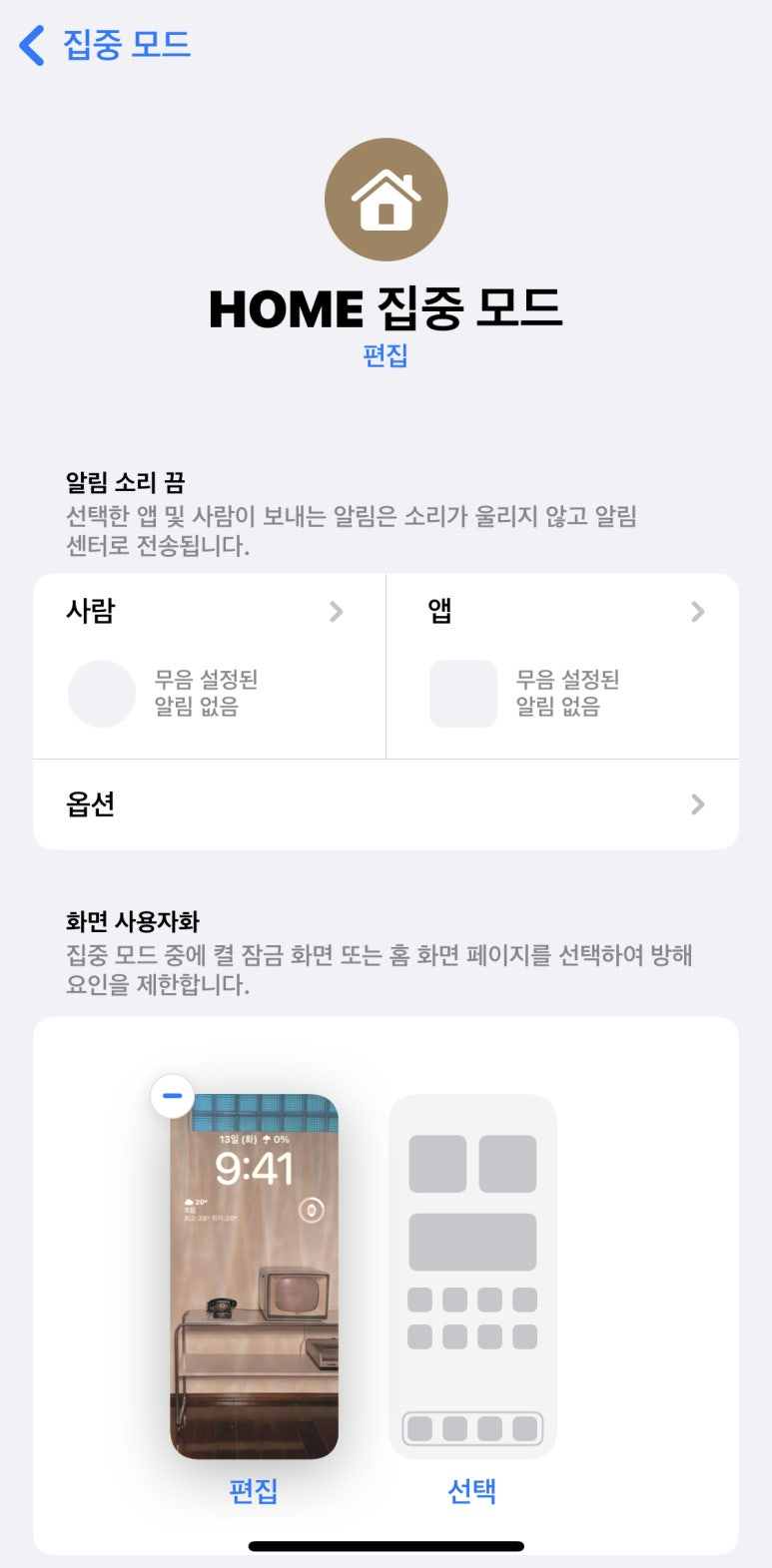
집중모드는 정해놓은 사람이나 어플로부터
알림이 울리지 않도록 설정을 할 수도 있고
반대로 꼭 연락을 받아야 하는 사람의
연락 혹은 어플의 알람만 받아볼 수도 있게
설정이 가능하니 이 부분은 직접 고심해서
잘 설정을 하시는 게 좋을 것 같아요!
저는 그냥 집중모드가 아닐 때처럼
모든 사람과 설정해놓은 어플 알림을
그대로 받는 걸로 설정을 해뒀어요
그리고 화면 사용자화에서 추가해놓은
잠금화면을 설정하시면 되는데
홈화면 또한 몇 번째 화면이 제일 먼저
보이게 할 지 설정할 수도 있게 되어있더라고요
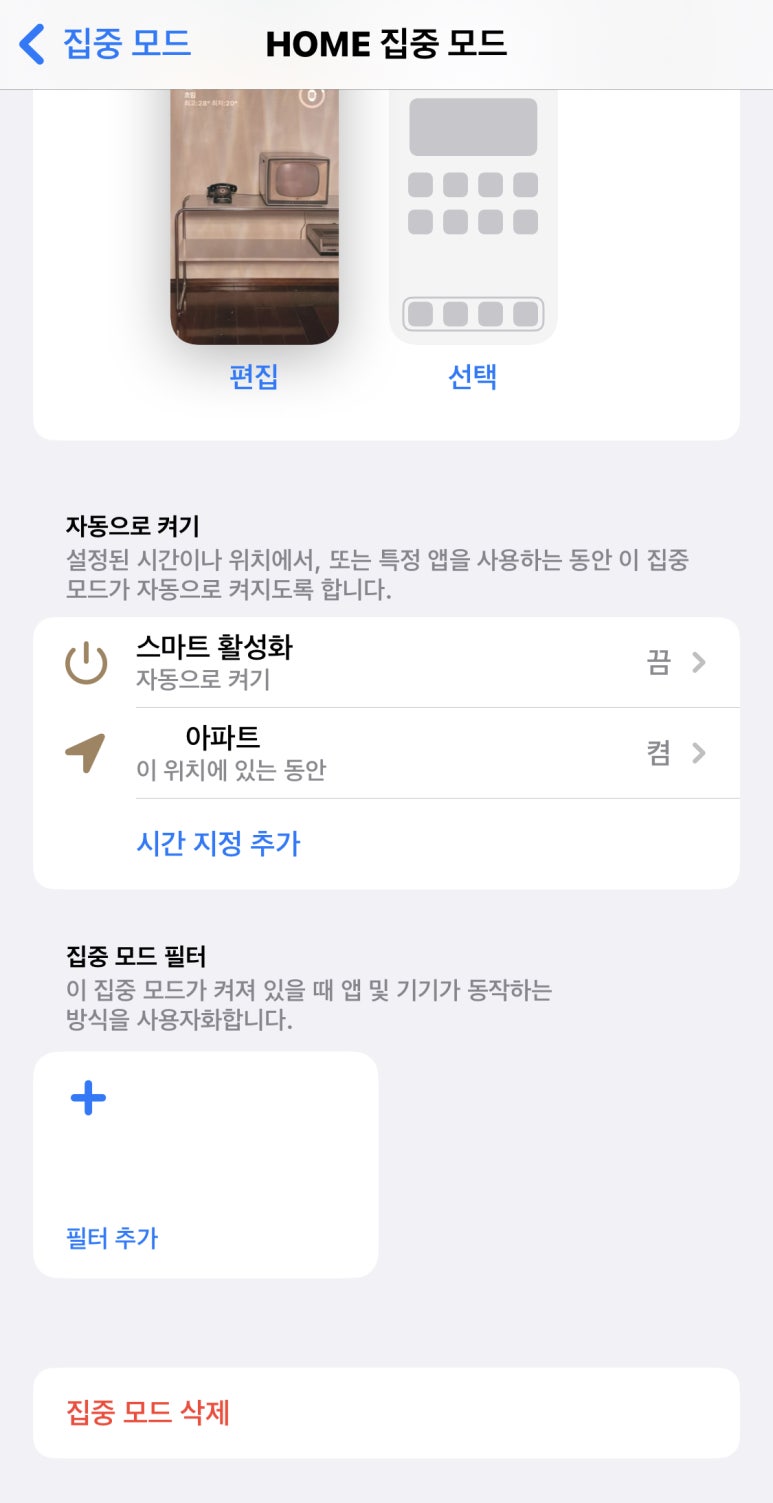
스크롤을 더 내리면 이렇게
자동으로 켜기 설정이 있는데
장소 및 시간을 정해서 그 장소에 내가 있거나
정해진 시간동안 잠금화면이 바뀌도록 할 수 있어요
덕질을 하시는 분들은 회사나 학교에서는
일코 잠금화면과 배경화면을 사용하다가
집에 오거나 퇴근시간 이후로는
최애 사진으로 오게 바꿀 수 있으니
이 얼마나 혁신적인 기능인지,,,

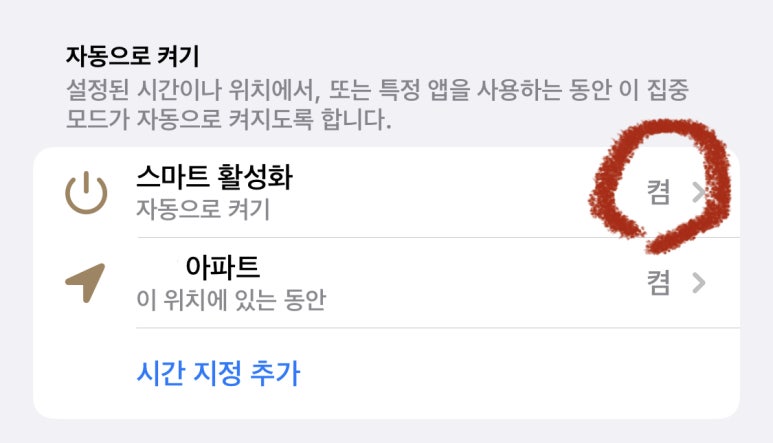
이 때 스마트 활성화를 켬 상태로 변경하는 것도
꼭! 설정해주셔야 자동으로 바뀐답니당

저는 시간보다는 장소로 우리집을 설정해두고
그 장소에 있을 때만 잠금화면이 바뀌도록
설정을 해두었어요 ㅎㅎ
4. 사진 외 잠금화면 설정
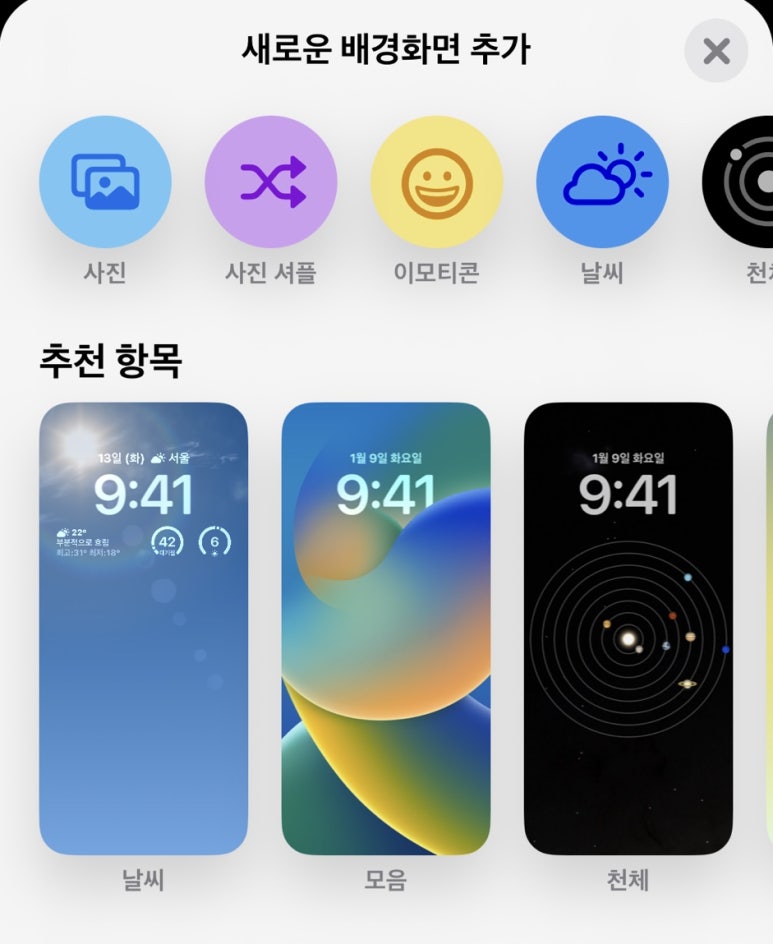
재가 설정한 사진으로 된 잠금화면 외에도
사진 셔플, 이모티콘, 날씨, 천체, 색상으로
잠금화면을 설정할 수도 있어요!
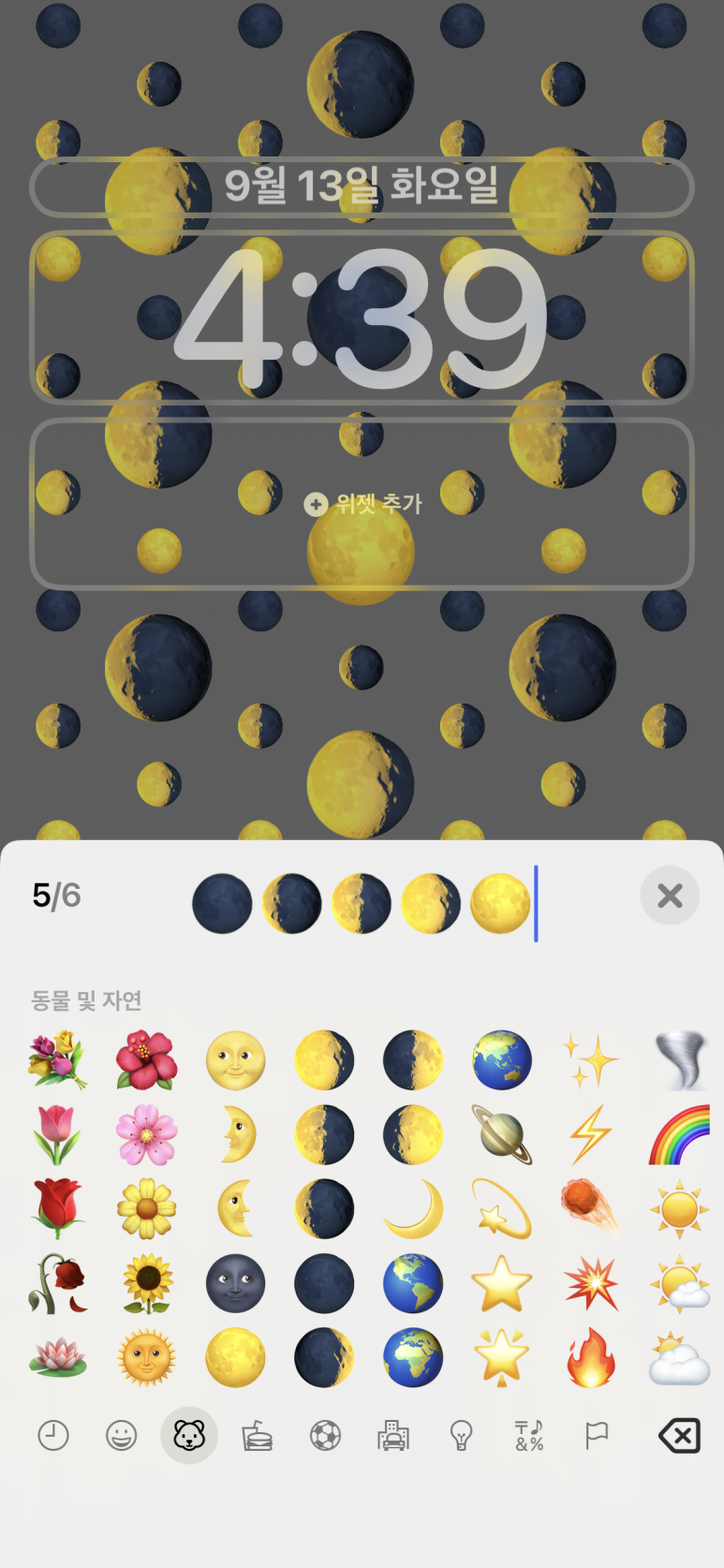
이모티콘을 예로 들어볼게요
이렇게 원하는 이모티콘을 입력하면
뒤에 보이는 화면처럼 이모티콘이 반복하여 배열되는데
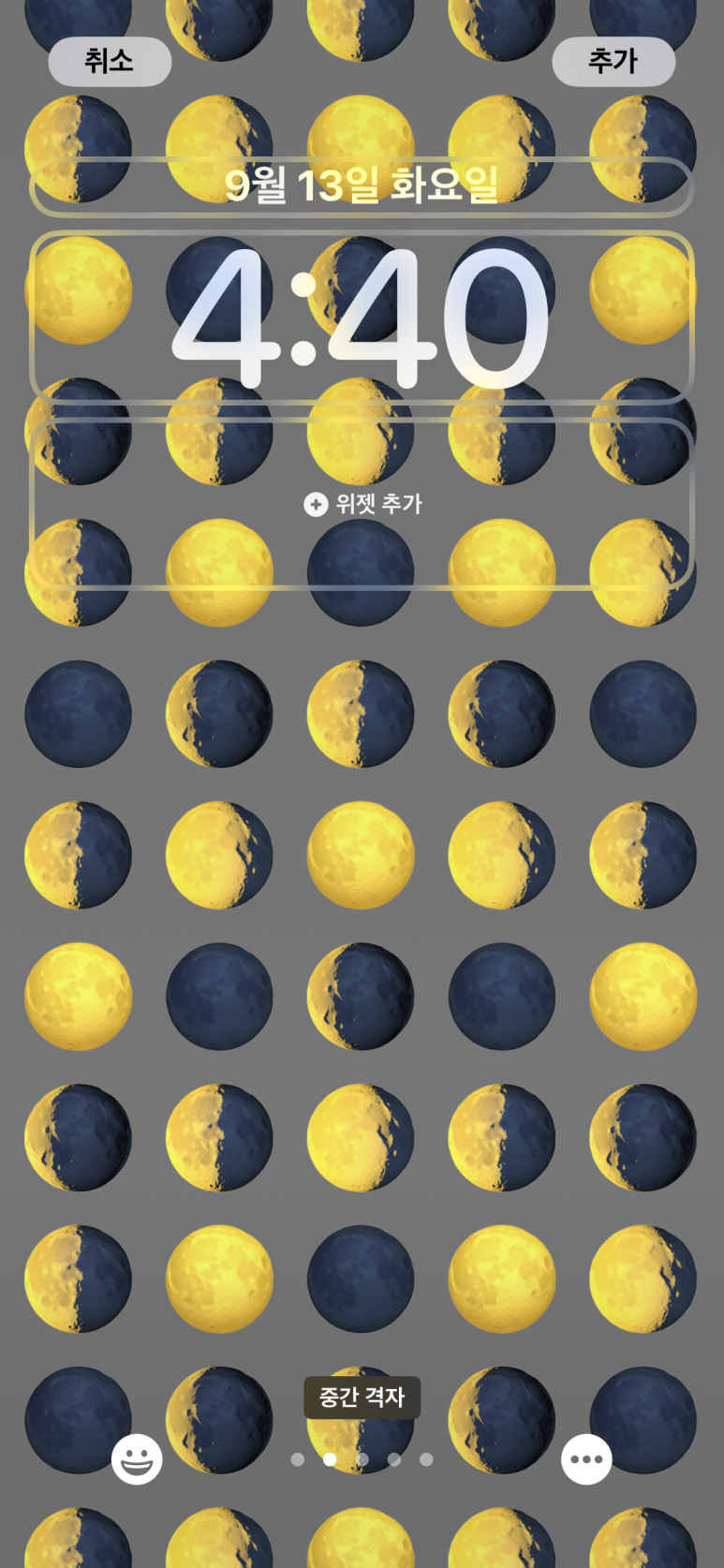
옆으로 슬라이트 해주면 다양한 배치로
설정을 할 수 있는데 반복되는 패턴을
바꾸는 건 불가능해요

배경 색도 우측 아래 메뉴 버튼을 누르면
변경이 가능한데요
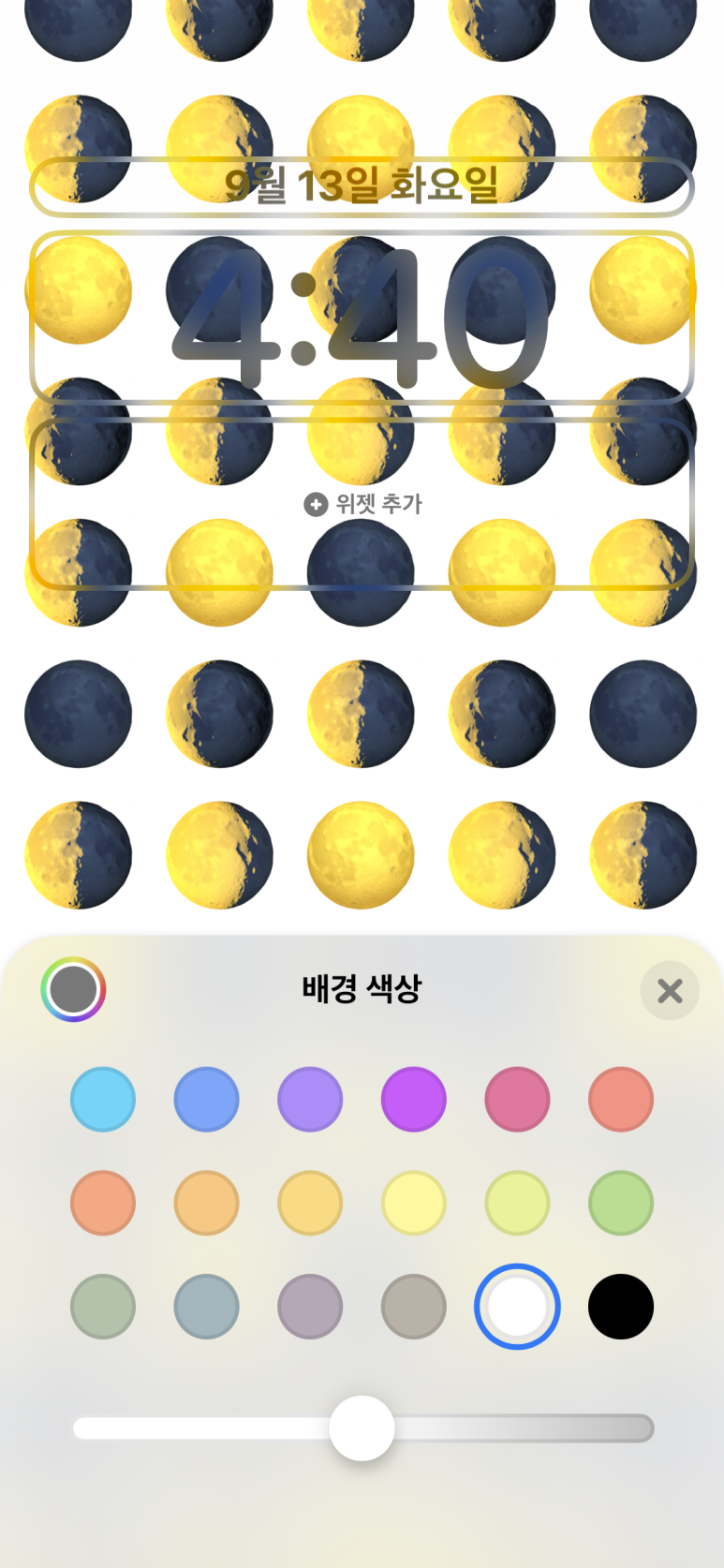
마찬가지로 스포이드를 이용하여 원하는
색상으로 변경이 가능해서 좋네요^^
5. 잠금상태에서 UI 변경
노래를 듣거나 넷플릭스를 볼 때
잠금화면에 뜨는 상태도 바뀌었는데
어떻게 바뀌었는지 한 번 살펴볼게요!
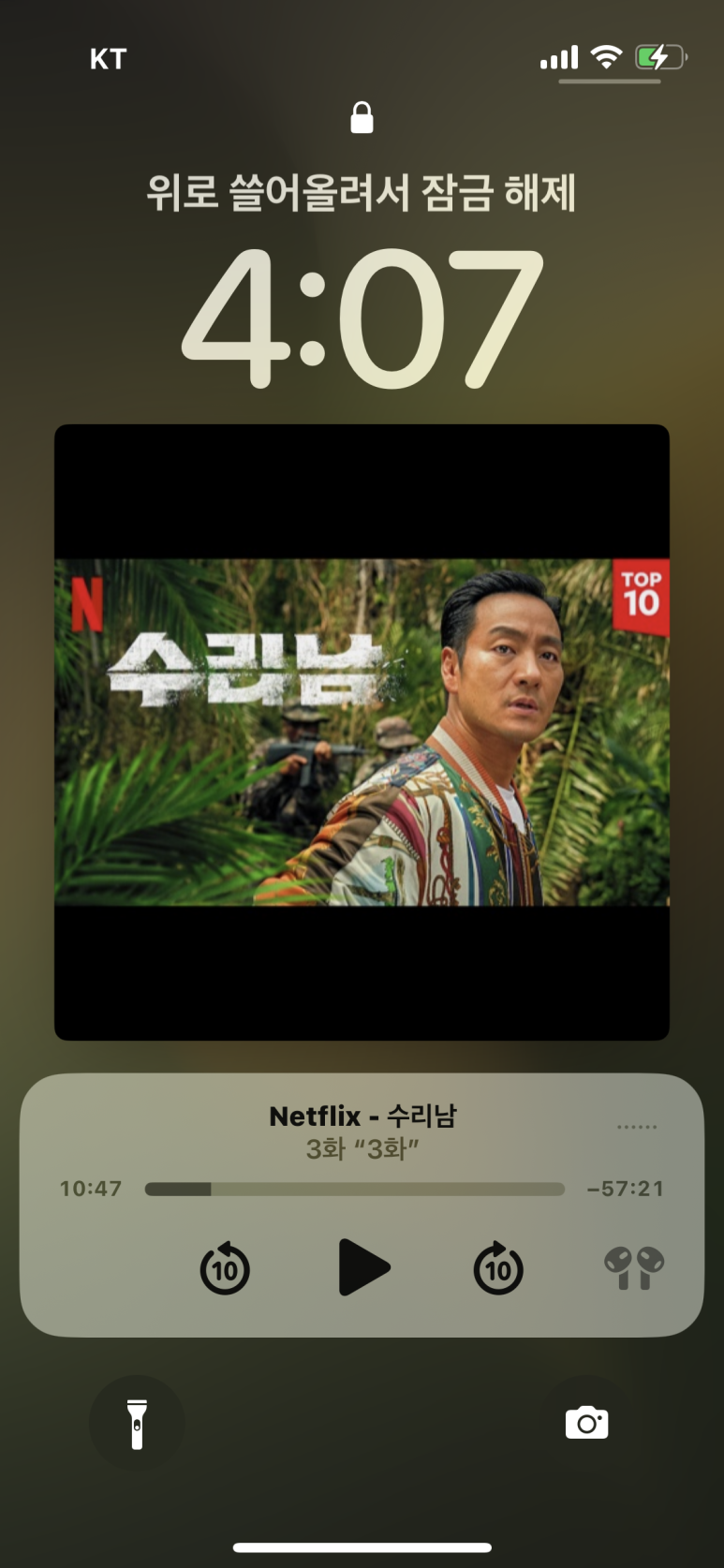
넷플릭스를 보다 말고 잠금화면 상태로 갔을 때는
이렇게 썸네일과 재생현황이 뜨네요
개인적으로는 시계 글씨와
위로 쓸어서 잠금해제 글씨가 너무 커진 것 같아
이 부분은 좀 구린 것 같아요 ㅎ
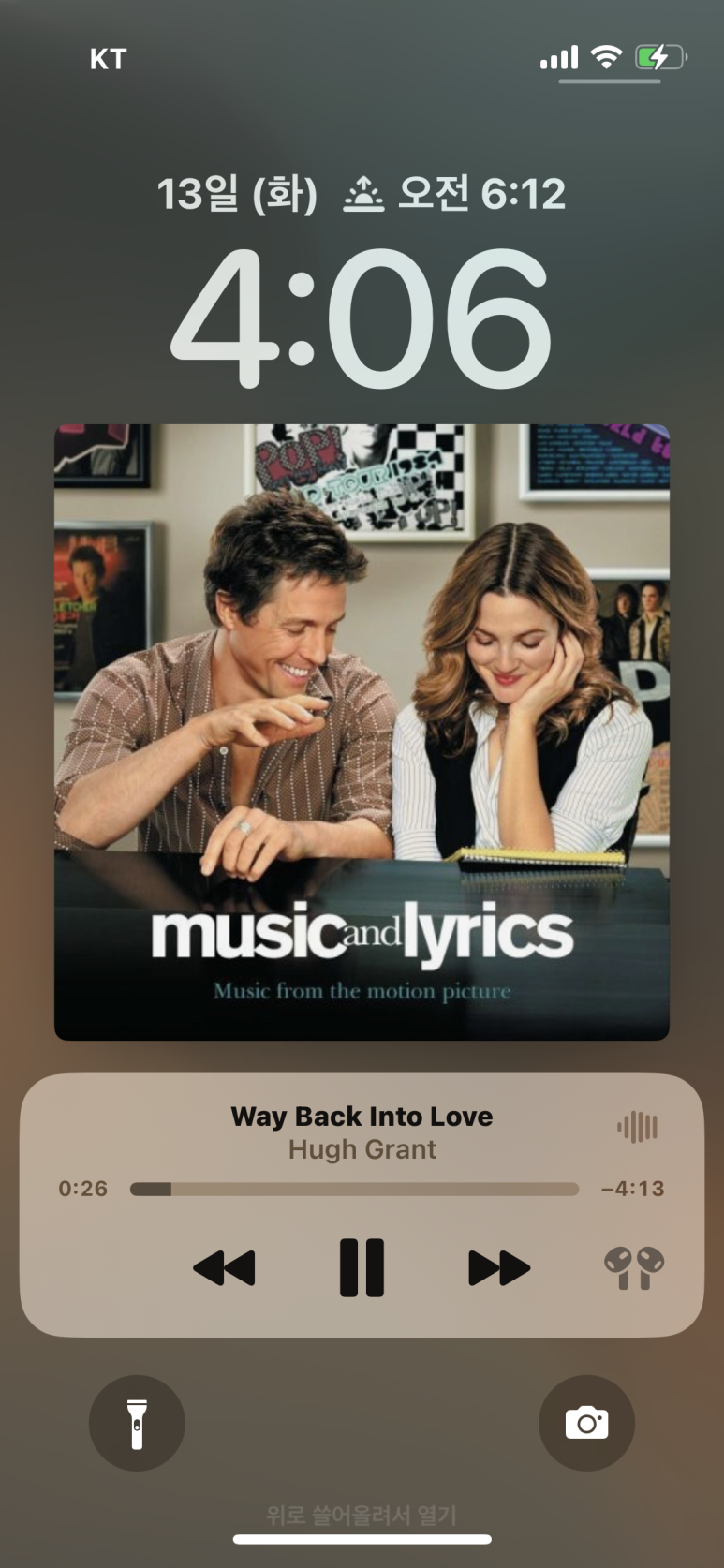
이번엔 음악을 듣고 있을 때 뜨는 UI를 볼게요
넷플릭스 화면과 별다를 게 없는데
나는 내가 듣고 있는 음악의 앨범아트를
이렇게 크게 보여주고 싶지 않다!
하시는 분들 분명 계실거에요 ㅋㅋ
그런 분들을 위해 앨범아트를 작게 숨길 수 있는
기능도 있더라구요!
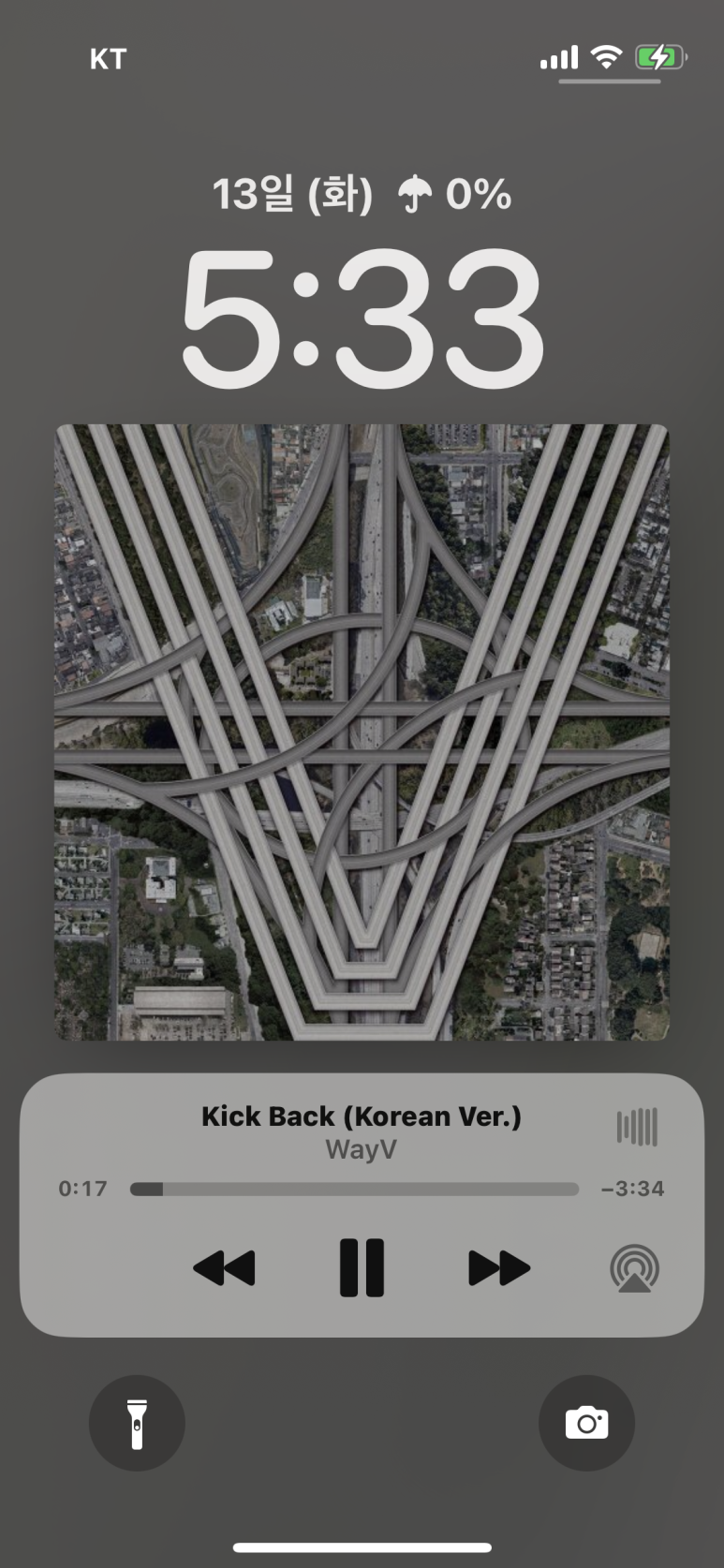
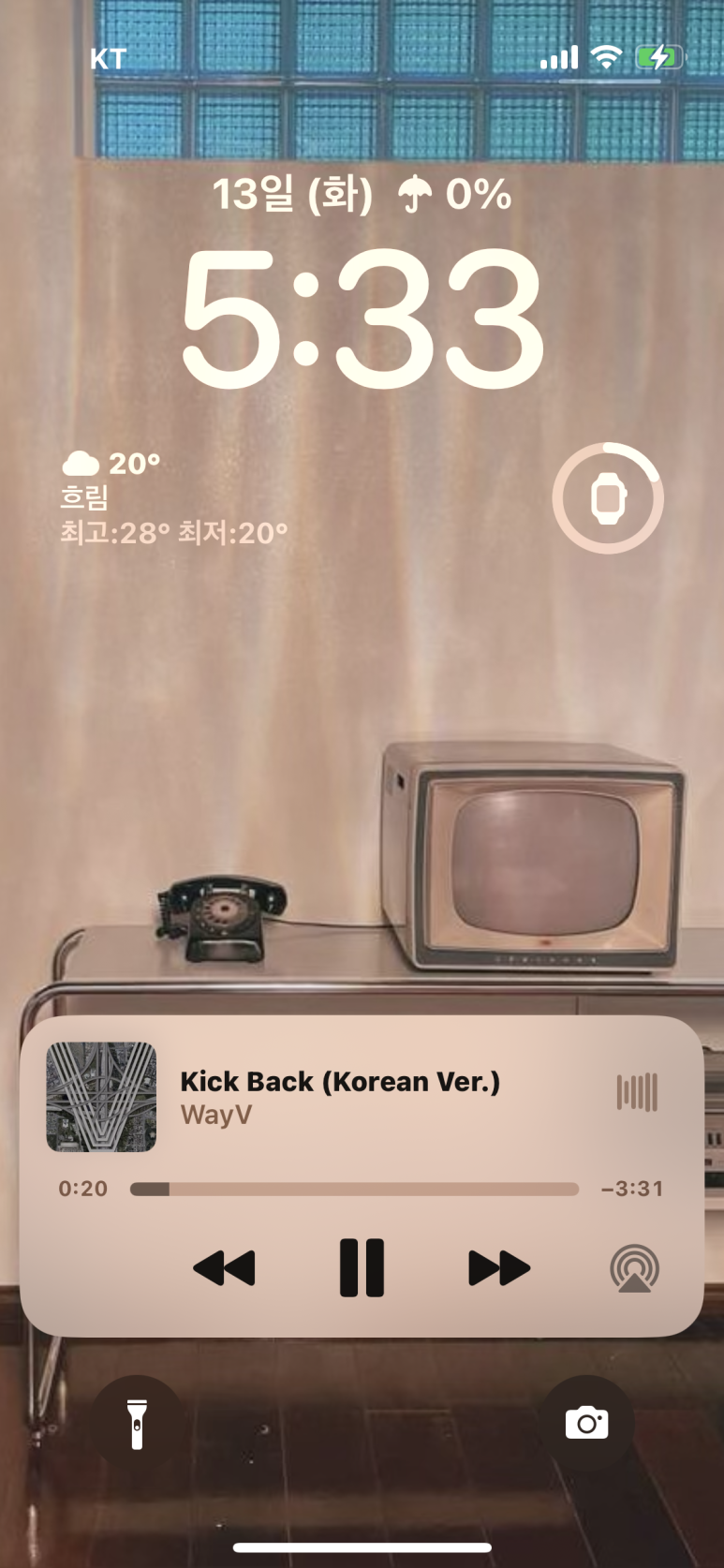
음악을 재생한 채 잠금화면으로 가면
왼쪽처럼 앨범아트가 크게 뜨고 배경은
앨범아트 색에 맞추어 설정이 되는데
이 때, 앨범아트를 한 번 터치 해주시면
오른쪽 화면처럼 원래 배경에
아래 재생바만 나오도록 된답니다
다시 앨범아트를 크게 보고 싶다면
오른쪽 화면에서 작은 앨범아트를 한 번
터치하면 끝!
음악 위젯이 중앙에 위치해 있다가
아래로 내려간 것도 이번에 바뀐 것인데
개인적으로 잠금화면을 가리지 않아서 좋은 것 같아요
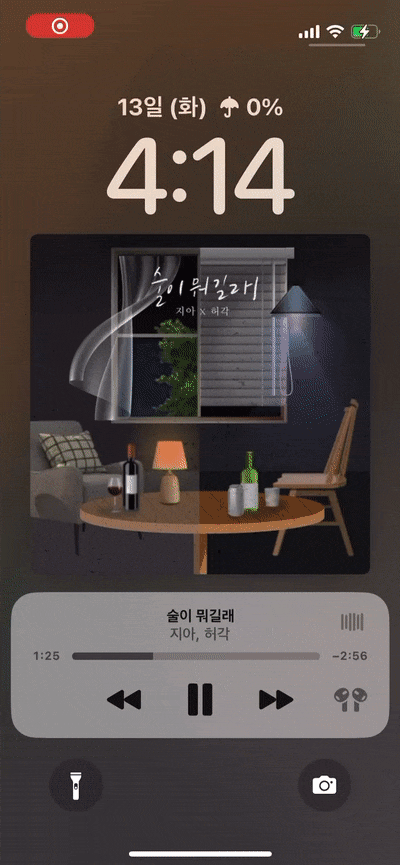
이해를 더 쉽게 돕기 위해
움짤로도 한 번 첨부해볼게요:)
이 외에도 살짝씩 변경된 기능들이 있지만
아이폰 ios16.0으로 가장 크게 변경된
잠금화면을 위주로 설정하는 방법을 알아보았는데
도움이 되셨으면 좋겠네요^^
혹시 헷갈리시거나 궁금하신 점이 있으시면
댓글로 물어봐주세요!
알고 있는 선에서 답해드릴게요?
