아이폰13 캡쳐방법 스크린샷 2가지 + 전체 화면 Capture 알아봐
안녕하세요. 지우 아빠입니다. 오늘은 아이폰13 캡쳐방법 스크린샷 2가지 + 전체 화면 Capture 알아봐 내용으로 포스팅을 하려고 합니다.
iphone 이전 버전을 사용했거나 갤럭시 단말기를 사용하다가 아이폰13으로 넘어온 경우에 캡쳐방법이 헷갈리거나 모르실 수 있습니다. 이럴 때 바로 적용할 수 있는 방법과 설정을 통해서 앞으로도 편하게 스크린샷을 찍을 수 있는 방법 2가지를 설명해 드리고 마지막으로 앱을 통해서 전체 화면 Capture 하는 방법까지 알려드리겠습니다.
버튼을 통한 방법
첫 번째 설정이나 앱으로 하는 것이 아닌 직관적으로 버튼을 통해서 바로 진행하는 것을 알려드리겠습니다.


왼편의 이미지의 버튼이 단말기의 우측 전원 버튼입니다.
오른 편의 이미지의 버튼이 단말기의 좌측 홀드, 볼륨 상/하 키입니다.
두 가지의 버튼을 짧게 동시에 누르셔야 합니다.
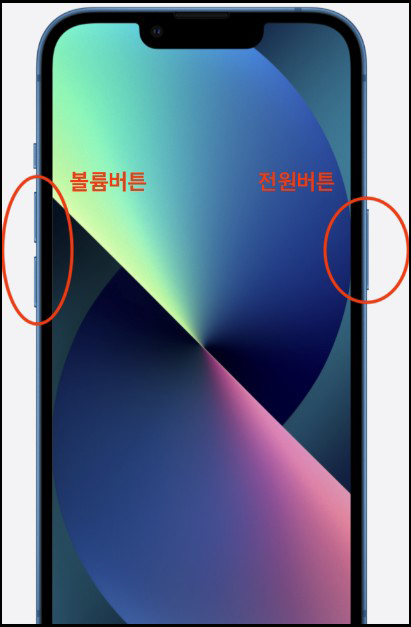
단말기 오른 편의 전원 버튼과 단말기 왼편의 볼륨 상 버튼을 동시에 짧게 누르면 됩니다.
설정을 통한 기발한 방법
아이폰13에서는 뒷면을 두 번 손으로 톡톡 터치하는 것을 설정을 통해서 여러 가지의 기능을 부여할 수 있습니다. 첫 번째 알려드린 방법으로 하는 것이 불편한 경우가 있습니다. pro max 같은 화면 사이즈가 큰 단말을 사용 중이거나 여성분들은 손이 크지 않아 한 손으로 찍기가 불편한 분들은 아래 설정대로 하는 것이 더 좋을 수 있습니다. 캡처나 스크린샷을 자주 이용하는 유저라면 이 기능을 설정해 두면 편하게 사용할 수 있습니다. 그럼 설명해 드리겠습니다.
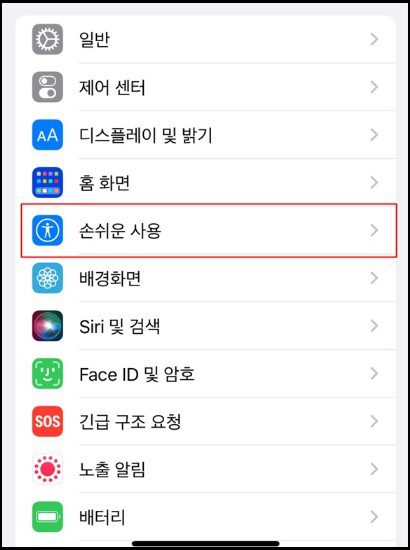
아이폰13의 설정 메뉴로 들어가주세요. 그리고 가운데 배치되어 있는 손쉬운 사용 기능을 눌러주면 됩니다.
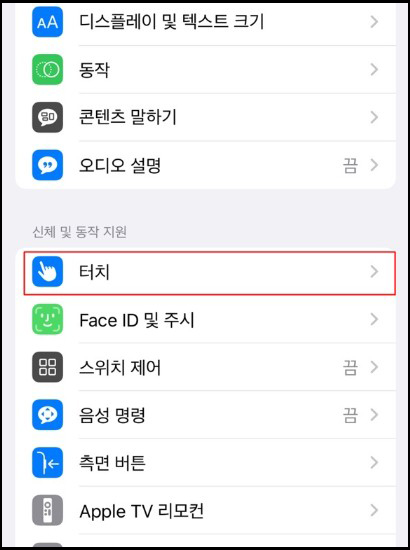
손쉬운 사용 메뉴에서 신체 및 동작 지원에 있는 터치 기능을 눌러주세요
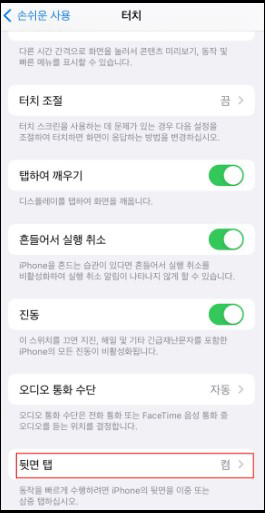
손쉬운 사용 > 터치에 있는 기능 중에서 뒷면 탭이라고 되어 있는 기능을 눌러주세요
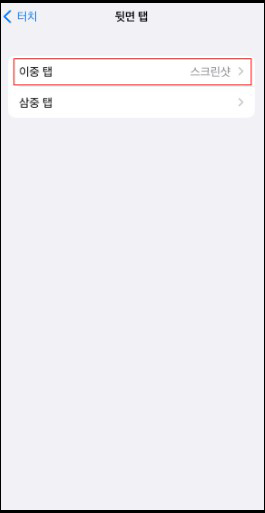
손쉬운 사용> 터치 > 뒷면 탭 메뉴에서 상단에 있는 이중 탭을 눌러주면 됩니다.
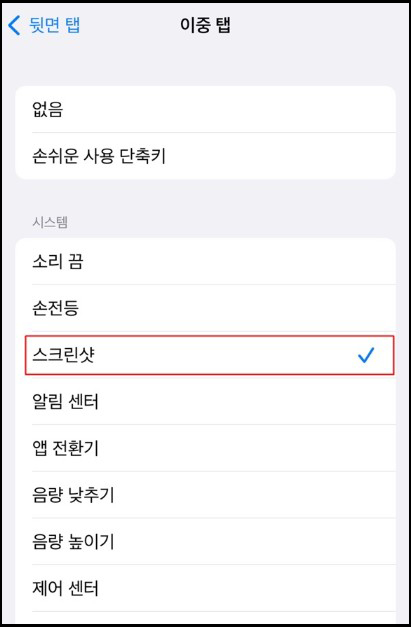
손쉬운 사용> 터치 > 뒷면 탭 > 이중 탭 기능 중에서 세 번째에 있는 스크린샷을 눌러주면 설정이 끝납니다. 뒷면을 누를 때 카메라 주위를 톡톡 터치하거나 뒷면 애플 로고 바로 윗부분을 터치하면 인식률이 더 높으니 참고하시면 될 것 같고 케이스 때문에 뒷면을 터치하지 못하는 유저들은 카메라를 터치해도 가능합니다. 손가락을 벌려서 버튼을 누르거나 iphone을 두 손으로 잡고 조심스럽게 두 손가락으로 버튼을 짧게 누르는 것보다 뒷면 터치로 설정하시면 정말 편하게 하실 수 있습니다.
전체 화면 Capture
앱으로 진행하는 것을 마지막으로 알려드리겠습니다.
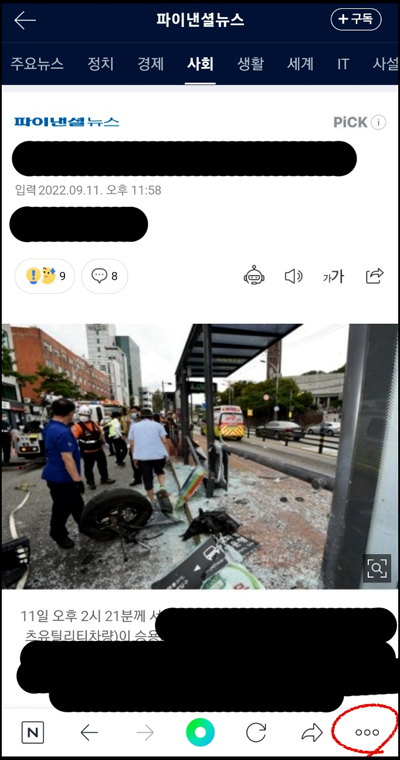
앱을 실행하고 화면의 오른편 하단을 확인하면 점 세 개 설정으로 가능 아이콘을 확인할 수 있습니다. 이 아이콘을 눌러주세요.
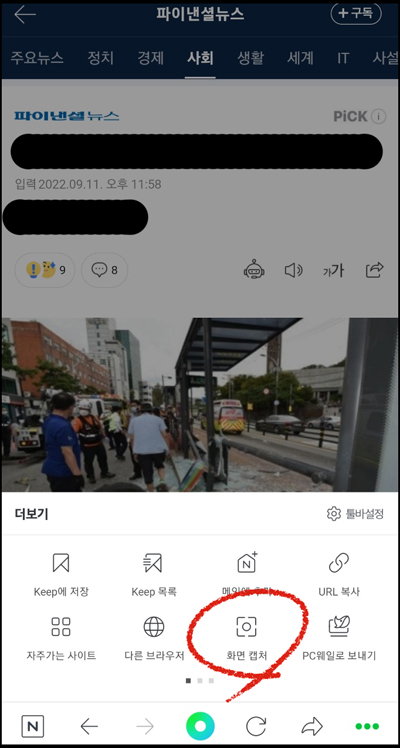
그다음에 나오는 화면입니다. 이미지에서처럼 하단에 오른쪽에서 두 번째에 있는 화면 캡처를 눌러주면 긴 화면에 있는 모든 내용을 스크린샷으로 찍는 것이 가능합니다. 저 아이콘을 누르면 전체 화면이 자동으로 사진첩에 저장이 됩니다.
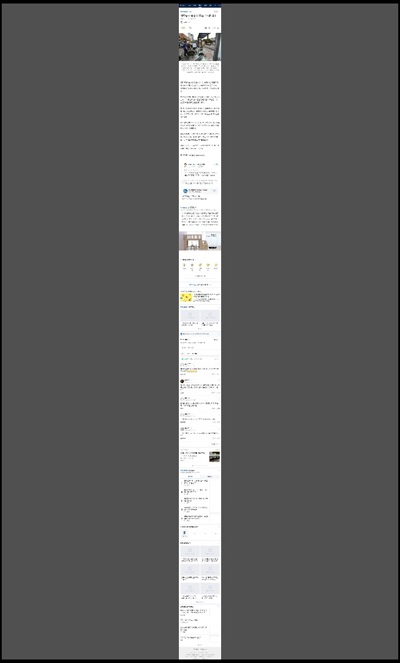
이후에 나온 찍힌 전체 화면에서 이 전체를 저장할 수도 있고 일부분을 잘라서 저장하는 것도 가능합니다. 혹시 수정을 하다가 실수로 이전 화면으로 되돌리고 싶다면 오른쪽 상단에 있는 재설정을 누르면 초기에 찍은 화면으로 다시 되돌리는 것도 가능합니다.
여기까지 아이폰13 캡쳐방법 스크린샷 2가지 + 전체 화면 Capture 알아봐였습니다.