컴퓨터 바탕화면 달력 아이폰 캘린더 어플 위젯 연동 가능하네!
보다 체계적인 일정관리를 위해 달력을 이용한다. 하지만 디지털 기기의 발달로 종이 달력이 아닌 컴퓨터 바탕화면 달력 프로그램을 이용하는 분들이 많아졌다. 필자 역시 사용하고 있으며 아이폰 캘린더 위젯 기능으로도 함께 이용할 수 있는 Desktop Calendar를 소개해 보려고 한다.
다운로드를 위해 인터넷 검색창에 Desktopcal을 입력해 준다. 해당 사이트에 접속한 뒤 다운로드를 진행해 주면 된다.
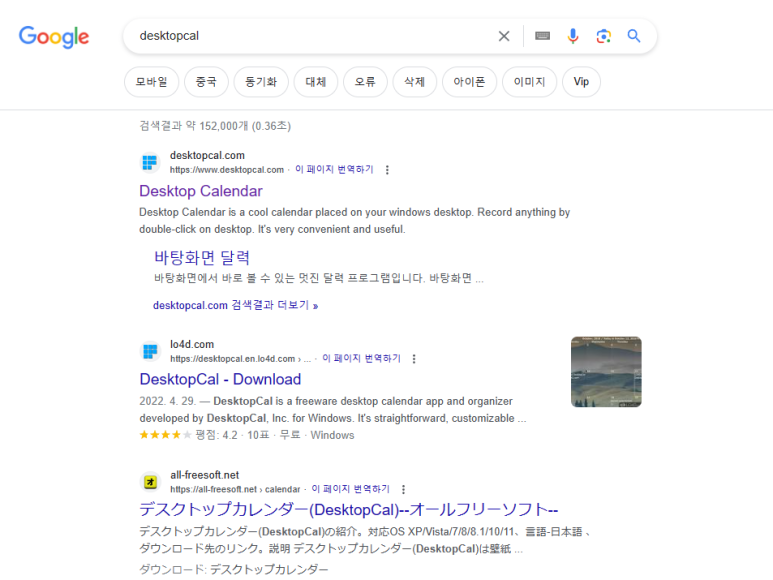
다운로드를 완료하고 설정을 진행해 주면 사진과 같이 바탕화면에 달력이 활성화된다. 보면 알 수 있듯이 투명도를 사용자에 맞게 설정할 수 있다. 더욱이 달력의 색상도 별도로 설정할 수 있으니 참고하면 좋을 것 같다.
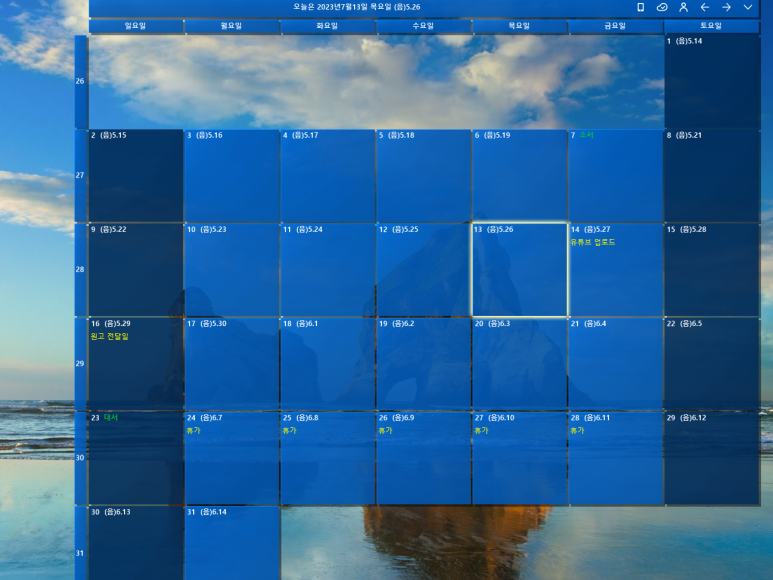
일정을 추가할 때에는 특정 날짜를 더블 클릭해 주고 업무를 입력해 주면 된다.
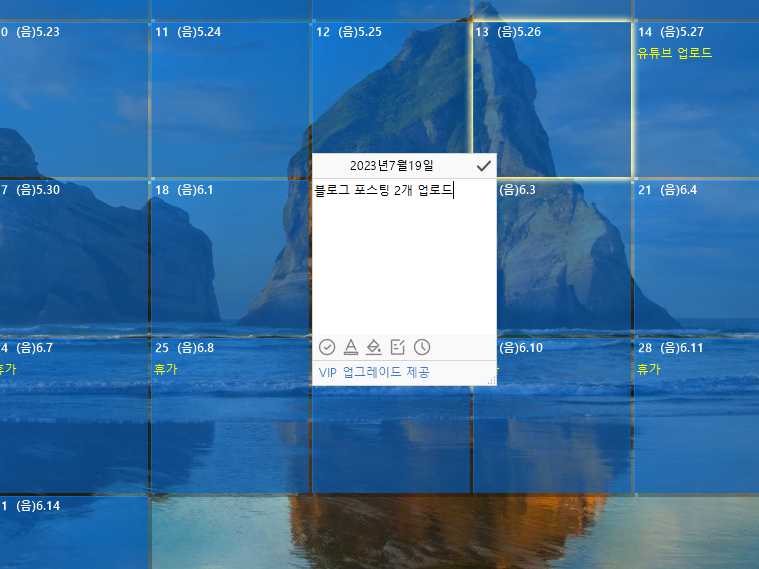
업무에 따라 중요도가 다른데 이럴 때에는 컴퓨터 바탕화면 달력 글자색을 변경해 주면 된다. 방법은 화살 표시된 아이콘을 클릭하여 원하는 색상을 선택해 주면 된다.
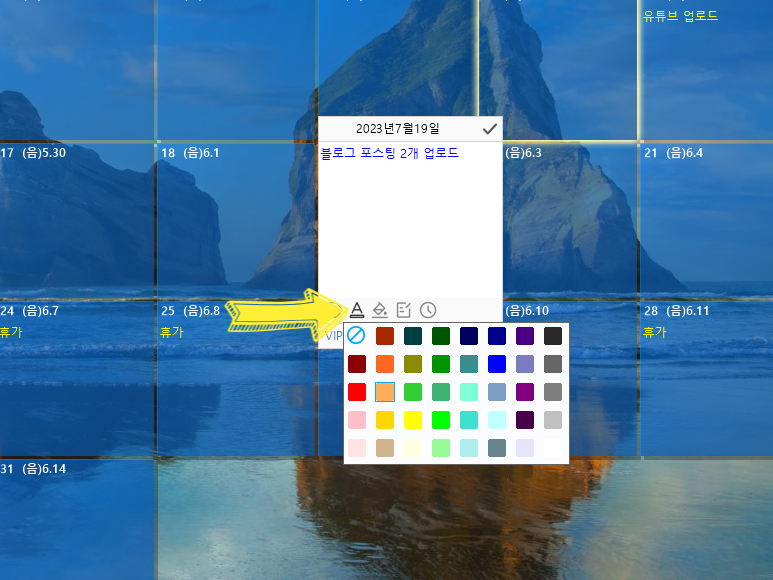
필자는 14, 16, 19, 24~28일에 일정을 추가하였다. 특히 19일에는 글자의 색상을 파란색으로 설정해 주었다.
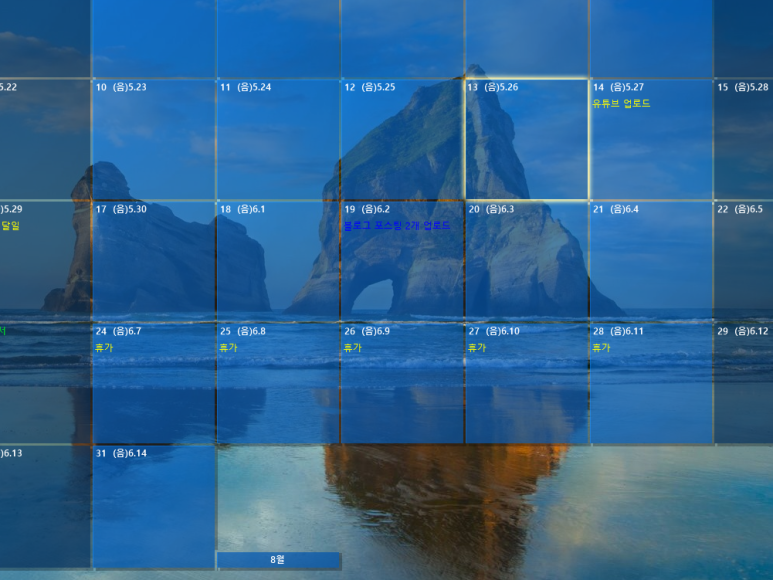
위에서 짧게 언급했듯이 필자가 Desktopcal을 추천하는 이유는 아이폰 캘린더 어플 및 위젯 기능을 함께 하기 때문이다. PC에서 일정을 모두 입력했다면 화살 표시된 아이콘을 클릭한 뒤 [동기화]를 클릭해 주면 된다. [자동 동기화] 기능도 있으나 별도의 유료 서비스이기 때문에 필자는 사용하지 않고 있다.
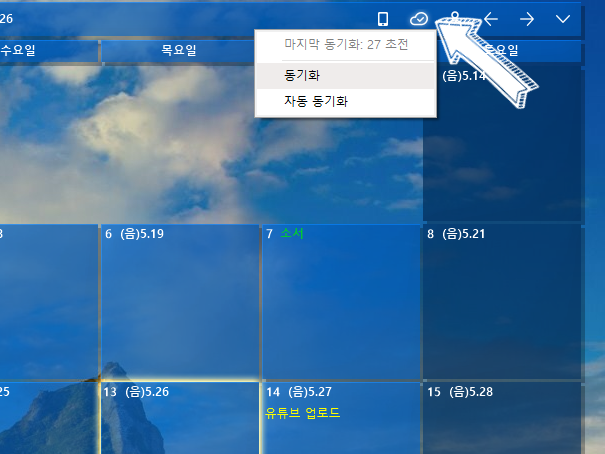
그렇다면 아이폰에서는 어떻게 사용해야 할까? 앱스토어에 사진과 같이 검색 후 다운로드를 진행해 주면 된다.
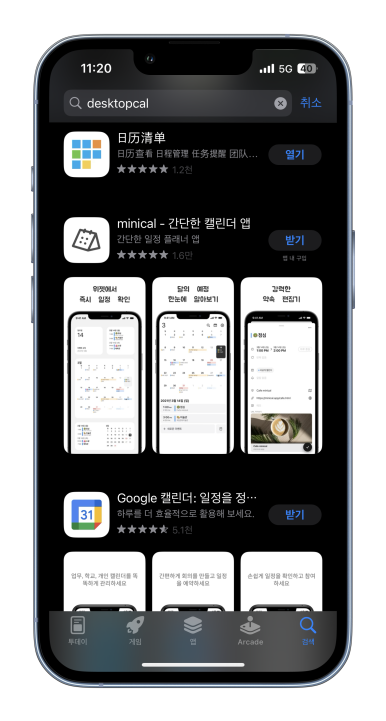
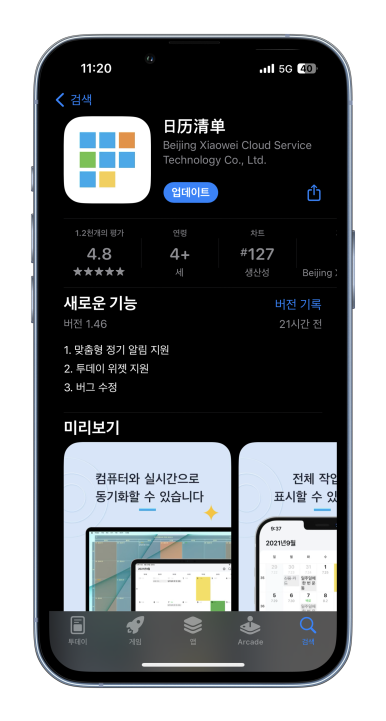
위젯을 추가해 주면 하기와 같이 기본 아이폰 캘린더 어플 및 위젯과 비교했을 때 큰 차이가 발생하지 않을뿐더러 PC와 연동이 되기 때문에 더욱 유용하게 이용할 수 있다. 앱은 갤럭시에서도 사용 가능하며 프로그램은 윈도우 뿐만 아니라 맥에서도 이용할 수 있다.
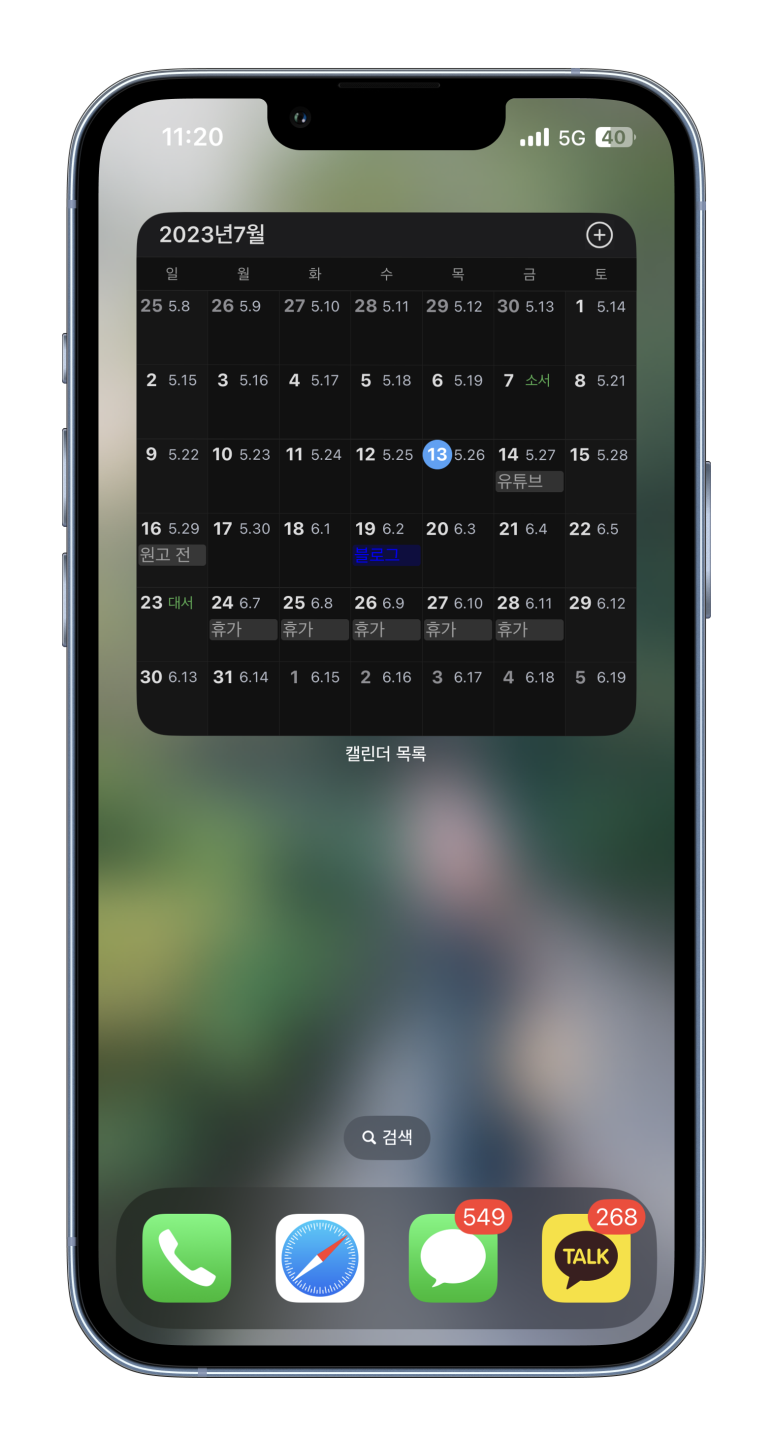
추가적으로 아이폰에서도 일정을 추가한 뒤 PC로 동기화가 가능하니 참고하면 좋을 것 같다.
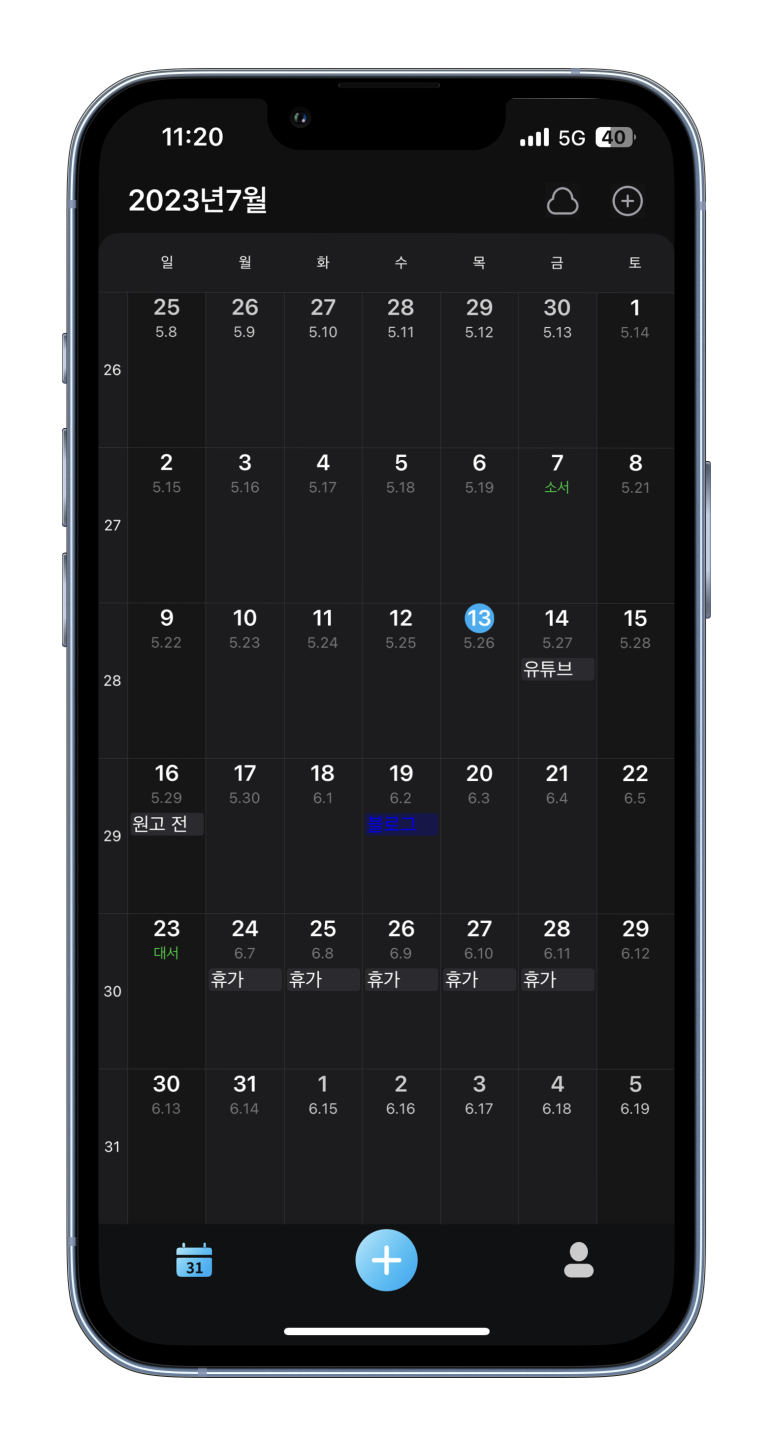
오늘은 이렇게 컴퓨터 바탕화면 달력 Desktopcal에 대해 알아보는 시간을 가져보았다. IT 전문 블로그를 운영하고 있어 많은 달력 프로그램 및 아이폰 캘린더 어플 종류를 사용해 봤는데 가장 만족도가 높아 이렇게 소개 글을 작성해 보았다.