아이폰 아이클라우드 백업 복원 방법 하는법 용량

요즘 휴대폰들은 백업을 위해서 클라우드 서비스를 활용할 수 있는데요. 애플의 경우 아이클라우드 백업 및 복원 서비스를 오래전부터 제공하고 있습니다. 5GB 무료 용량을 제공하고 있으며 이후부터는 유료로 더 많은 용량을 활용하고 있습니다.
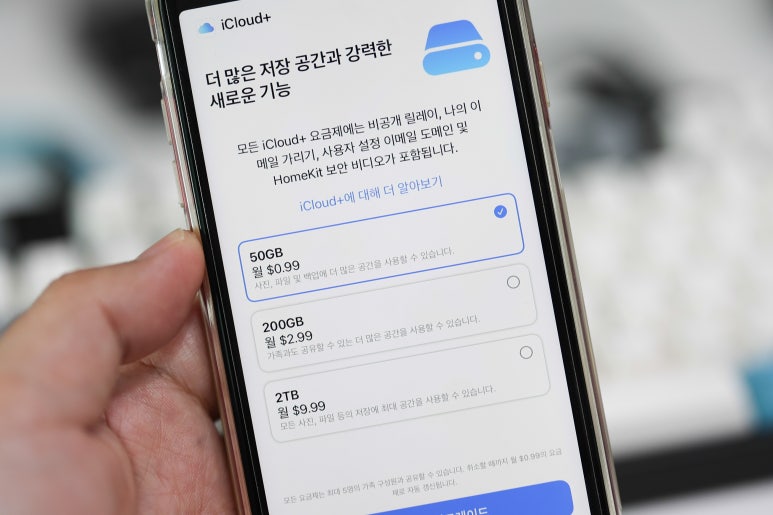
아이폰 아이클라우드 백업을 위해서는 기본으로 제공하는 5GB보다는 더 많은 용량을 선택을 해야 하는데요. iCloud+ 용량은 50GB, 20GB, 2TB를 선택할 수 있습니다. 매월 구독제에 해당합니다.
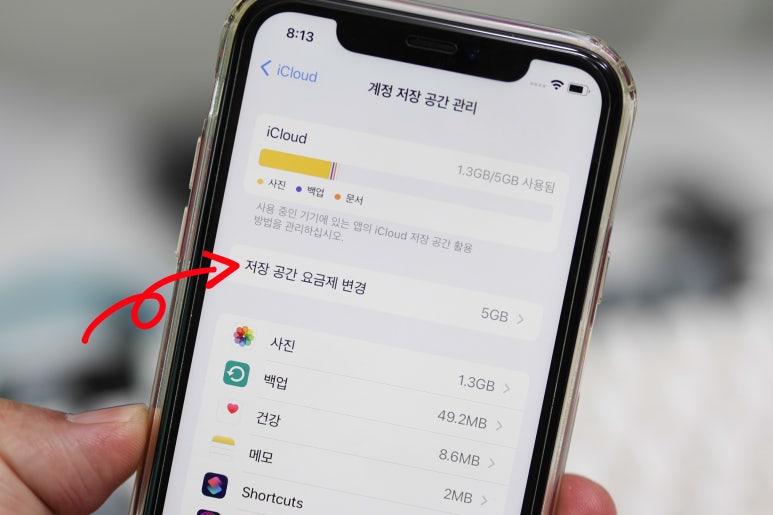
용량 변경 방법은 [설정 - Apple ID - iCloud]로 순서대로 눌러서 진입한 후 [계정 저장 공간 관리]를 눌러서 변경을 할 수 있습니다.
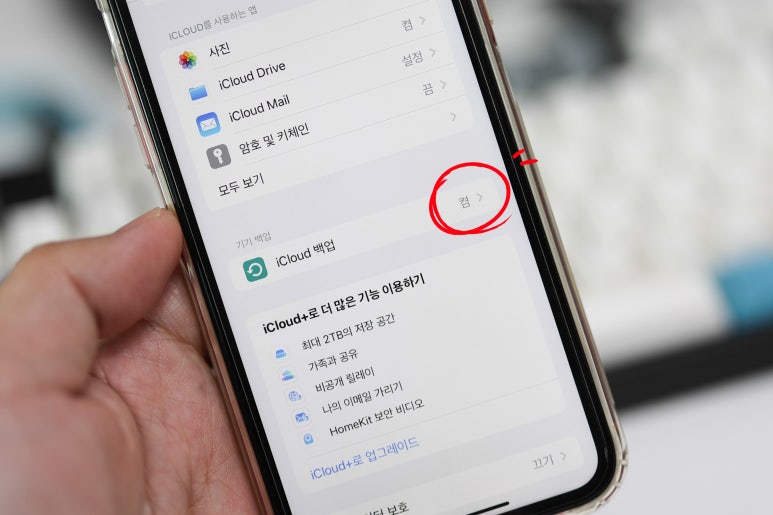
아이폰 아이클라우드 백업 방법도 실시간으로 설정을 할 수 있는데요. [iCloud] 설정 화면에서 [iCloud Back-up]을 켬으로 설정을 해두면 됩니다.
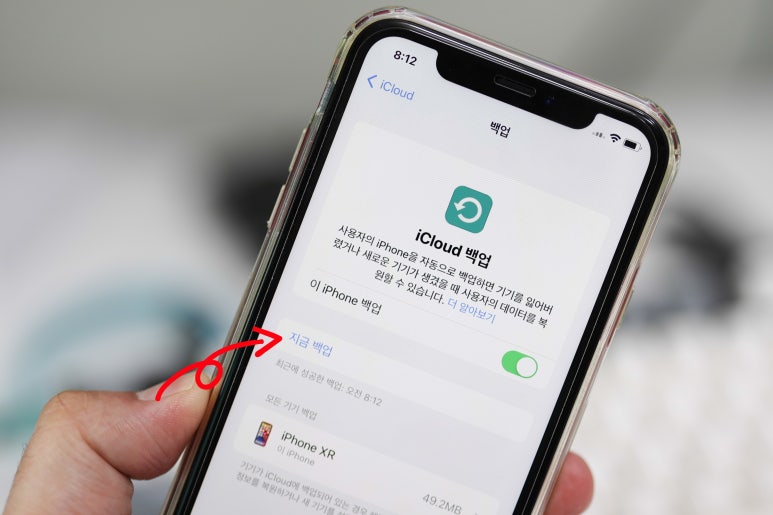
[아이클라우드 백업]을 누르면 최근에 저장한 날짜가 있습니다. 예기치 못하게 기기를 변경을 해야 하거나 아니면 수리를 위해서 서비스센터에 의뢰를 해야 하는 경우라면 [지금 백업] 버튼을 눌러서 내 휴대폰의 정보를 클라우드에 저장을 할 수 있습니다.
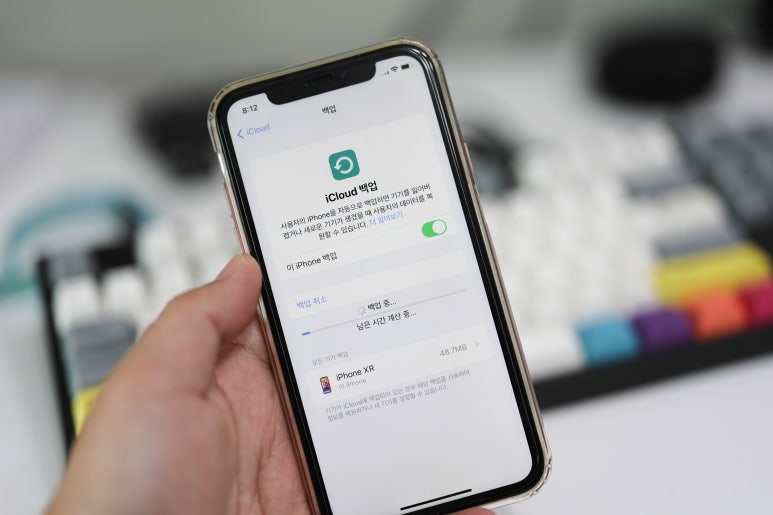
사용한 저장 용량이 큰 경우 빠른 Back-up을 위해서 와이파이 환경에서 하는 게 시간을 절약할 수 있습니다. 아이폰 아이클라우드 백업 방법은 아래 영상을 통해서 확인해 보세요.

휴대폰의 모든 정보를 삭제하는 경우에도 자동으로 아이폰 아이클라우드 백업이 진행이 된답니다. 미리 저장을 해두었다면 스킵을 통해서 중복으로 진행하지 않아도 됩니다.

아이폰 아이클라우드 복원 하는법 방법도 알려드릴게요. 핸드폰을 새롭게 구입했거나 초기화를 했다면 여러 설정 등이 있는데요. 이 과정에서 클라우드에 미리 저장해두었던 정보들을 복원할 수 있습니다.
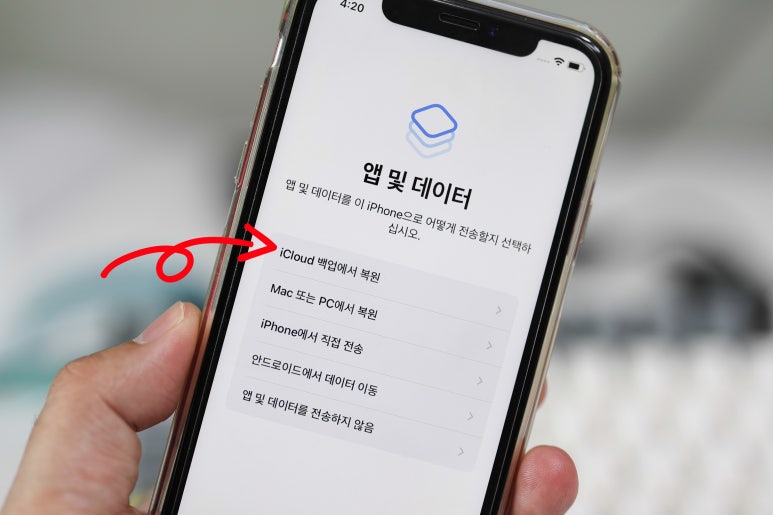
국가를 설정하고 와이파이를 설정하면 내 휴대폰의 앱 및 데이터 복원 하는법에 대한 메뉴가 뜨는데요. iCloud에 데이터를 미리 저장을 해두었다면 [iCloud 백업에서 복원]를 선택해 주세요.
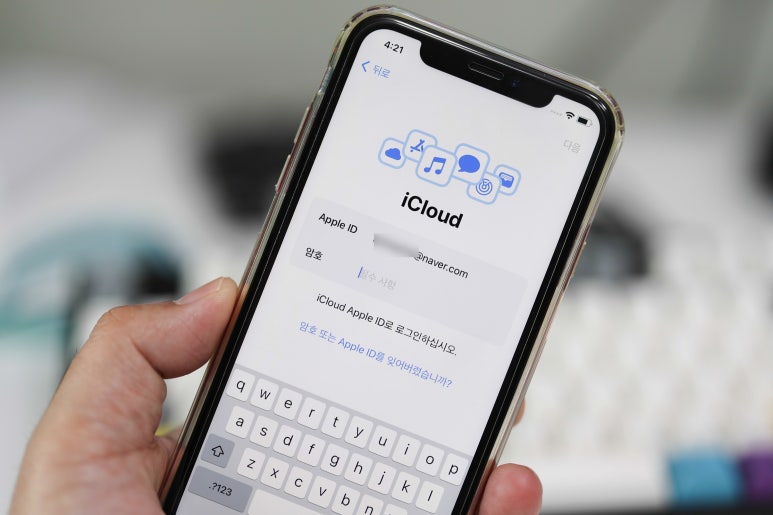
애플 아이디와 비밀번호를 입력을 해야 합니다.
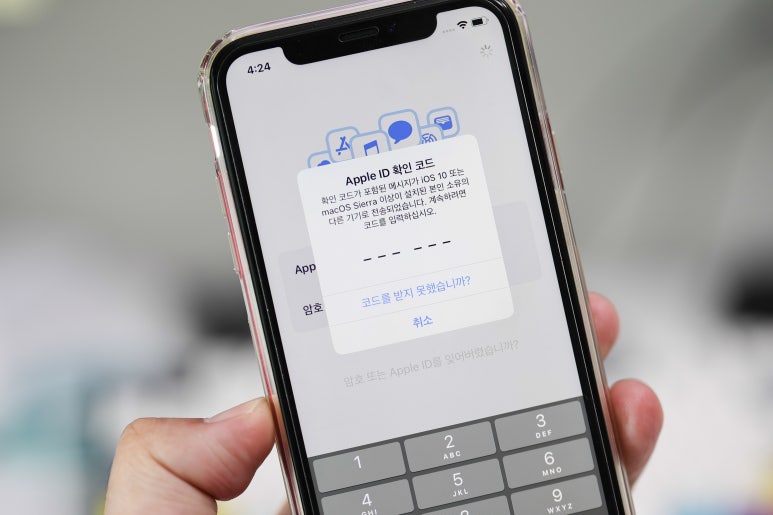
인증코드 6자리가 기존에 등록되어 있는 번호로 발송이 되기 때문에 인증코드를 받을 수 있는 전화번호 등록도 미리 해두어야 합니다.
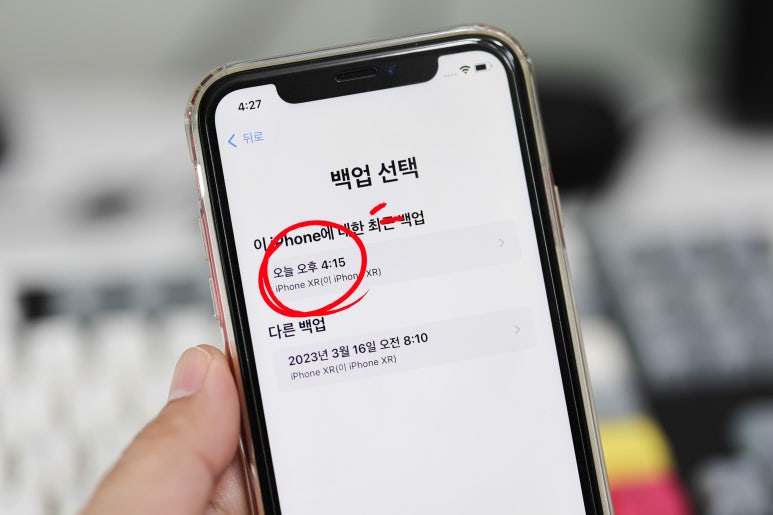
저장한 날짜별 리스트가 있는데요. 어떤 날짜를 복구 지점으로 아이폰 복원을 할지 선택을 해서 눌러주세요.
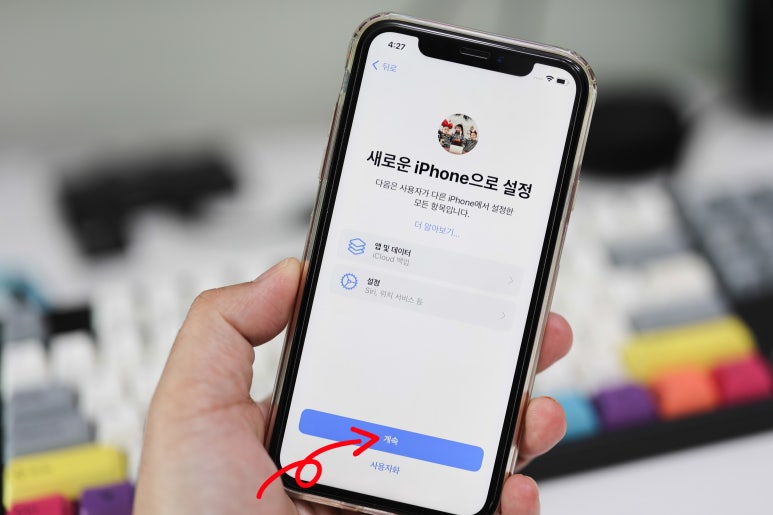
몇 가지 설정을 더 한 후 바로 iCloud 복원이 시작이 됩니다. 저장한 데이터 용량이 많을 수록 시간이 더 많이 소요됩니다.
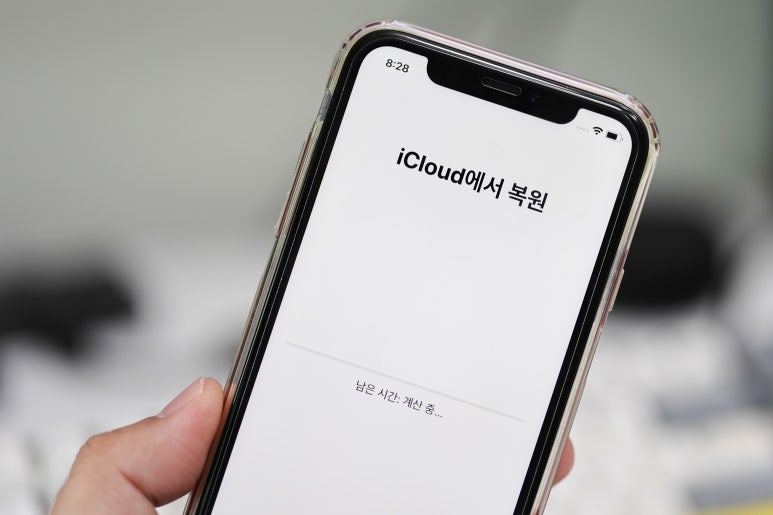
네트워크 환경에 따라서도 복원 시간이 달라질 수 있기 때문에 어느 정도 시간이 소요된다고는 확정해서 말할 수는 없습니다. 백업이나 복원 시간 단축을 위해서는 네트워크 속도가 빠른 와이파이 환경에서 진행을 하는 게 유리합니다.
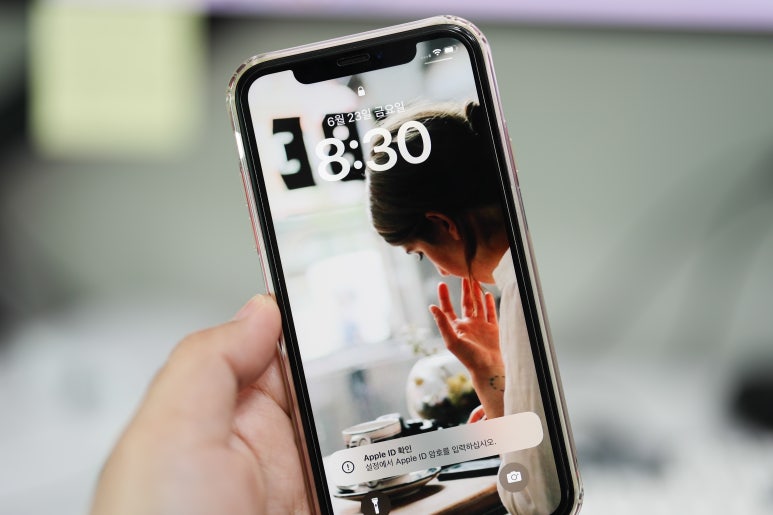
과정이 완료되면 휴대폰이 재부팅이 되면서 사용할 수 있게 됩니다. 하지만 아이클라우드 복원 과정이 모두 완료된 건 아니에요. 일단 핸드폰을 사용할 수 있는 기본 설정을 완료한 후 부팅을 하게 되어 있습니다.

기본 설정 앱들은 설치가 되어 있지만 내가 추가로 설치했던 서드파티 앱들은 화면에 그대로 배치가 되어 있지만 앱 정리가 되어 있기 때문에
눌러서 다시 설치를 해주어야 합니다. 앨범의 사진이나 영상들은 아이클라우드 동기화 과정을 거쳐서 가장 늦게 복원이 되었습니다.
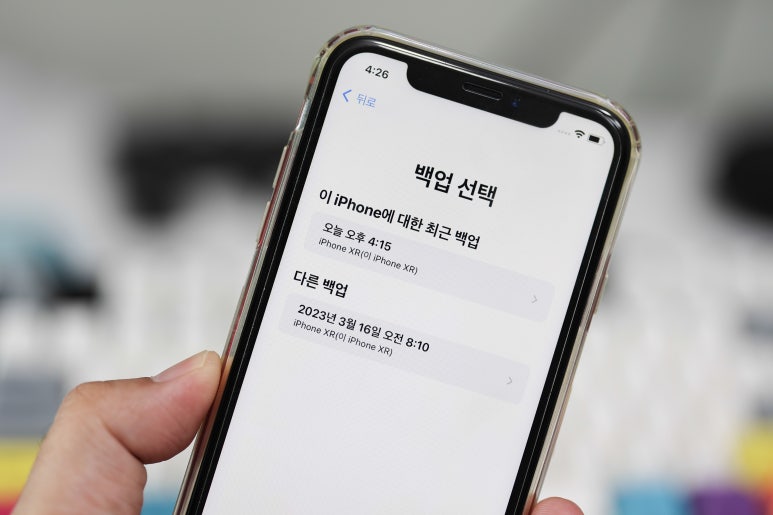
아이폰 아이클라우드 백업 하는법과 복원 방법에 대해서 알아봤는데요. 별도의 PC나 컴퓨터에 연결하지 않아도 되기 때문에 편리하게 이용할 수 있습니다.
물리적인 연결이 아닌 애플의 클라우드를 이용하기 때문에 네트워크 환경에 따라 시간이 필요합니다.
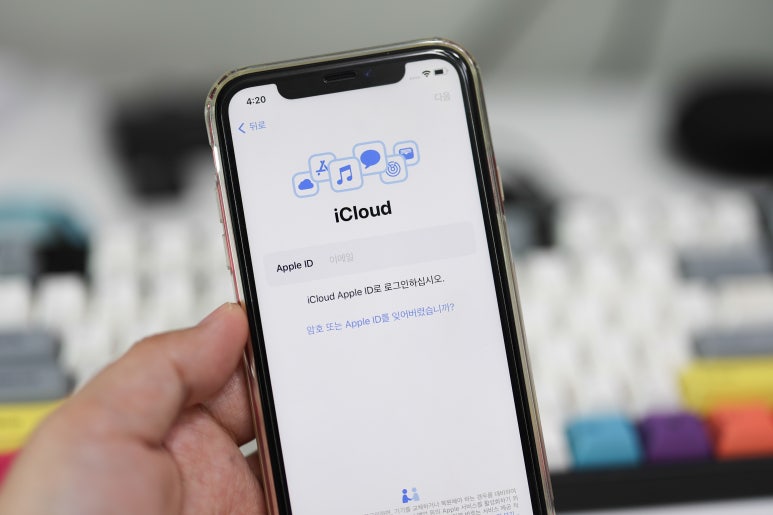
핸드폰의 모든 정보를 저장하기 위해서는 2TB 유료 플랜을 구독은 필요해 보입니다. PC에 연결해서 아이튠즈를 이용한 Back-up 및 Re-store도 가능하니 아래 포스팅도 참고하세요.

애플 핸드폰을 사용했던 초창기에는 동기화 및 백업을 위해서 아이튠즈는 필수 소프트웨어에 해당했었습니...
blog.korea-iphone.com