아이폰 아이패드 루마퓨전 자막 타이틀 쉽게 넣는 법
루마퓨전에서 타이틀과 자막 넣는 법에 대해 알아보겠습니다.
타이틀은 크게 메인타이틀과 오버레이 타이틀로 구분됩니다.
오버레이 타이틀은 비디오 위에 겹쳐지는 타이틀을 말합니다.
이것을 이용하면 자막도 쉽게 만들 수 있습니다.
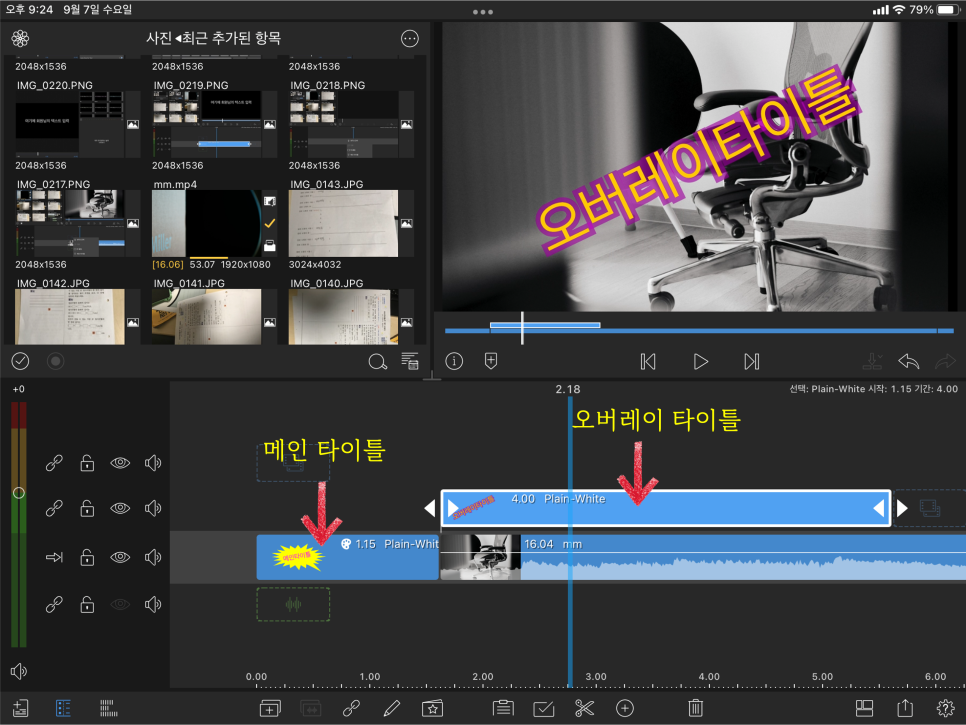
타이틀 생성하기
메인타이틀과 오버레이 타이틀의 차이를 이해하세요
타이틀을 생성하기 위해서 아래 그림의 "+"를 탭 하시면 됩니다.
타임라인 공간에 비디오 클립 유무에 따라 오버레이 타이틀 메뉴가 활성화됩니다.
메인타이틀은 비디오 클립 위에 올릴 수 없고 앞이나 뒤에 넣을 수 있습니다.
타이틀을 생성한 후에는 일반 비디오 클립처럼 다루시면 됩니다.
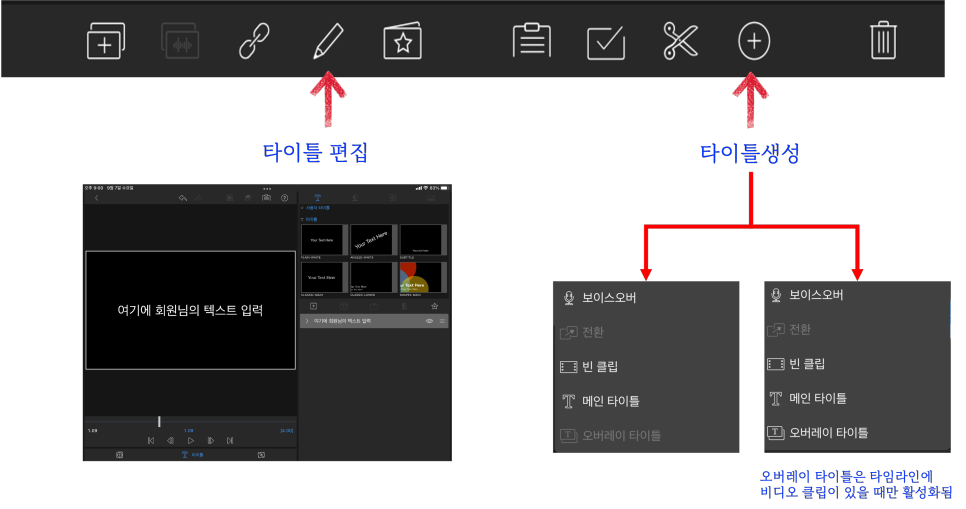
나만의 타이틀 꾸미기(편집)
다양한 편집 메뉴를 통해서 나만의 타이틀 만들기가 편했습니다.
위의 그림에서 "연필" 모양을 탭 하면 아래와 같은 타이틀 편집 화면이 나타납니다.
여기서 타이틀 입력, 크기, 윤곽선, 투명도 등을 조절해서 개성 있는 타이틀을 만들 수 있습니다.
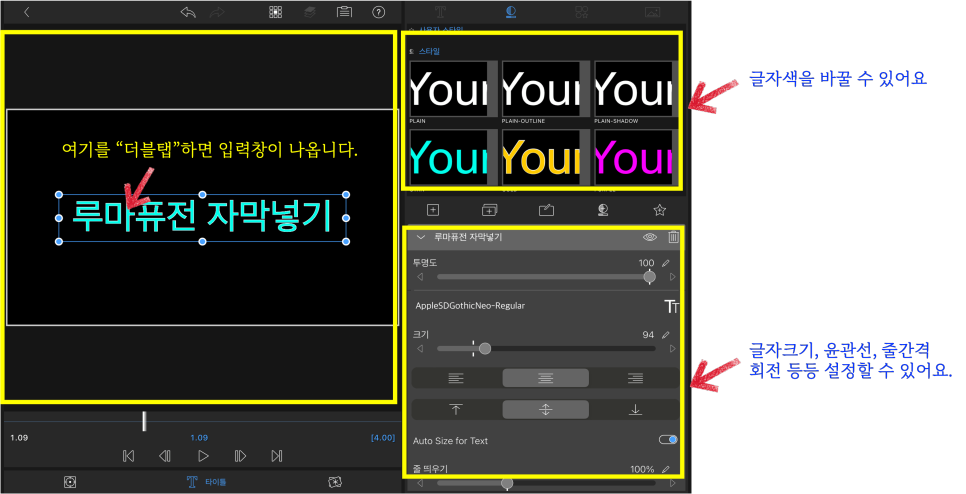
가만히 살펴보니 오른쪽 중간의 "+" 버튼을 이용해서 다양한 것들을 추가할 수 있네요.
추가할 수 있는 아이템은 총 3 종류(텍스트, 도형, 이미지)입니다.
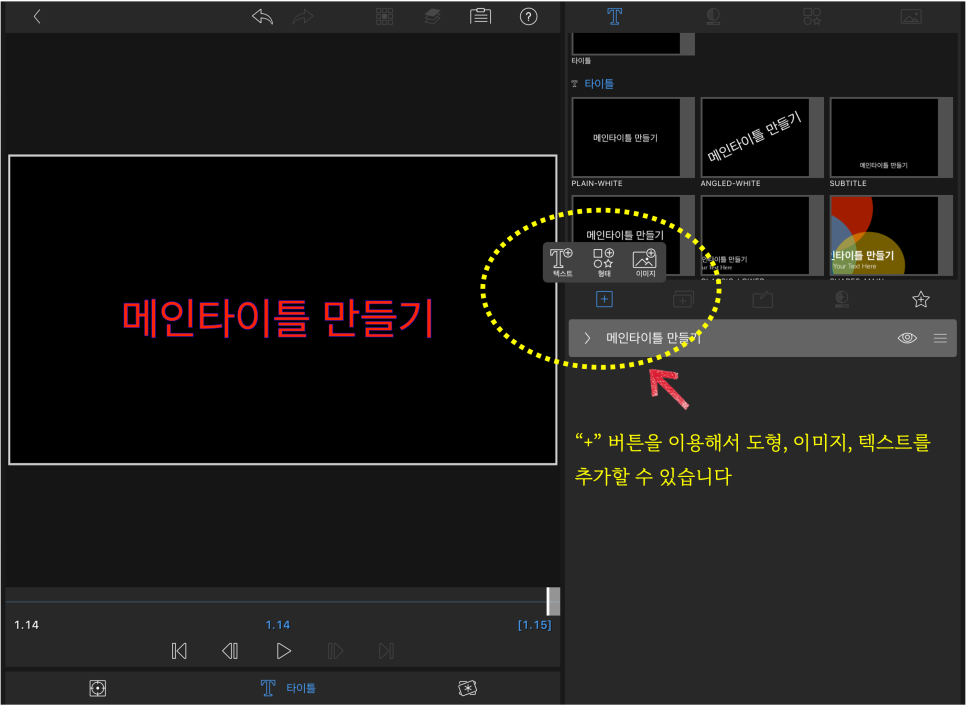
예를 들어 말풍선을 추가하려면 "+" 버튼 누른 후 "형태"로 누르면 아래 같은 화면이 표시됩니다.
오른쪽 상단의 노란 박스를 보시면 다양한 모양의 "형태" 들을 기본적으로 제공하고 있네요.
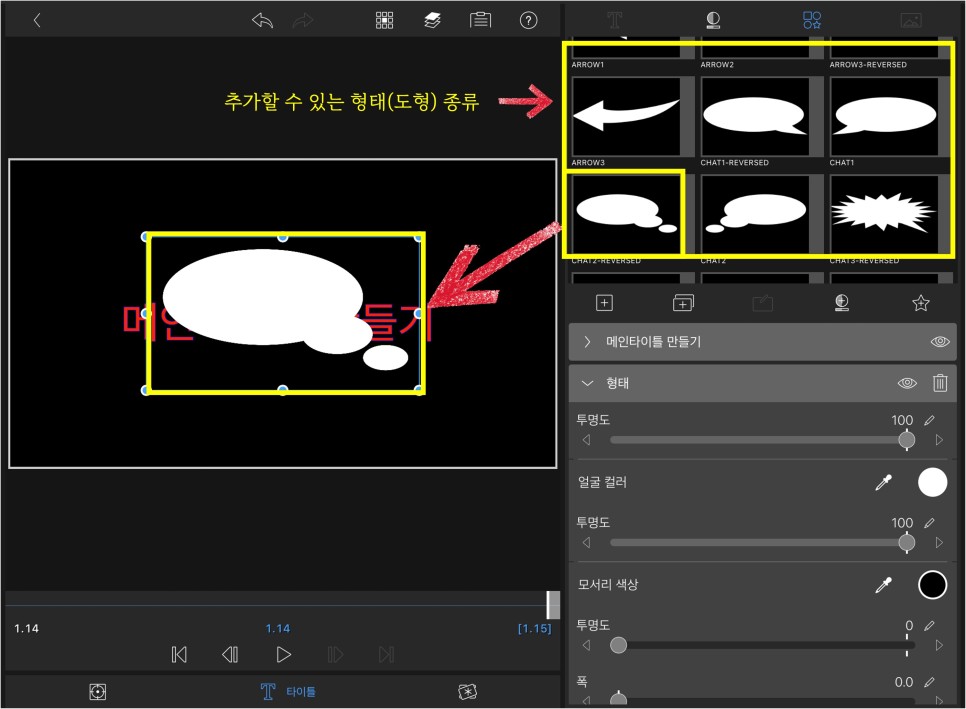
이렇게 선택된 아이템들은 신규 레이어로 추가됩니다.
아래 그림처럼 "형태" 와 "이미지"를 추가하면 기존 타이틀을 포함해 총 3개의 레이어가 생깁니다.
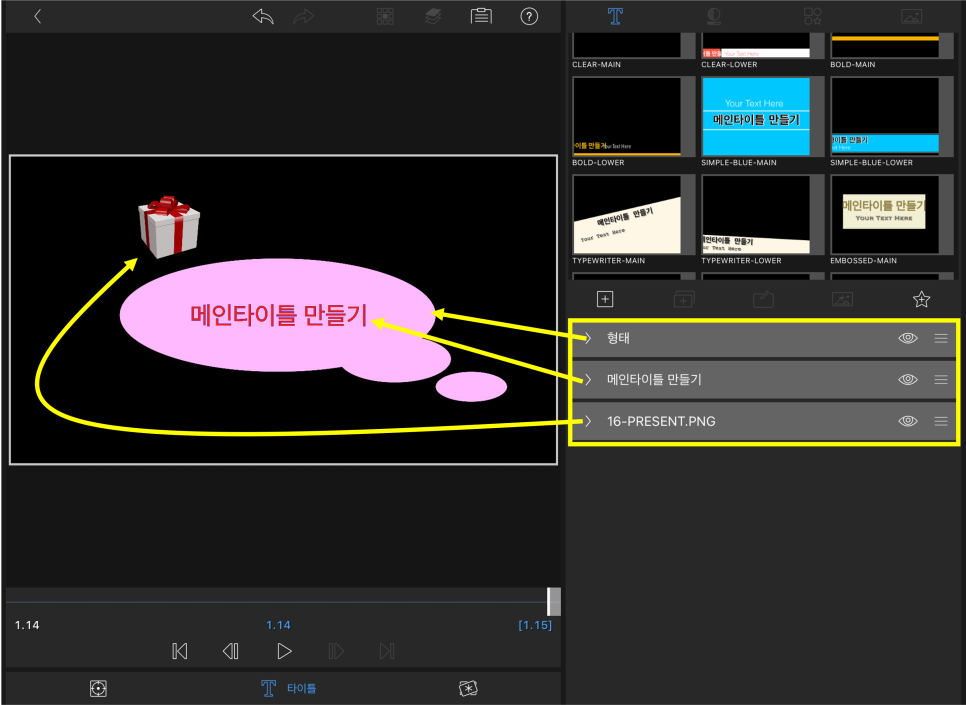
새롭게 추가된 아이템은 무조건 이전 아이템 보다 위로 배치됩니다.
앞뒤로 아이템들이 중첩되는 경우 순서를 조정할 수 있는 메뉴가 있습니다.
이것을 통해 여러 아이템의 앞뒤 순서를 쉽게 정할 수 있습니다.
파워포인트의 "Send to Front(or Back)" 메뉴와 같은 기능입니다.
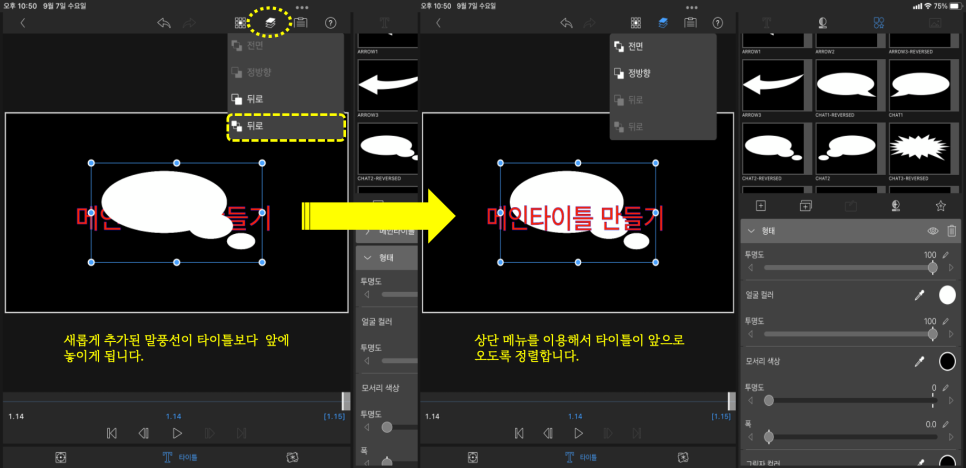
타이틀을 움직이게 해보자
키 프레임을 이용해서 애니메이션을 만들어 보자
타이틀에 애니메이션을 추가해서 움직임을 만들어 보겠습니다.
조금 어려울 수 있겠지만 개념 위주로 편히 읽어주세요.
잘 이해하면 프리미어 프로, 파이널 컷 애니메이션도 활용 가능합니다.
움직임을 만들기 위해선 "키 프레임"이라는 것이 꼭 필요합니다.
키 프레임들을 정하고 그 사이사이에 애니메이션을 만들면 됩니다.
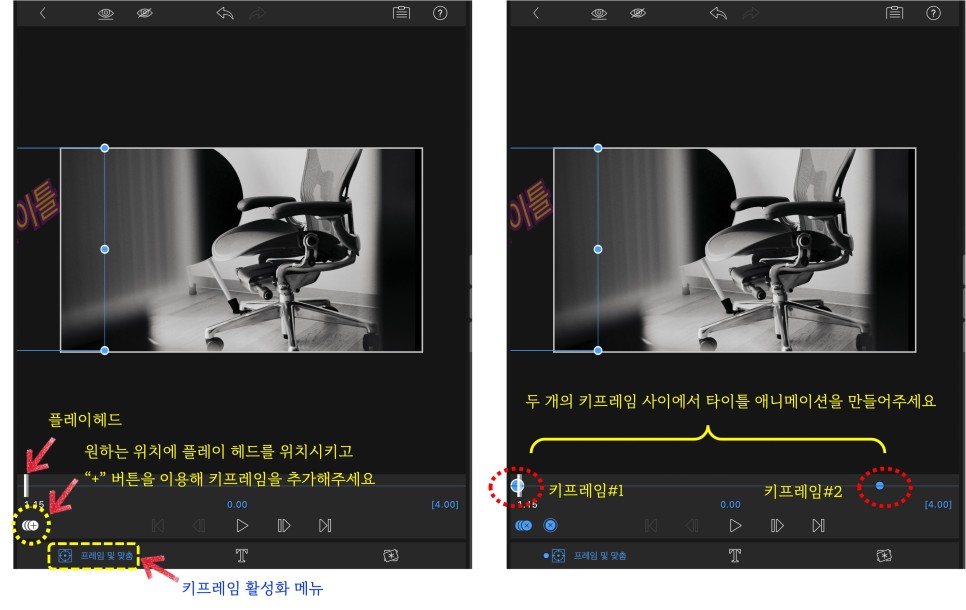
애니메이션을 줄 수 있는 속성은 여러 종류가 있습니다.
예를 들어 회전, 크기, 이동, 투명도 등을 애니메이션에 활용할 수 있습니다.
이와 같은 속성들은 각 아이템의 세부 속성에 포함되어 있습니다.
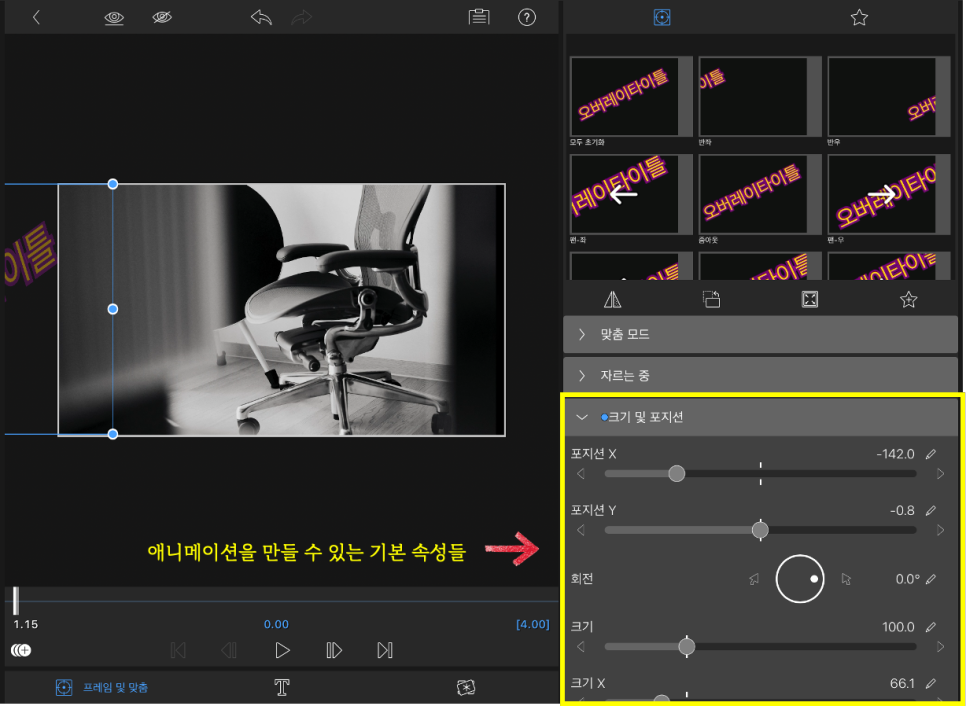
예를 들어 포지션 속성을 이용해 이동 애니메이션을 만들 수 있습니다.
키 프레임#1에서 포지션 X, Y 값을 설정해 이동의 시작 위치를 정합니다.
키 프레임#2에서 포지션 X, Y 값을 설정해 이동의 종료 위치를 정합니다.
아래 예시 화면을 통해 보다 쉽게 이해됐으면 좋겠습니다.
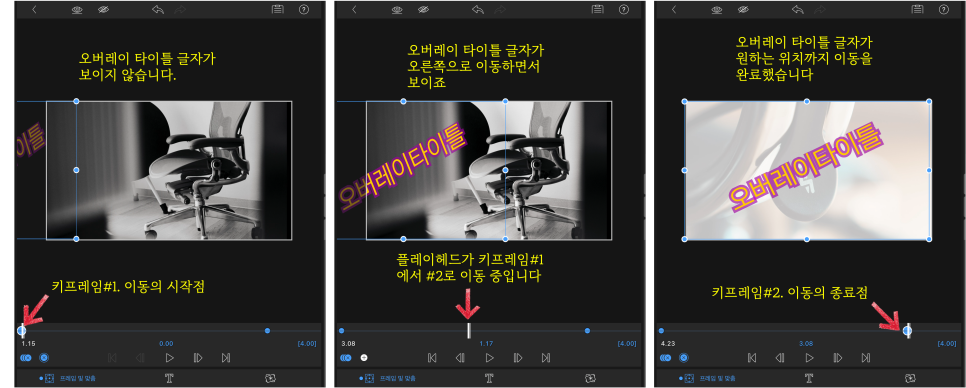
샘플 영상을 참고하세요.
앞서 말씀드릴 것을 바탕으로 샘플 영상을 만들어 봤습니다.
메인타이틀, 오버레이 타이틀, 자막 순서로 보시게 될 겁니다.
앞서 설명한 것들의 이해를 돕기 위해 간단한 애니메이션도 추가했습니다.